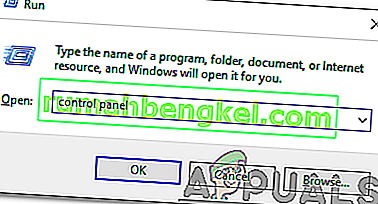يأتي Windows 10 مزودًا بميزة WiFi Sense ، وهي ميزة تم تصميمها لتسهيل الاتصال بشبكات WiFi. تجعل WiFi Sense جهاز الكمبيوتر الخاص بك يحاول تلقائيًا الاتصال بشبكات WiFi التي يحددها كنقاط اتصال WiFi مفتوحة أو شبكات WiFi يتصل بها أصدقاؤك أو اتصلوا بها في الماضي ، من بين عدة وظائف أخرى يقوم بها أيضًا. ومع ذلك ، في بعض الحالات ، تضر WiFi Sense أكثر من نفعها ، حيث إنها تسبب مشكلة حيث يتم قطع اتصال جهاز كمبيوتر Windows 10 المتأثر بشبكة WiFi المتصل بها بالفعل في غضون بضع دقائق من إنشاء اتصال قابل للتطبيق ، فقط لمحاولة و الاتصال بشبكة WiFi أخرى قريبة والتي لم يتم تأمينها بكلمة مرور فحسب ، بل لم يتم الاتصال بها من قبل.
هذه المشكلة خطيرة جدًا حيث لا يمكن لأي شخص العيش مع جهاز كمبيوتر يعمل بنظام Windows 10 يستمر في قطع الاتصال بشبكة WiFi التي يتصل بها كل بضع دقائق. حسنًا ، لحسن الحظ ، هذه المشكلة قابلة للإصلاح تمامًا ، وكل ما يحتاجه المستخدم المتأثر لحل هذه المشكلة هو تعطيل ميزتين محددتين من WiFi Sense. لإصلاح هذه المشكلة ، تحتاج إلى:
الحل 1: تعطيل Wifi Sense
افتح قائمة ابدأ .
انقر فوق الإعدادات .
انقر فوق الشبكة والإنترنت .
في الجزء الأيمن من نافذة الإعدادات ، انقر فوق WiFi .
في الجزء الأيمن من النافذة ، انقر فوق إدارة إعدادات WiFi .
قم بالتمرير لأسفل إلى WiFi Sense
قم بتعطيل أكبر عدد من الخيارات التالية كما يمكنك أن تجدها تحت عنوان WiFi Sense :
اتصل بنقاط الاتصال المفتوحة المقترحة
الاتصال بالشبكات التي يشاركها أصدقائي
احفظ تغييراتك بالنقر فوق تطبيق و / أو موافق / حفظ .

ملاحظة: تمت إزالة Wifi Sense من الإصدارات الأحدث من Windows. لذلك ، في الإصدارات الأحدث ، يمكن العثور على الخيارات ضمن إعدادات نقطة الاتصال.
بمجرد تعطيل الميزات المذكورة أعلاه ، يجب ألا يتسبب WiFi Sense في قطع اتصال جهاز الكمبيوتر الخاص بك بشبكة WiFi التي يتصل بها بالفعل لمحاولة الاتصال بشبكة مختلفة مؤمنة بكلمة مرور.
الحل 2: تغيير إعدادات إدارة الطاقة
في بعض الحالات ، يقوم الكمبيوتر بإيقاف تشغيل ميزات معينة لتوفير الطاقة. قد تكون إحدى هذه الميزات هي Wifi أو محول الشبكة. لذلك ، في هذه الخطوة ، سنقوم بتغيير بعض إعدادات إدارة الطاقة لتحقيق الأداء الأمثل. من أجل هذا:
- اضغط على أزرار " Windows " + " R " في نفس الوقت لفتح موجه التشغيل.

- اكتب " لوحة التحكم " واضغط على "دخول".
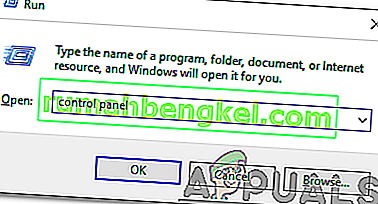
- انقر على " الأجهزة و الصوت الخيار" وحدد " الطاقة خيارات زر".

- حدد خيار "الأداء العالي " وانقر على " تغيير إعدادات الخطة ".

- انقر فوق الخيار " تغيير إعدادات الطاقة المتقدمة " وانقر نقرًا مزدوجًا على القائمة المنسدلة " إعدادات المحول اللاسلكي ".

- انقر نقرًا مزدوجًا فوق القائمة المنسدلة " وضع توفير الطاقة " ثم حدد القائمة المنسدلة "إعدادات" .
- انقر فوق خيار " أقصى أداء" وانقر فوق " تطبيق ".
- انقر فوق " موافق " لحفظ الإعدادات الخاصة بك.
- انتقل مرة أخرى إلى سطح المكتب واضغط على أزرار " Windows " + "R" مرة أخرى لفتح موجه التشغيل.
- اكتب " devmgmt . ماجستير "واضغط على" أدخل ".

- انقر نقرًا مزدوجًا فوق خيار " محولات الشبكة " وانقر بزر الماوس الأيمن على محول الشبكة الذي تستخدمه.
- انقر فوق " خصائص " ثم حدد " إدارة الطاقة "

- قم بإلغاء تحديد جميع الخيارات وانقر فوق الزر "تطبيق" .
- انقر فوق " موافق " لحفظ التغييرات وإعادة تشغيل جهاز الكمبيوتر الخاص بك.
- تحقق لمعرفة ما إذا كانت المشكلة قائمة.