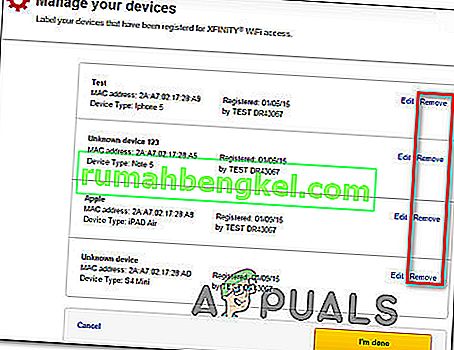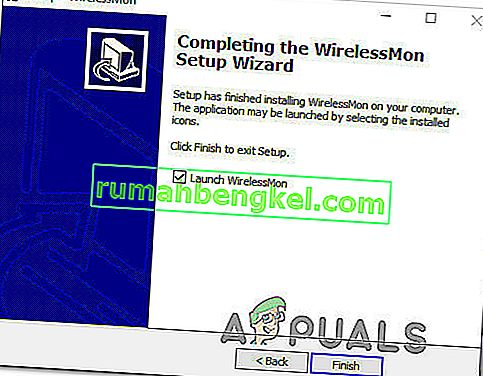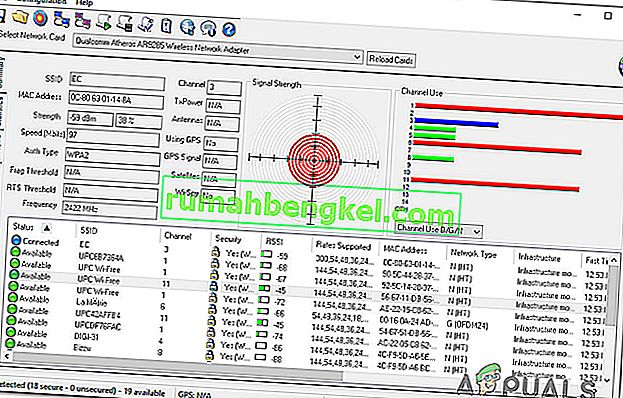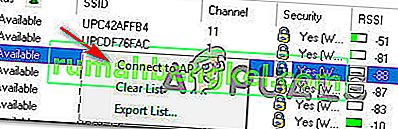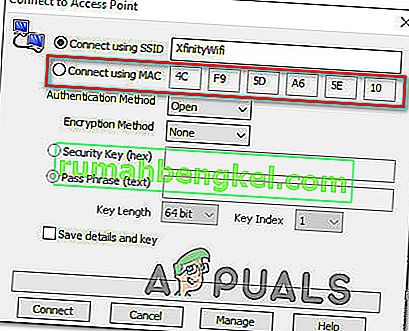أبلغ بعض المستخدمين أن Xfinity WiFi HotSpot الخاص بهم لم يعد يعمل. في الغالبية العظمى من الحالات المبلغ عنها ، يقول المستخدمون المتأثرون إن النقطة الفعالة كانت تعمل قبل أن تنكسر فجأة. في معظم الحالات ، أبلغ المستخدم أنه قادر على توصيل أجهزته به ، ولكن لا يوجد اتصال بالإنترنت على الإطلاق. ولكن هناك أيضًا حالات يتعذر فيها على المستخدم الاتصال بشبكة نقطة الاتصال على الإطلاق (تتم مواجهتها في الغالب مع أجهزة IOS). المشكلة ليست حصرية لنظام التشغيل Windows 10 حيث تمت مواجهتها أيضًا على نظامي التشغيل Windows 8 و Windows 7.

ما الذي يسبب مشاكل "Xfinity WiFi HotSpot"؟
لقد بحثنا في هذه المشكلة بالذات من خلال النظر في تقارير المستخدمين المختلفة واستراتيجيات الإصلاح الشائعة الاستخدام لإصلاح هذه المشكلة. كما اتضح ، هناك العديد من المذنبين المحتملين الذين قد ينتهي بهم الأمر إلى تشغيل هذا الخطأ:
- تم تجاوز حد جهاز Xfinity - يمكن أن تحدث هذه المشكلة أيضًا إذا تجاوز عدد الأجهزة الحد الأقصى المسموح به. إذا كان هذا السيناريو ينطبق على وضعك الحالي ، فيمكنك حل المشكلة عن طريق مراجعة جميع أجهزتك وتنظيف القائمة عن طريق إزالة تلك الأجهزة التي لم يتم استخدامها.
- تكوين IP غير مقبول - إذا كنت تستخدم تكوين IP ديناميكيًا ، فمن المحتمل أن يتم حل المشكلة وستتمكن من الاتصال بـ Xfinity Wifi Hotspot بعد تجديد تكوين IP باستخدام موجه CMD.
- شبكة Xfinity WiFi مخفية - سبب آخر لكونك تواجه مشكلة في الاتصال بهذه الشبكة هو أنها قد تكون مخفية بالفعل. في هذه الحالة ، يمكنك استخدام برنامج جهة خارجية لتحديد SSID المخفي وتوصيله يدويًا باستخدام عنوان MAC.
إذا كنت تبحث حاليًا عن طريقة لحل نفس المشكلة ، فستوفر لك هذه المقالة العديد من خطوات استكشاف الأخطاء وإصلاحها التي من المرجح أن تحل المشكلة. في الأسفل ، ستجد مجموعة من الطرق التي استخدمها المستخدمون الآخرون في سيناريو مشابه لإصلاح مشكلات " Xfinity WiFi HotSpot" . تم تأكيد عمل كل إصلاح محتمل تم تقديمه أدناه بواسطة مستخدم متأثر واحد على الأقل.
إذا كنت تريد أن تظل فعالاً قدر الإمكان ، فننصحك باتباع الأساليب بالترتيب الذي قُدمت به حيث تم ترتيبها حسب الكفاءة والشدة. يجب أن يحل أحد الإصلاحات أدناه المشكلة بغض النظر عن الجاني الذي ينتهي به الأمر.
الطريقة الأولى: مسح عنوان MAC من حسابك
ضع في اعتبارك أن هناك حدًا للأجهزة التي يمكن أن تصبح متاحة لـ XfinityWifi. إذا تجاوز عدد الأجهزة الحد الأقصى المسموح به ، فستتمكن من حل المشكلة من خلال مراجعة جميع أجهزتك وتنظيف القائمة عن طريق إزالة الأجهزة التي لا يتم استخدامها.
أبلغ العديد من المستخدمين الذين نفذوا هذه التعليمات أن Xfinity Wifi Hotspot الخاص بهم قد بدأ في العمل مرة أخرى وكانوا قادرين على توصيل أجهزة جديدة به.
فيما يلي دليل سريع حول كيفية مسح عنوان MAC (التحكم في الوصول إلى الوسائط) المرتبط بحسابك:
- قم بزيارة هذا الرابط ( هنا ) وقم بتسجيل الدخول باستخدام حسابك - تأكد من أنك تستخدم معرف المستخدم الأساسي.
- بمجرد تسجيل الدخول ، انتقل إلى القسم الذي يسرد جميع أجهزتك وقم بإزالة الجهاز الذي يرفض الاتصال (يمكنك تحديد موقعه باستخدام عنوان MAC أو بالاسم).
- عندما تتمكن من تحديد موقع الجهاز الصحيح ، انقر فوق الزر إزالة المرتبط به.
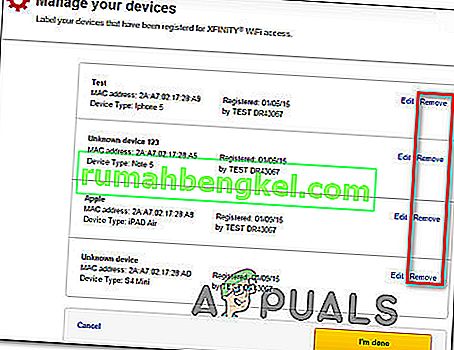
- إذا طُلب منك تأكيد "هل أنت متأكد من أنك تريد إزالة هذا الجهاز؟" ، انقر فوق " إزالة" مرة أخرى.
- حاول الاتصال بنقطة اتصال XfinityWifi مرة أخرى ومعرفة ما إذا كان قد تم حل المشكلة.
إذا كنت لا تزال تواجه نفس المشكلة ، فانتقل إلى الطريقة التالية أدناه.
الطريقة 2: تجديد تكوين IP
أبلغ بعض المستخدمين المتأثرين الذين نواجه المشكلة من جهاز كمبيوتر أو كمبيوتر محمول أن المشكلة لم تعد تحدث وأنهم تمكنوا من الاتصال بشكل طبيعي بعد استخدام موجه أوامر مرتفع لمسح وتجديد تكوين IP. عادةً ما يتم الإبلاغ عن هذا ليكون فعالًا مع تكوينات IP الديناميكية.
فيما يلي دليل سريع حول تجديد تكوين IP على جهاز كمبيوتر يعمل بنظام Windows:
- اضغط على مفتاح Windows + R لفتح مربع حوار Run . ثم ، داخل مربع النص ، اكتب "cmd" واضغط على Ctrl + Shift + Enter لفتح موجه أوامر مرتفع. عندما يطلب منك UAC (التحكم في حساب المستخدم) ، انقر فوق " نعم" لمنح امتيازات إدارية.
- داخل موجه الأوامر المرتفع ، اكتب الأمر التالي واضغط على Enter لتحرير تكوين IP الحالي:
ipconfig / الإصدار
- بمجرد إصدار تكوين IP الحالي ، اكتب الأمر التالي واضغط على Enter لتجديد تكوين IP لجهاز Windows الخاص بك:
ipconfig / تجديد
- بمجرد معالجة الأمر بنجاح ، أغلق موجه الأوامر المرتفع ومعرفة ما إذا كان قد تم حل المشكلة عن طريق محاولة الاتصال بـ Xfinity Wifi Hotspot.
إذا كنت لا تزال تواجه نفس خطأ Xfinity ، فانتقل إلى الطريقة التالية أدناه.
الطريقة الثالثة: الاتصال عبر عنوان MAC
إذا لم تسمح لك الطريقة الأولى بحل المشكلة ، فلنجرب طريقًا مختلفًا. قام بعض المستخدمين المتأثرين بحل هذه المشكلة باستخدام برنامج تابع لجهة خارجية يسمى WIrelessMon - وهو برنامج مراقبة لاسلكي لإصلاح المشكلة.
سيسمح لك هذا البرنامج بعرض SSID المخفي لـ XfinityWifi والاتصال بها حتى إذا كانت مخفية افتراضيًا ولا تظهر داخل قائمة اتصالات Wi-Fi المتاحة.
إليك دليل سريع حول كيفية استخدامه:
- قم بزيارة هذا الرابط ( هنا ) وقم بتنزيل إصدار تجريبي من WirelessMon.
- اتبع تعليمات التثبيت لتثبيت التطبيق على جهاز الكمبيوتر الخاص بك. قم بتشغيل البرنامج بمجرد اكتمال التطبيق.
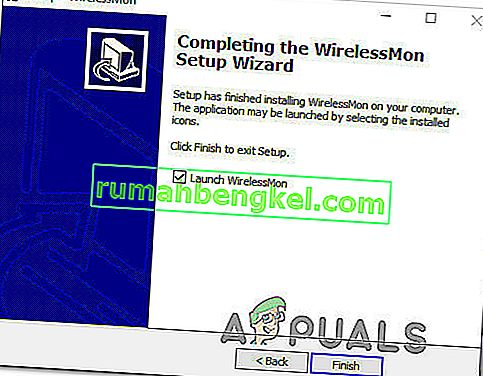
- انقر فوق " متابعة" في المطالبة الأولى لمتابعة استخدام الإصدار المجاني.
- في الشاشة التالية ، انتظر حتى يتم إنشاء قائمة الشبكات المتاحة (في القسم السفلي من الشاشة).
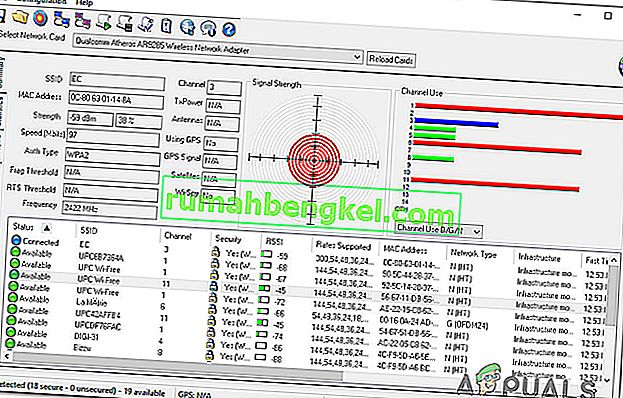
- الآن ، قم بتوصيل جهازك بنفس شبكة Xfinity Wifi التي كانت تفشل في السابق. افعل ذلك بشكل تقليدي ، ولا تستخدم WirelessMon حتى الآن.
- بمجرد توصيل الجهاز (ولكن ليس لديه اتصال بالإنترنت) ، ارجع إلى WirelessMon ، وانقر بزر الماوس الأيمن على شبكة Xfinity Wifi التي فشلت في العمل واختر Connect to Ap.
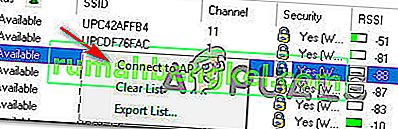
- في شاشة الاتصال بنقطة الوصول ، قم بتغيير مفتاح التبديل من الاتصال باستخدام SSID إلى الاتصال باستخدام Mac وانقر فوق اتصال.
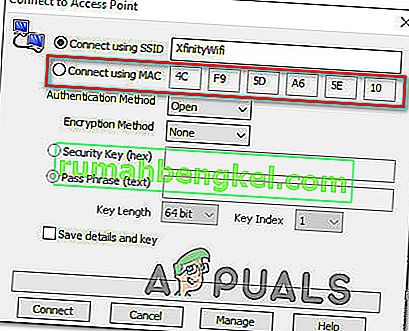
- ارجع إلى الجهاز الذي كان يواجه مشكلات في السابق وتحقق مما إذا كان قادرًا على الاتصال الآن.