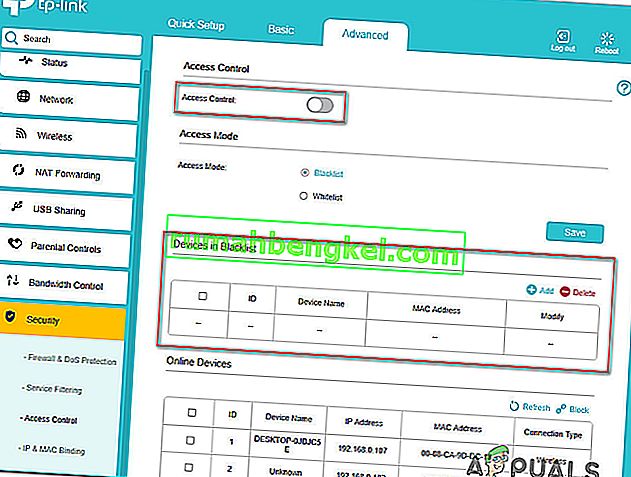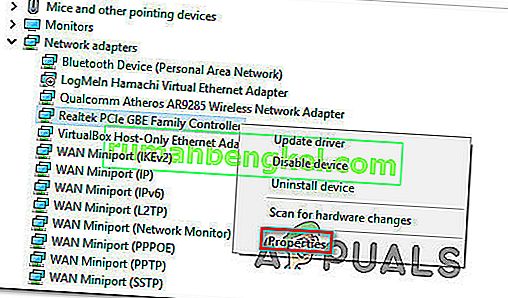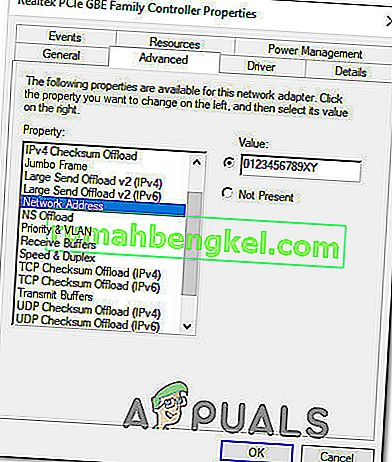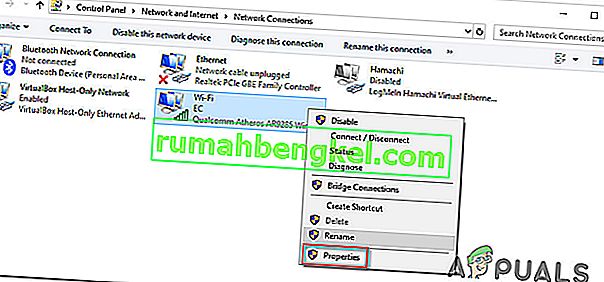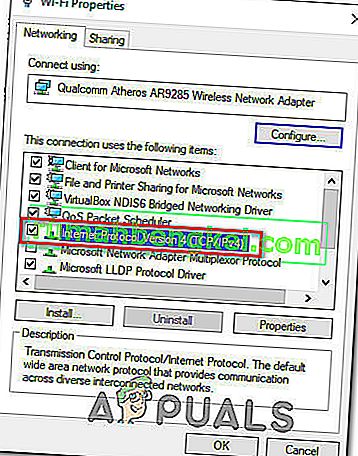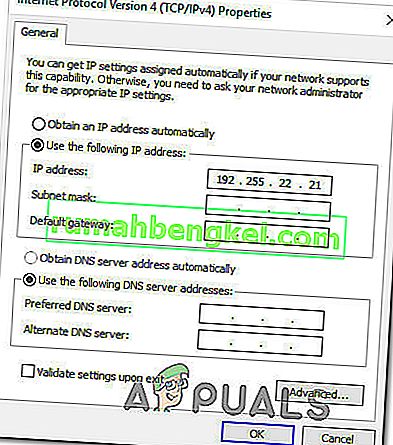أبلغ بعض المستخدمين عن حظر جميع أجهزة الكمبيوتر والأجهزة بواسطة التحكم في الوصول الخاص بالموجه. رسالة الخطأ التي تظهر هي " تم حظر هذا الجهاز عن طريق التحكم في الوصول في جهاز التوجيه ". الأكثر شيوعًا ، تم الإبلاغ عن حدوث ذلك مع أجهزة توجيه NetGear وأجهزة المودم. لا تقتصر المشكلة على إصدار معين من Windows حيث تم الإبلاغ عن حدوثها على Windows 7 و Windows 8.1 و Windows 10.

ما سبب الخطأ "تم حظر هذا الجهاز عن طريق التحكم في الوصول في جهاز التوجيه"؟
لقد بحثنا في هذه المشكلة بالذات من خلال النظر في تقارير المستخدمين المختلفة واستراتيجيات الإصلاح التي نشرها معظم المستخدمين المتأثرين من أجل حل المشكلة.
- تم حظر الجهاز بواسطة ACL - يتم استخدام ACL (قائمة التحكم في الوصول) لفرض أمان الشبكة. إنهم يعملون عن طريق الحد من أجزاء من أجهزة الشبكة الخاصة بك أو عن طريق تقييد الوصول إلى الإنترنت. إذا كان هذا السيناريو قابلاً للتطبيق ، فقم بتعطيل ميزة التحكم في الوصول أو إعادة تعيين إعدادات جهاز التوجيه.
- تم ضبط التحكم في الوصول على وضع القائمة البيضاء - إذا تم تكوين التحكم في الوصول في وضع القائمة البيضاء ، فربما تم حظر جميع أجهزتك من الوصول إلى إعدادات جهاز التوجيه / المودم. في هذه الحالة ، الحلول الوحيدة القابلة للتطبيق هي إما تغيير عناوين MAC / IP لأحد أجهزتك حتى تتمكن من الاتصال أو إعادة تعيين إعدادات جهاز التوجيه إلى إعدادات المصنع.
إذا كنت تكافح للعثور على طريقة للتحايل أو حل مشكلة "هذا الجهاز محظور عن طريق التحكم في الوصول في جهاز التوجيه" ، فستوفر لك هذه المقالة العديد من الأدلة المحتملة التي استخدمها المستخدمون الآخرون في موقف مماثل للالتفاف على هذا مشكلة.
الطريقة الأولى: تعطيل التحكم في الوصول
ستحظر قائمة التحكم في الوصول الأجهزة بناءً على عنوان IP الخاص بها. إذا قمت بتمكين التحكم في الوصول من جهاز التوجيه الخاص بك وتم إجراء طلب من جهاز تم حظره على وجه التحديد (أو غير مذكور في القائمة المسموح بها).
إذا كان هذا السيناريو ينطبق على وضعك الحالي ، فإن إحدى الطرق لحل الخطأ "تم حظر هذا الجهاز عن طريق التحكم في الوصول في جهاز التوجيه" والسماح لجهازك بالاتصال دون قيود هي الوصول إلى إعدادات جهاز التوجيه وتعطيل التحكم في الوصول.
ولكن كما قد تتخيل ، تحتوي أجهزة التوجيه المختلفة على تصميمات فريدة. بسبب هذا التعطيل / التمكين ، سيختلف التحكم في الوصول من نموذج لآخر. لحسن الحظ ، المفهوم متشابه والخطوات متشابهة تقريبًا. فيما يلي دليل سريع حول الوصول إلى قائمة التحكم في الوصول وإزالة التقييد:
- في متصفحك الافتراضي ، قم بزيارة العنوان الافتراضي لجهاز التوجيه الخاص بك للوصول إلى إعداداته من جهاز كمبيوتر مختلف (وليس ذلك الذي تم حظره). مع الغالبية العظمى من أجهزة التوجيه / المودم ، يكون العنوان إما //192.168.0.1 أو //192.168.1.1.
- بمجرد وصولك إلى شاشة تسجيل الدخول ، اكتب بيانات الاعتماد الخاصة بك لتسجيل الدخول. إذا لم تقم بإعداد كلمة مرور مخصصة ، فحاول استخدام "admin" لكل من اسم المستخدم وكلمة المرور.

- انتقل إلى القائمة المتقدمة وابحث عن علامة التبويب الأمان . ثم انتقل إلى قائمة التحكم في الوصول وقم بتعطيل ميزة التحكم في الوصول بالكامل أو قم بإزالة الجهاز المعني من القائمة السوداء.
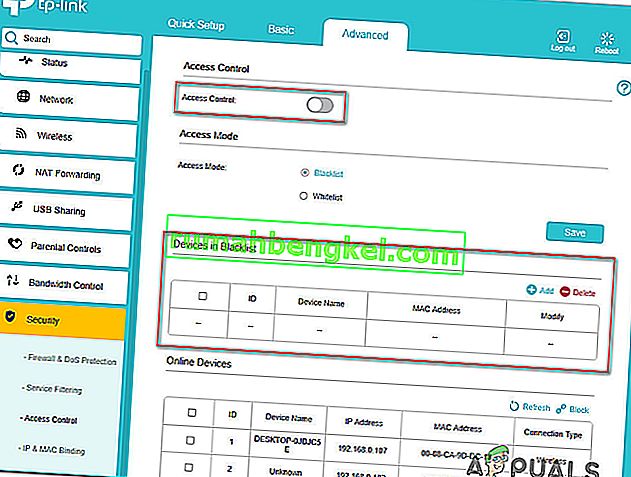
ملاحظة: إذا تم تعيين وضع الوصول على وضع القائمة البيضاء ، فستحتاج إلى السماح للجهاز لحل رسالة الخطأ.
- احفظ التغييرات ، ثم أعد تشغيل جهاز التوجيه / المودم الخاص بك ومعرفة ما إذا كانت مشكلة "تم حظر هذا الجهاز عن طريق التحكم في الوصول في جهاز التوجيه" .
إذا كنت لا تزال تواجه نفس رسالة الخطأ ، فانتقل إلى الطريقة التالية أدناه.
الطريقة الثانية: إعادة ضبط جهاز التوجيه على إعدادات المصنع
إحدى الطرق السريعة وغير المؤلمة التي من المرجح أن تحل مشكلة "تم حظر هذا الجهاز عن طريق التحكم في الوصول في جهاز التوجيه" هي ببساطة إعادة تعيين جهاز التوجيه إلى إعدادات المصنع الخاصة به. بعد الانتظار لبضع دقائق وإعادة تسجيل الدخول ، يجب أن تجد أنه لم يتم حظر أي من أجهزتك المتصلة.
لإعادة ضبط جهاز التوجيه على إعدادات المصنع ، ما عليك سوى الضغط على زر إعادة الضبط الفعلي لمدة 10 ثوانٍ أو أكثر (مع معظم الطرز ، ستومض جميع مصابيح LED مرة واحدة للإشارة إلى اكتمال إعادة التعيين. ضع في اعتبارك أنه في بعض الطرز ، زر إعادة التعيين لا يمكن الوصول إليه إلا بإبرة أو بأداة حادة مماثلة.

ضع في اعتبارك أن هذا الإجراء سيؤدي أيضًا إلى إعادة تعيين بيانات اعتماد تسجيل الدخول الافتراضية لجهاز التوجيه / المودم. في معظم الحالات ، ستتم إعادتها إلى الوضع الافتراضي: المسؤول (لاسم المستخدم وكلمة المرور).
الطريقة الثالثة: تجاوز التحكم في الوصول إلى جهاز التوجيه / المودم
أجهزة التوجيه المختلفة لها طرق مختلفة لمنع الأجهزة من الوصول إلى الشبكة. في معظم الحالات ، تبحث أجهزة التوجيه بشكل نشط في عنوان MAC أو في IP عند تحديد ما إذا كان يجب حظر الجهاز عن طريق التحكم في الوصول أم لا.
لحسن الحظ ، يمكنك تغيير كلٍ من الإعدادات بسهولة واستعادة الدخول إلى إعدادات جهاز التوجيه. هذه الطريقة مثالية في تلك الحالات التي يتم فيها حظر جميع الأجهزة من الوصول إلى إعدادات جهاز التوجيه / المودم ، لذلك ليس لديك أي وسيلة واضحة لإصلاح المشكلة.
اتبع الطريقتين أدناه لتجاوز ميزة التحكم في الحساب لجهاز الشبكة الخاص بك عن طريق تغيير عنوان MAC وعنوان IP.
تغيير عنوان MAC:
- اضغط على مفتاح Windows + R لفتح مربع حوار Run . ثم اكتب " devmgmt.msc" واضغط على Enter لفتح إدارة الأجهزة .

- قم بتوسيع القائمة المنسدلة محولات الشبكة ، وانقر بزر الماوس الأيمن على وحدة تحكم الشبكة (الإنترنت) واختر خصائص.
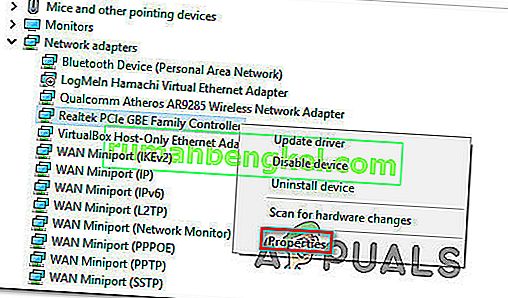
- داخل شاشة الخصائص الخاصة بوحدة التحكم في الشبكة ، انتقل إلى علامة التبويب خيارات متقدمة وابحث عن خاصية تسمى عنوان الشبكة أو العنوان المُدار محليًا . بعد ذلك ، قم بتغيير مفتاح التبديل من Not Present إلى Value وقم بتعيين عنوان MAC جديد لجهاز الكمبيوتر الخاص بك.
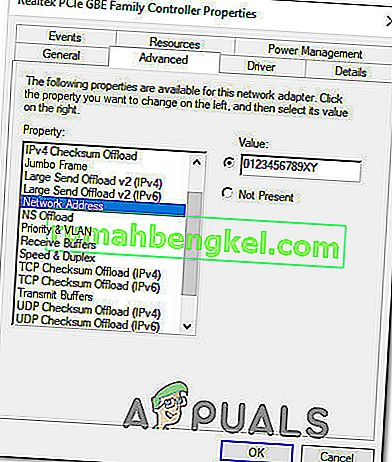
ملاحظة: ضع في اعتبارك أن Windows يقبل عناوين MAC بدون شرطات أو مسافات. على سبيل المثال ، يجب إدخال 01-23-45-67-89-XY بالشكل 0123456789XY.
- انقر فوق " موافق" لحفظ التغييرات ، ثم أعد تشغيل الكمبيوتر للسماح بتنفيذ التغييرات.
تغيير عنوان IP:
- اضغط على مفتاح Windows + R لفتح مربع حوار Run . ثم اكتب "ncpa.cpl" واضغط على Enter لفتح قائمة اتصال الشبكة .

- داخل قائمة اتصالات الشبكة ، انقر بزر الماوس الأيمن فوق اتصال الشبكة النشط حاليًا واختر خصائص.
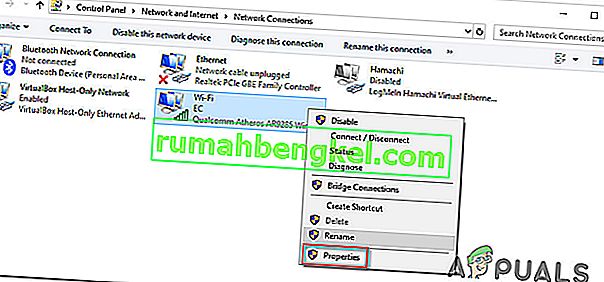
- داخل شاشة خصائص الشبكة النشطة ، انتقل إلى علامة التبويب " الشبكات " وانقر نقرًا مزدوجًا فوق Internet Protocol Version 4 (TCP / IPv4) .
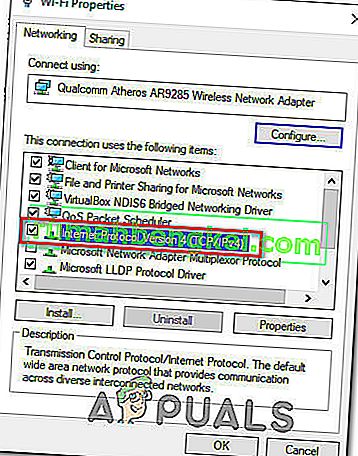
- بعد ذلك، انتقل إلى عامة التبويب وتغيير تبديل أول من الحصول على عنوان IP تلقائيا إلى استخدام IP التالي عنوان. ثم اكتب عنوان IP الخاص بك وانقر فوق " موافق" لحفظ التكوين.
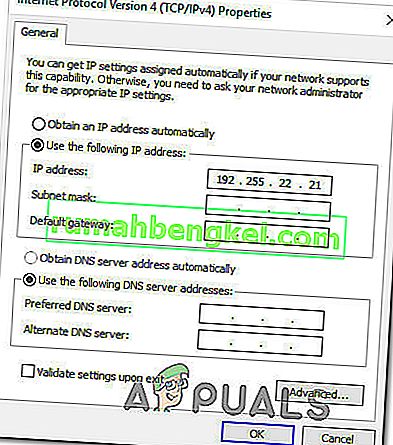
- أعد تشغيل الكمبيوتر ومعرفة ما إذا كان قد تم حل المشكلة عند بدء التشغيل التالي.