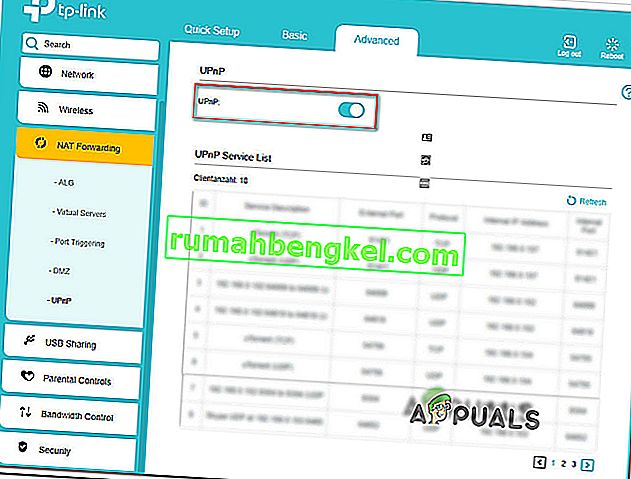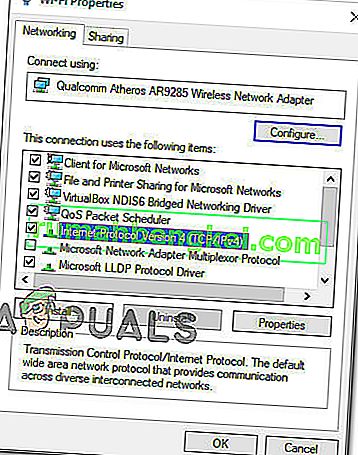واجه العديد من لاعبي Star Was Battlefront 2 رمز الخطأ 721/1017 عند محاولة الاتصال عبر الإنترنت. لا يقتصر هذا الخطأ المحدد على نظام معين حيث تم تأكيد حدوثه على أجهزة الكمبيوتر الشخصية و PS4 و Xbox One. يعد هذا مصدر إزعاج كبير لمعظم اللاعبين نظرًا لأن غالبية قاعدة مستخدمي Star Was Battlefront 2 تهتم فقط بمكون اللاعبين المتعددين.

ملاحظة: هناك اختلاف آخر لهذا الخطأ المحدد - رمز الخطأ 1017
ما الذي يسبب رمز الخطأ 721/1017؟
لقد بحثنا في هذا الخطأ بالتحديد من خلال النظر في الاستجابة الرسمية لـ EA وتقارير المستخدم واستراتيجيات الإصلاح التي نشرها المستخدمون الأكثر تأثراً بنجاح لحل المشكلة. بناءً على ما جمعناه ، هناك سيناريوهات متعددة ستؤدي في النهاية إلى تشغيل أحد رموز الخطأ هذين:
- هجوم DDOS (رفض الخدمة الموزع) - تتمتع EA بتاريخ طويل ومؤلم بهجمات DDoS المنسقة التي انتهى بها الأمر إلى التأثير على خوادمها. إذا بدأت المشكلة في الظهور من أي مكان ، فيجب عليك التحقق مما إذا كان المستخدمون الآخرون يواجهون نفس المشكلة. إذا كان رمز الخطأ واسع الانتشار ، فلا يوجد حل آخر سوى الانتظار حتى يتم حل المشكلة بواسطة مهندسي برامج EA.
- تتسبب البيانات المخزنة مؤقتًا في حدوث مشكلة على وحدات التحكم - تمكن بعض الأشخاص من حل هذه المشكلة بالذات من خلال تدوير الطاقة لوحدة التحكم الخاصة بهم. يبدو أن هذا يشير إلى أن هناك مشكلة في كيفية تخزين بعض البيانات مؤقتًا والتي تنتهي بتعطل الوظائف عبر الإنترنت لـ Star Wars Battlefront 2.
- التثبيت التالف - قد تحدث هذه المشكلة أيضًا بسبب التثبيت التالف على جهاز الكمبيوتر. يبدو أن إلغاء تثبيت اللعبة باستخدام نافذة البرامج والميزات ثم إعادة تثبيتها من Steam أو Origin قد أصلح المشكلة لبعض المستخدمين المتأثرين.
- مشكلات تكوين IP - أبلغ الكثير من المستخدمين الذين لديهم عناوين IP ديناميكية أن المشكلة تحدث بشكل منتظم بالنسبة لهم (تم الإبلاغ عن حدوثها غالبًا على جهاز الكمبيوتر). إنهم قادرون على التخفيف من المشكلة مؤقتًا عن طريق إصدار وتجديد تكوين IP باستخدام موجه أوامر مرتفع.
- تم تمكين UPnP - على عكس معظم الألعاب الأخرى ذات المكونات متعددة اللاعبين ، يبدو أن Star Wars Battlefront 2 تعمل عند تمكين Universal Plug and Play. أبلغ العديد من المستخدمين المتأثرين أن المشكلة لم تعد تحدث عند تعطيل UPnP.
- DNS افتراضي غير مستقر - يمكن أن تحدث هذه المشكلة أيضًا في تلك الحالات التي يكون فيها DNS الافتراضي غير مستقر أو غير متوافق مع خوادم EA. تمكن الأشخاص في هذه الحالة من حل المشكلة عن طريق تبديل DNS الافتراضي مع DNS الخاص بـ Google.
إذا كنت تواجه حاليًا رمز الخطأ نفسه في Star Wars Battlefront 2 وكنت تبحث عن طريقة للالتفاف حوله ، فستوفر لك هذه المقالة العديد من خطوات استكشاف الأخطاء وإصلاحها. في الأسفل ، ستواجه مجموعة من الطرق التي استخدمها المستخدمون الآخرون في موقف مماثل لحل المشكلة.
لن تنطبق بعض الطرق أدناه على النظام الأساسي الذي تواجه المشكلة عليه. لهذا السبب ، اتبع الطرق أدناه بالترتيب والتزم بتلك المطبقة على نظامك.
الطريقة الأولى: التحقيق في مشكلة واسعة الانتشار
قبل الغوص في استراتيجيات الإصلاح المحتملة الأخرى ، من المهم التأكد من أنك لا تتعامل مع مشكلات منتشرة. كما ذكرنا سابقًا ، أصبح Error Code 721 سيئ السمعة بالنسبة للاعبي Battlefront 2 في أعقاب هجوم DDoS واسع النطاق على خوادم EA أدى إلى شل وظائف الإنترنت بشدة لأسابيع.
لم يتم الإبلاغ عن مثل هذه التقارير في الأشهر القليلة الماضية ، ولكن للتأكد فقط ، تفضل بزيارة الروابط التالية للتأكد من أن مشكلتك محلية:
- كاشف أسفل
- هل تعطلت الخدمة
- تقرير الانقطاع
- حساب تويتر EA Star Wards

إذا كانت EA تواجه حاليًا مشكلات مع خوادمها ، فيجب أن تكون قادرًا على العثور على الكثير من التقارير عن مستخدمين مماثلين يعانون من نفس الخطأ و / أو إعلان رسمي على حساب Star Wars الرسمي على Twitter.
في حالة عدم العثور على مثل هذا الدليل ، فمن المحتمل أن تحدث المشكلة بسبب عوامل محلية. في هذه الحالة ، يجب أن تكون قادرًا على حل رمز الخطأ باستخدام إحدى الطرق أدناه.
الطريقة الثانية: وحدة تحكم إعادة ضبط ثابتة (PS4 و Xbox One)
إذا كنت تواجه هذه المشكلة على وحدة تحكم ولم تجد أي دليل على انتشار المشكلة ، فمن المحتمل أنك تتعامل مع مشكلة محلية. في هذه الحالة ، يجب أن يكون تدوير الطاقة الخاص بوحدة التحكم كافيًا لحل المشكلة. أبلغ العديد من المستخدمين الذين كانوا في وضع مماثل أنه تم حل المشكلة لهم بعد قيامهم بإعادة ضبط المصنع.
فيما يلي كيفية تنفيذ هذا الإجراء اعتمادًا على وحدة التحكم التي تواجه المشكلة عليها:
إعادة تعيين الثابت على Xbox One
- اضغط مع الاستمرار على زر الطاقة في Xbox One (الجزء الأمامي من عناصر التحكم) لمدة 10 (أو أكثر من الثواني).
- عندما ترى أن الأضواء قد انطفأت تمامًا ، افصل كبل الطاقة الخاص بوحدة التحكم عن مصدر الطاقة وانتظر لمدة 10 ثوانٍ أو أكثر.
- بعد مرور هذه الفترة الزمنية ، قم بتوصيل كابل الطاقة مرة أخرى بوحدة التحكم الخاصة بك واضغط على زر Xbox مرة أخرى.
- بمجرد إعادة تشغيل Xbox One احتياطيًا ، افتح Start Wars battlefront ومعرفة ما إذا كان قد تم حل المشكلة.

إعادة ضبط قوية على PlayStation 4
- على وحدة التحكم Dualshock4 الخاصة بك ، اضغط مع الاستمرار على زر PS لإظهار خيارات الطاقة.
- من قائمة خيارات الطاقة المتاحة ، حدد خيار إيقاف تشغيل PS4 واضغط على الزر X. لم يكن وضعه في وضع الراحة.
- بمجرد أن تنطفئ المصابيح ، افصل كابل الطاقة الخاص بوحدة التحكم وانتظر لمدة 10 ثوانٍ أو أكثر.
- أعد توصيل كابل الطاقة بوحدة التحكم الخاصة بك واضغط على زر الطاقة لبدء تشغيله.
- قم بتشغيل Star Wars Battlefront 2 ومعرفة ما إذا كان قد تم حل الخطأ.

إذا لم تساعدك هذه الطريقة في حل Error Code 721 ، فانتقل إلى الطريقة التالية أدناه.
الطريقة الثالثة: إعادة تثبيت Star Wars Battlefront 2 (للكمبيوتر الشخصي فقط)
أبلغ العديد من المستخدمين المتأثرين أنه تم حل الخطأ Error Code 721/1017 في حالتهم بعد إعادة تثبيت اللعبة. يتم تأكيد الإجراء في الغالب ليكون فعالًا في تلك الحالات التي يتم فيها إلغاء التثبيت من شاشة البرامج والميزات (بدلاً من التشغيل المباشر من Steam أو Origins).
إليك دليل سريع حول كيفية القيام بذلك:
- اضغط على مفتاح Windows + R لفتح مربع حوار Run . ثم اكتب " appwiz.cpl " واضغط على Enter لفتح نافذة البرامج والميزات.

- داخل شاشة البرامج والميزات ، انقر بزر الماوس الأيمن على Star Wars Battlefront 2 واختر إلغاء التثبيت. بعد ذلك ، اتبع التعليمات التي تظهر على الشاشة لإكمال عملية إلغاء التثبيت.
- أعد تنزيل اللعبة من Origins أو Steam ومعرفة ما إذا كان قد تم حل الخطأ.
إذا لم تؤد إعادة تثبيت اللعبة إلى حل رمز الخطأ أو لم تكن هذه الطريقة قابلة للتطبيق على السيناريو الخاص بك ، فانتقل إلى الطريقة التالية أدناه.
الطريقة الرابعة: تحرير وتجديد تكوين IP (الكمبيوتر الشخصي فقط)
هناك طريقة أخرى كانت فعالة للعديد من المستخدمين الذين واجهوا المشكلة على جهاز الكمبيوتر وهي تحرير تكوين IP وتجديده. ما يفعله هذا الإجراء بشكل أساسي هو أنه يجبر العميل على التخلي عن عقد الإيجار عن طريق إرسال إشعار إلى الخادم بإصدار DHCP ووضع علامة على عنوان IP القديم كما هو متاح (يتم ذلك باستخدام ipconfig / release ). بعد ذلك ، يتم استخدام ipconfig / تجديد لطلب عنوان IP جديد.
إليك دليل سريع حول كيفية القيام بذلك:
- اضغط على مفتاح Windows + R لفتح مربع حوار Run. ثم اكتب "cmd" واضغط على Ctrl + Shift + Enter لفتح موجه أوامر مرتفع.

ملاحظة: عندما تتم مطالبتك من قبل UAC (التحكم في حساب المستخدم) ، انقر فوق "نعم" لمنح التطبيق الامتيازات الإدارية.
- داخل موجه الأوامر المرتفع ، قم بتشغيل الأمر التالي واضغط على Enter لإجبار العميل على تحرير عنوان IP الحالي الخاص بك:
ipconfig / الإصدار
- في نفس موجه الأوامر المرتفع ، قم بتشغيل الأمر التالي واضغط على Enter لطلب عنوان IP جديد لجهازك:
ipconfig / تجديد
- أغلق موجه الأوامر المرتفع وقم بتشغيل Star Wars Battlefront 2 مرة أخرى لمعرفة ما إذا كان قد تم حل المشكلة.
إذا كنت لا تزال تواجه نفس رمز الخطأ 721/1017 عند محاولة الاتصال عبر الإنترنت في Star Wars Battlefront 2 ، فانتقل إلى الطريقة التالية أدناه.
الطريقة الخامسة: تعطيل UPnP
في حين أن معظم الألعاب الأخرى التي تحتوي على مكون متعدد اللاعبين ستصبح مستقرة إلى حد كبير ، يتم تمكين UPnP (التوصيل والتشغيل العالمي) ، فإن Star Wars Battlefront 2 هي صفقة مختلفة. هناك العشرات من التقارير حول الأشخاص الذين تمكنوا من حل رمز الخطأ 721/1017 بعد تعطيل UPnP من جهاز التوجيه الخاص بهم.
هذا أمر غريب للغاية بالنظر إلى أن UPnP هي تقنية تم تطويرها خصيصًا للسماح بإعادة توجيه المنفذ الفوري (الذي تستخدمه معظم الألعاب عبر الإنترنت). تشير حقيقة استمرار نجاح هذا الإصلاح للعديد من المستخدمين المتأثرين إلى وجود بعض المشكلات المتعلقة بطريقة تكوين اللعبة لاستخدام UPnP.
على أي حال ، إليك دليل سريع حول كيفية تعطيل UPnP على جهاز التوجيه الخاص بك. اتبع الإرشادات أدناه لمعرفة ما إذا كان تعطيل UPnP ينجح في حل المشكلة:
- تأكد من توصيل جهاز الكمبيوتر أو وحدة التحكم بجهاز التوجيه / المودم. بعد ذلك ، افتح المتصفح الافتراضي واكتب أحد العناوين التالية واضغط على Enter:
192.168.0.1 192.168.1.1
ملاحظة : هذان عنوانان عامان لجهاز التوجيه يجب أن يهبطوا بك داخل إعدادات جهاز التوجيه الخاص بك. إذا لم ينجح ذلك ، فابحث عبر الإنترنت عن خطوات محددة حول كيفية الوصول إلى إعدادات جهاز التوجيه / الطراز الخاص بك بناءً على الطراز الخاص بك.
- بمجرد الوصول إلى صفحة تسجيل الدخول ، ستحتاج إلى إدخال بيانات الاعتماد الخاصة بك. سيكون لدى معظم الشركات المصنعة اسم المستخدم الافتراضي كـ "admin" وكلمة المرور الافتراضية كـ "admin" أو "1234".

ملاحظة: إذا كانت بيانات الاعتماد الافتراضية المقدمة هنا لا تتطابق مع جهاز التوجيه / المودم ، فابحث عبر الإنترنت عن بيانات الاعتماد الافتراضية بناءً على الطراز الذي لديك.
- بمجرد الوصول إلى إعدادات جهاز التوجيه الخاص بك ، افتح الإعدادات المتقدمة (الخبير) وابحث عن علامة التبويب الفرعية Nat Forwarding . عندما تراها ، قم بالوصول إليها وتأكد من تمكين UPnP .
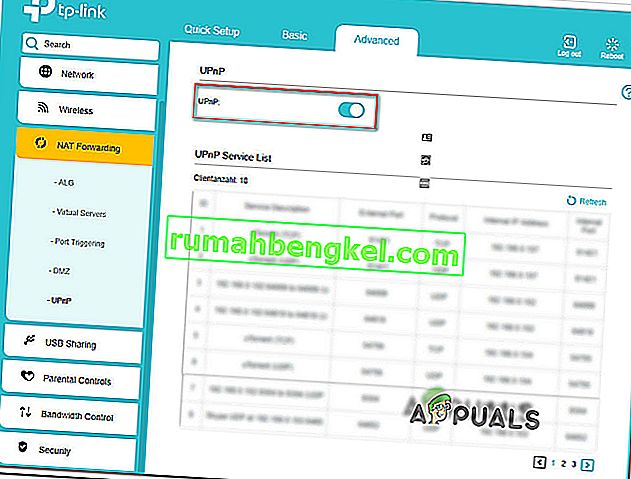
ملاحظة: ضع في اعتبارك أن هذه الإرشادات تم تنفيذها على جهاز توجيه TP-Link. إذا كان لديك مصنع مختلف ، فستبدو شاشاتك مختلفة عن هنا.
- بمجرد تمكين UPnP ، قم بإعادة تشغيل جهاز التوجيه الخاص بك وفرض التغييرات لتصبح سارية المفعول.
- افتح Star Wars Battlefront 2 ومعرفة ما إذا كان قد تم حل رمز الخطأ.
إذا كنت لا تزال تواجه نفس رمز الخطأ 721/1017 ، فانتقل إلى الطريقة التالية أدناه.
الطريقة السادسة: تغيير DNS الافتراضي إلى DNS الخاص بـ Google
هناك حل شائع آخر ساعد الكثير من المستخدمين على حل رمز الخطأ 721/1017 في Star Wars Battlefront 2 وهو تغيير عناوين DNS الافتراضية إلى تلك التي تستخدمها Google. لكن ضع في اعتبارك أن هذه العملية ستكون مختلفة اعتمادًا على النظام الأساسي الذي تواجه المشكلة فيه.
لمعالجة هذه المشكلة ، قمنا بإنشاء ثلاثة أدلة منفصلة ، لذا تأكد من اتباع الدليل المطبق على النظام الأساسي الخاص بك.
تغيير DNS الافتراضي على PS4
- من لوحة القيادة ، انتقل إلى الإعدادات> الشبكة> إعداد اتصال الإنترنت .
- اختر Wi-Fi أو LAN ، بناءً على نوع الشبكة التي تستخدمها.
- اختر Custom ، ثم اضبط IP Adress على Automatic.
- قم بتعيين اسم مضيف DHCP على عدم التحديد .
- بعد ذلك ، اضبط إعدادات DNS على يدوي ، واضبط DNS الأساسي على 8.8.8.8 و DNS الثانوي على 8.8.4.4.
ملاحظة: يمكنك أيضًا استخدام عنوان DNS من IPV6:
DNS الأساسي - 208.67.222.222
DNS الثانوي - 208.67.220.220
- افتح Star Wars Battlefront 2 ومعرفة ما إذا كان قد تم حل الخطأ
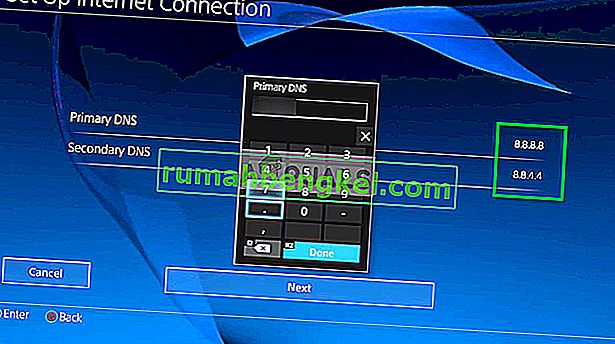
تغيير DNS الافتراضي على Xbox One
- من قائمة Xbox One ، انتقل إلى الإعدادات> الشبكة> الإعدادات المتقدمة .
- اختر إعدادات DNS وحدد يدوي .
- التالي، أدخل 8.8.8.8 ل DNS الابتدائي و 8.8.4.4 ل في DNS الثانوي .
ملاحظة: يمكنك أيضًا استخدام عنوان DNS من IPV6:
DNS الأساسي - 208.67.222.222
DNS الثانوي - 208.67.220.220
- ابدأ Star Wars Battlefront 2 ومعرفة ما إذا كان قد تم حل المشكلة.

تغيير DNS الافتراضي على جهاز الكمبيوتر
- اضغط على مفتاح Windows + R لفتح مربع حوار Run. بعد ذلك ، اكتب " ncpa.cpl " واضغط على Enter لفتح نافذة اتصالات الشبكة .

- حدد الاتصال الذي تريد تكوين Google Public DNS. إذا كنت تريد القيام بذلك لشبكتك اللاسلكية ، فانقر بزر الماوس الأيمن فوق Wi-Fi (اتصال الشبكة اللاسلكية) واختر خصائص . إذا كنت ترغب في القيام بذلك من أجل اتصال Ethernet (كبل) ، فانقر بزر الماوس الأيمن على Ethernet (اتصال محلي) بدلاً من ذلك.

- داخل شاشة خصائص Wi-fi / Ethernet ، انتقل إلى علامة التبويب Networking وانتقل إلى مربع الإعدادات أسفل يستخدم هذا الاتصال العناصر التالية . بعد ذلك ، حدد Internet Protocol Version 4 (TCP / IPv4) وانقر فوق الزر Properties .
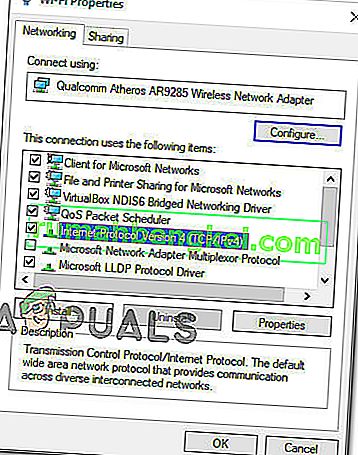
- داخل النسخة بروتوكول الإنترنت 4 (TCP / عناوين IPv4) خصائص الشاشة، انتقل إلى عامة التبويب. ثم حدد تبديل المرتبطة استخدم عنوان خادم DNS التالية واستبدال ملقم DNS المفضل و الخادم البديل DNS مع القيم التالية:
8.8.8.8
8.8.4.4
- كرر الخطوتين 3 و 4 مع الإصدار بروتوكول الإنترنت 6 (TCP / ب IPv6) ، ولكن هذه المرة، واستخدام هذه القيم ل ملقم DNS المفضل و خادم DNS البديل :
2001: 4860: 4860 :: 8888
2001: 4860: 4860 :: 8844
- أعد تشغيل اتصال الشبكة. بعد إعادة تشغيل الاتصال ، افتح Star Wars Battlefront 2 ومعرفة ما إذا كان قد تم حل المشكلة.