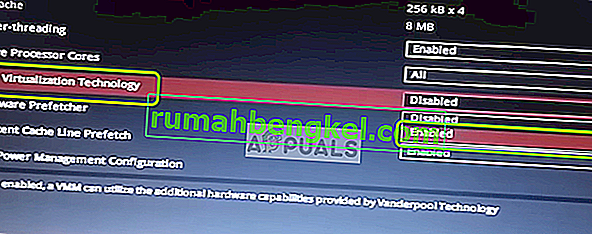يظهر الخطأ " Raw-mode غير متوفر من خلال Hyper-V ( VERR_SUPDRV_NO_RAW_MODE_HYPER_V_ROOT )" لـ VirtualBox عندما يحاولون تشغيل جهاز افتراضي. بالنسبة لبعض المستخدمين ، يحدث هذا الخطأ على الرغم من حقيقة أن تقنية Hyper-V معطلة على أجهزتهم.

عند محاولة إصلاح هذا الخطأ ، ستكون محطتك الأولى هي التأكد من عدم تمكين Hyper-V ضمن ميزات Windows. إذا تم تعطيله بالفعل ، فقد يكون المذنبون المحتملون الآخرون هم فحص Hypervisor ممكّن ، أو حماية الجهاز (Credential Guard) أو نوع من التداخل الذي يتم تسهيله بواسطة ميزة أمان Windows Defender تسمى Core Isolation.
ومع ذلك ، في التكوينات القديمة للجهاز ، قد ترى أيضًا هذا الخطأ نظرًا لحقيقة تعطيل الوضع الظاهري للأجهزة على مستوى BIOS أو UEFI.
1. قم بتعطيل أدوات إدارة Hyper-V
السبب الأول الذي سيؤدي إلى عدم توفر " الوضع الخام " من خلال خطأ Hyper-V هو حقيقة أن Hyper-V ممكّن على جهازك. تتيح تقنية المحاكاة الافتراضية من Microsoft هذه إنشاء أجهزة افتراضية على أنظمة x86 و x64 التي تعمل بإصدار Windows بطريقة أصلية.
لكن لا أحد من بدائل الطرف الثالث مثل VirtualBox أو VMware يستخدمه لأسباب تتعلق بالاستقرار. بل أكثر من ذلك ، فهم يرفضون على وجه التحديد العمل عند تمكين هذه التكنولوجيا. ومع ذلك ، فقد تمت برمجة Windows 10 الآن لمنح Hyper-V الأولوية على تقنية افتراضية مماثلة.
كما يمكنك أن تتخيل ، فإن هذا ينطوي على إمكانية إنشاء الكثير من المشكلات ، بما في ذلك رمز الخطأ VERR_SUPDRV_NO_RAW_MODE_HYPER_V_ROOT . لإصلاحها ، ستحتاج إلى تعطيل Hyper-V للسماح للطرف الثالث بتولي المسؤولية.
وعندما يتعلق الأمر بهذا ، لديك طريقتان للمضي قدمًا. يمكنك القيام بذلك إما مباشرة من الجهاز ، أو يمكنك القيام بذلك من قائمة البرامج والميزات GUI. لا تتردد في اتباع النهج الذي تفضله:
تعطيل Hyper-V عبر واجهة المستخدم الرسومية
- اضغط على مفتاح Windows + R لفتح مربع حوار Run . بعد ذلك ، اكتب "appwiz.cpl" واضغط على Enter لفتح قائمة البرامج والميزات .

- بمجرد دخولك إلى قائمة البرامج والميزات ، استخدم القائمة الموجودة على اليمين للنقر فوق تشغيل ميزات Windows أو إيقاف تشغيلها من الجزء الأيمن.

- من داخل قائمة ميزات Windows ، امض قدمًا وقم بتوسيع مجلد Hyper-V . بعد ذلك ، تأكد من إلغاء تحديد المربع المرتبط بـ Hyper-V Management Tools و Hyper-V Platform قبل النقر أخيرًا على موافق .

- انتظر حتى يكتمل الإجراء ، ثم أعد تشغيل الكمبيوتر ومعرفة ما إذا كان قد تم حل المشكلة بعد بدء التشغيل التالي.
قم بتعطيل Hyper-V عبر محطة CMD
- اضغط على مفتاح Windows + R لفتح مربع حوار Run . بعد ذلك ، اكتب 'cmd' داخل مربع النص واضغط على Ctrl + Shift + Enter لفتح موجه أوامر متقدم. عندما ترى أخيرًا UAC (التحكم في حساب المستخدم) ، انقر فوق " نعم" لمنح الامتيازات الإدارية.

- بعد أن تتمكن من شق طريقك إلى محطة CMD المرتفعة ، اكتب الأمر التالي أو الصقه واضغط على Enter لتعطيل وظيفة Hyper-V:
Derm.exe / عبر الإنترنت / تعطيل الميزة: Microsoft-Hyper-V
- بمجرد معالجة الأمر بنجاح ، أغلق نافذة CMD وأعد تشغيل الكمبيوتر.
- عند بدء التشغيل التالي ، كرر الإجراء الذي تسبب في أن الوضع Raw غير متاح بسبب خطأ Hyper-V ومعرفة ما إذا تم حل المشكلة الآن.
إذا لم تسمح لك هذه العملية بإصلاح المشكلة ، فاتبع الإرشادات أدناه للحصول على طريقة مختلفة لإصلاح المشكلة.
2. تعطيل فحص Hypervisor
كما اتضح ، قد تواجه هذه المشكلة حتى إذا تم تعطيل Hyper-V. أحد السيناريوهات الشائعة التي قد تسبب هذه المشكلة هو مثيل حيث يتم تعيين خدمة HyperVisorLaunchType على AUTO. سينتهي هذا الأمر بإجبار نظامك على التحقق من التطبيقات التي تستخدم VT-x قبل كل تشغيل للجهاز الظاهري.
تمكن العديد من المستخدمين المتأثرين من حل هذه المشكلة عن طريق تشغيل الأداة المساعدة Bcdedit للتحقق من حالة HyperVisorLaunchType وتعطيلها في حالة تعيينها على تلقائي.
فيما يلي دليل سريع حول كيفية القيام بذلك على أي جهاز كمبيوتر يعمل بنظام Windows:
- اضغط على مفتاح Windows + R لفتح مربع حوار Run. بعد ذلك ، اكتب 'cmd' داخل مربع النص ، ثم اضغط على Ctrl + Shift + Enter لفتح محطة CMD مرتفعة.

ملاحظة: عند وصولك إلى UAC (التحكم في حساب المستخدم) ، انقر فوق " نعم" لمنح وصول المسؤول.
- بمجرد دخولك إلى محطة CMD المرتفعة ، اكتب الأمر التالي واضغط على Enter للتحقق من حالة HyperVisor:
bcdedit
ملاحظة : في حالة ضبط حالة hypervisorlaunchtype على " معطل" ، تخطي الخطوات التالية أدناه وانتقل مباشرةً إلى الطريقة الثالثة .
- بمجرد ظهور النتائج ، قم بالتمرير لأسفل إلى قسم hypervisorlaunchtype ومعرفة ما إذا تم تعيين الحالة على تلقائي .
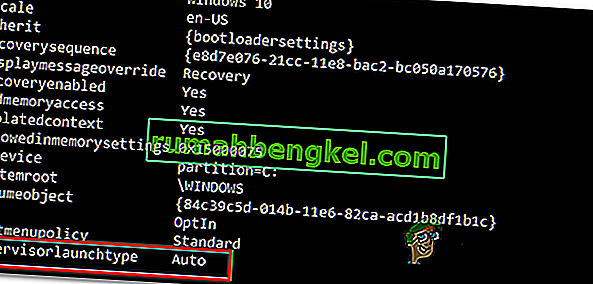
- في حالة وضع hypervisorlaunchtype عروض السيارات ، اكتب أو الصق الأمر التالي ثم اضغط على إدخال لتعيين الحالة إلى معطل:
bcdedit / تعيين برنامج hypervisorlaunchtype
- بعد معالجة الأمر بنجاح ، أغلق محطة CMD المرتفعة ، ثم أعد تشغيل الجهاز المضيف.
- عند بدء التشغيل التالي ، قم بتشغيل VirtualBox Virtual Machine ومعرفة ما إذا كان قد تم حل المشكلة الآن.
في حالة استمرار المشكلة نفسها ، انتقل إلى الإصلاح المحتمل التالي أدناه.
3. تعطيل حارس الجهاز / حارس الاعتماد
تمكن المستخدمون المتأثرون الآخرون من إصلاح الوضع الخام غير متوفر بفضل خطأ Hyper-V باستخدام Gpedit (محرر نهج المجموعة المحلي) لتعطيل Device Guard (المعروف أيضًا باسم Credential Guard).
كما اتضح ، فإن هذا المزيج من البرامج والخدمات ذات الصلة بالمؤسسات والموجهة نحو الأمان قد ينتهي به الأمر إلى التعارض مع بعض ميزات VirtualBox VM. إذا كان هذا هو السبب وراء VERR_SUPDRV_NO_RAW_MODE_HYPER_V_ROOT ، فيمكنك حل المشكلة بسهولة عن طريق تعطيل Device Guard عبر Local Group Policy Editor.
لكن ضع في اعتبارك أنه لا تحتوي جميع إصدارات Windows على أدوات Gpedit المساعدة افتراضيًا. لن يتم تضمينه في Windows 10 Home واثنين من الإصدارات الفرعية الأخرى المرتبطة به. ومع ذلك ، هناك خطوات يمكنك اتخاذها لتثبيت gpedit.msc على نظام التشغيل Windows 10 .
بمجرد التأكد من إمكانية الوصول إلى محرر نهج المجموعة المحلي على إصدار Windows الخاص بك ، فإليك دليل سريع حول تعطيل حارس الجهاز:
- اضغط على مفتاح Windows + R لفتح مربع حوار Run. بعد ذلك ، اكتب "gpedit.msc" ثم اضغط على Enter لفتح محرر نهج المجموعة المحلي .

ملاحظة: إذا تمت مطالبتك بواسطة موجه UAC (التحكم في حساب المستخدم) ، فانقر فوق " نعم" لمنح امتيازات إدارية.
- بمجرد دخولك إلى Local Group Policy Editor ، استخدم القائمة الموجودة على الجانب الأيسر للانتقال إلى الموقع التالي:
نهج الكمبيوتر المحلي> تكوين الكمبيوتر> قوالب الإدارة> النظام> Device Guard
- بعد أن تتمكن من الوصول إلى الموقع الصحيح ، انتقل إلى القسم الأيمن من الأداة المساعدة Gpedit وانقر نقرًا مزدوجًا على تشغيل الأمان المستند إلى الظاهرية .
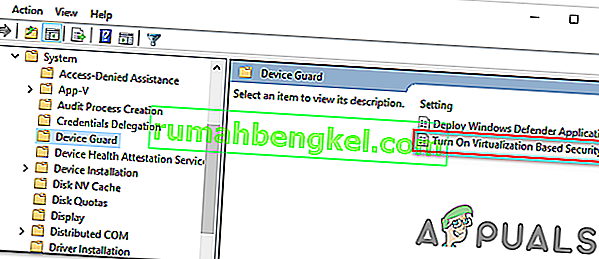
- بمجرد دخولك إلى نافذة Turn On Virtualization Based Security ، قم ببساطة بتغيير الحالة إلى معطل وانقر فوق تطبيق لحفظ التغييرات.
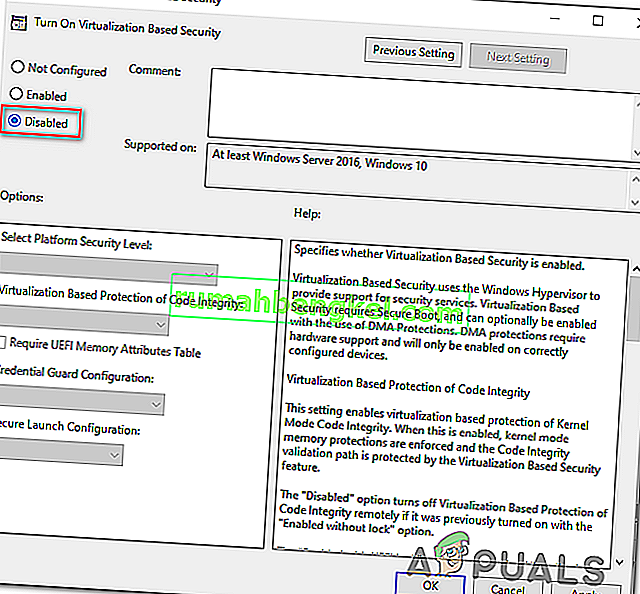
- بعد أن تتمكن من القيام بذلك ، لا تقم بإعادة تشغيل جهاز الكمبيوتر الخاص بك بعد. بدلاً من ذلك ، افتح موجه أوامر مرتفع بالضغط على مفتاح Windows + R ، واكتب cmd ثم اضغط على Ctrl + Shift + Enter .

ملاحظة: عندما ترى موجه UAC (التحكم في حساب المستخدم) ، انقر فوق "نعم" لمنح إذن إدارة محطة CMD.
- داخل نافذة CMD ، الصق الأوامر التالية واضغط على Enter بعد كل واحد لحذف متغيرات EFI ذات الصلة التي قد لا تزال تسبب هذه المشكلة:
mountvol X: /s copy %WINDIR%\System32\SecConfig.efi X:\EFI\Microsoft\Boot\SecConfig.efi /Y bcdedit /create {0cb3b571-2f2e-4343-a879-d86a476d7215} /d "DebugTool" /application osloader bcdedit /set {0cb3b571-2f2e-4343-a879-d86a476d7215} path "\EFI\Microsoft\Boot\SecConfig.efi" bcdedit /set {bootmgr} bootsequence {0cb3b571-2f2e-4343-a879-d86a476d7215} bcdedit /set {0cb3b571-2f2e-4343-a879-d86a476d7215} loadoptions DISABLE-LSA-ISO,DISABLE-VBS bcdedit /set {0cb3b571-2f2e-4343-a879-d86a476d7215} device partition=X: mountvol X: /d copy %WINDIR%\System32\SecConfig.efi X:\EFI\Microsoft\Boot\SecConfig.efi /Y bcdedit /create {0cb3b571-2f2e-4343-a879-d86a476d7215} /d "DebugTool" /application osloader bcdedit /set {0cb3b571-2f2e-4343-a879-d86a476d7215} path "\EFI\Microsoft\Boot\SecConfig.efi" bcdedit /set {bootmgr} bootsequence {0cb3b571-2f2e-4343-a879-d86a476d7215} bcdedit /set {0cb3b571-2f2e-4343-a879-d86a476d7215} loadoptions DISABLE-LSA-ISO,DISABLE-VBS bcdedit /set {0cb3b571-2f2e-4343-a879-d86a476d7215} device partition=X: mountvol X: /dملاحظة: ضع في اعتبارك أن X عنصر نائب لمحرك أقراص غير مستخدم. اضبط القيمة وفقًا لذلك.
- بعد معالجة كل أمر بنجاح ، أعد تشغيل الجهاز المضيف ومعرفة ما إذا كان قد تم حل المشكلة عند بدء التشغيل التالي.
إذا كنت لا تزال تواجه نفس " الوضع الخام غير متوفر بسبب خطأ Hyper-V" ، فانتقل إلى الطريقة التالية أدناه.
4. تعطيل Core Isolation في Windows Defender
كما اتضح ، يمكن أن تكون ميزة الأمان من AV الافتراضي مسؤولة أيضًا عن هذه المشكلة. في نظام التشغيل Windows 10 ، يحتوي Windows Defender على ميزة Core Isolation المجمعة - وهي في الأساس طبقة إضافية من الأمان المستند إلى الظاهرية المصمم لصد هجمات أكثر تعقيدًا.
ومع ذلك ، فمن المعروف أن ميزة الأمان هذه تتداخل مع الأداء الجيد للأجهزة الافتراضية (خاصة تلك التي يتم تسهيلها بواسطة بدائل الجهات الخارجية.
أكد العديد من المستخدمين المتأثرين الذين كانوا يواجهون أيضًا خطأ " Raw-mode غير متوفر بسبب خطأ Hyper-V" أنهم تمكنوا أخيرًا من حل المشكلة عن طريق فرض بعض التعديلات التي سمحت لهم بتعطيل عزل Core من قائمة الإعدادات في Windows Security .
فيما يلي دليل سريع حول تعطيل Core Isolation من قائمة الإعدادات في Windows Defender:
- اضغط على مفتاح Windows + R لفتح مربع حوار Run . بعد ذلك ، اكتب " ms-settings: windowsdefender " داخل مربع النص واضغط على Enter لفتح علامة التبويب Windows Security (سابقًا Windows Defender) في تطبيق الإعدادات .

- Once you’re inside the Windows Security tab, move over to the right-hand section and click on Device Security under Protection areas.
- Next, scroll down through the list of available options and click on Core isolation details (under Core isolation).
- Inside the Core isolation menu, ensure that the toggle associated with Memory integrity is set to Off.
- Once the modification is enforced, restart your computer and see if the problem is fixed at the next startup.

In case the toggle associated with Core Isolation is greyed out or you get an error message when you try to set it to OFF, here’s a quick guide on achieving the same result via Registry Editor:
- Press Windows key + R to open up a Run dialog box. Next, type ‘regedit’ inside the text box and press Enter to open up Registry Editor. Then, click Yes at the UAC (User Account Prompt) to grant administrative privileges.

- Inside Registry Editor, use the left-hand section to navigate to the following location:
Computer\HKEY_LOCAL_MACHINE\SYSTEM\CurrentControlSet\Control\DeviceGuard\Scenarios\CredentialGuard
Note: You can either navigate there manually or you can post the location directly into the navigation bar and press Enter to get there instantly.
- After you manage to arrive at the correct location, move over to the right-hand section and double-click on the Enabled key.
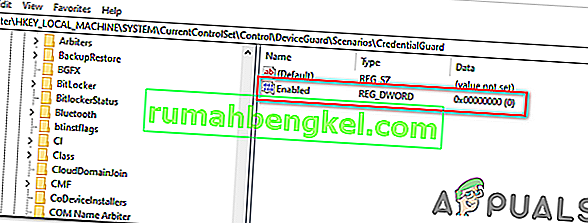
- After you manage to open the Enabled Value, leave the base to Hexadecimal and change the Value data to 0.
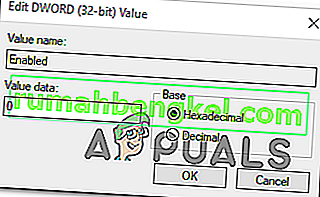
- Click Ok to save the modification, then close Registry Editor and restart your computer to see the changes.
- At the next machine startup, repeat the action that was previously causing the VERR_SUPDRV_NO_RAW_MODE_HYPER_V_ROOT error code and see if the problem is still occurring.
In case the issue is still not resolved, move down to the next potential fix below.
5. Enable Virtualization in BIOS or UEFI
Another potential reason that might cause this problem is an instance where hardware virtualization is disabled from BIOS or UEFI settings. Keep in mind that virtualization is enabled by default on every piece of new hardware nowadays, older computer configurations might not have this option enabled by defaults.
If you have an older PC configuration, you might need to enable hardware virtualization manually from your BIOS or UEFI settings. Several affected users have confirmed that the issue was completely resolved after they did this.
Here’s a quick guide on enabling Virtualization from your BIOS or UEFI settings:
- In case you have a BIOS-powered computer, start it up and start pressing the Setup key repeatedly as soon as you see the startup screen. With most configurations, the Setup key is either one of the F keys (F2, F4, F6, F8) or the Del key.
 Note: If you’re using a UEFI-based computer, follow the steps (here) to boot directly into the Advanced Startup options menu. Once you’re there, you can access the UEFI firmware settings directly from that menu.
Note: If you’re using a UEFI-based computer, follow the steps (here) to boot directly into the Advanced Startup options menu. Once you’re there, you can access the UEFI firmware settings directly from that menu.
- As soon as you land in your BIOS or UEFI settings, start browsing the menus to find your motherboard equivalent to the virtualization technology (Intel VT-x, Intel Virtualization Technology, AMD-V, Vanderpool, etc.)
- When you manage to locate it, ensure that you set it to Enabled.
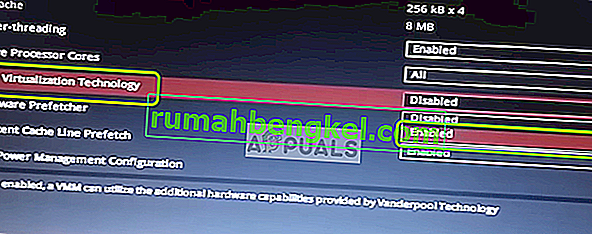
Note: In most cases, you will find this option under Processor, Security, Chipset, Advanced, Advanced Chipset Control or Advanced CPU configuration. But keep in mind that your screen might be wildly different from ours depending on the motherboard that you’re using and the CPU manufacturer. In case you’re not able to find the option by yourself, search online for specific steps according to your configuration.
- After you manage to enable the virtualization technology, save the changes you made to your BIOS or UEFI settings and restart your computer to allow it to boot normally.
- في تسلسل بدء التشغيل التالي ، كرر الإجراء الذي تسبب في ظهور الخطأ " Raw-mode غير متاح بسبب خطأ Hyper-V" ومعرفة ما إذا تم حل المشكلة الآن.
في حالة استمرار المشكلة نفسها ، انتقل إلى الإصلاح المحتمل التالي أدناه.





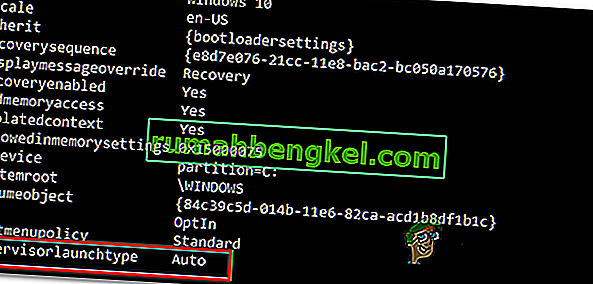

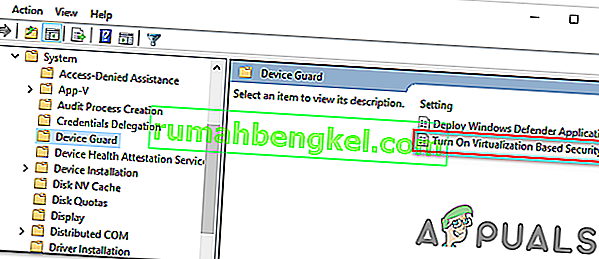
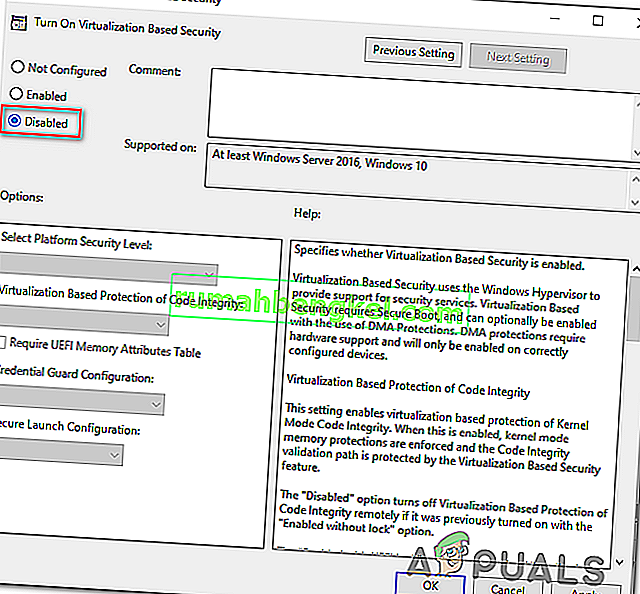


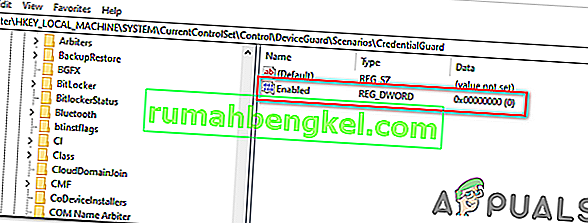
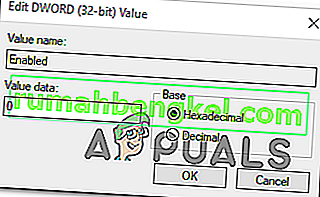
 Note: If you’re using a UEFI-based computer, follow the steps (here) to boot directly into the Advanced Startup options menu. Once you’re there, you can access the UEFI firmware settings directly from that menu.
Note: If you’re using a UEFI-based computer, follow the steps (here) to boot directly into the Advanced Startup options menu. Once you’re there, you can access the UEFI firmware settings directly from that menu.