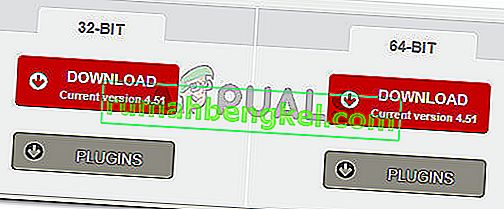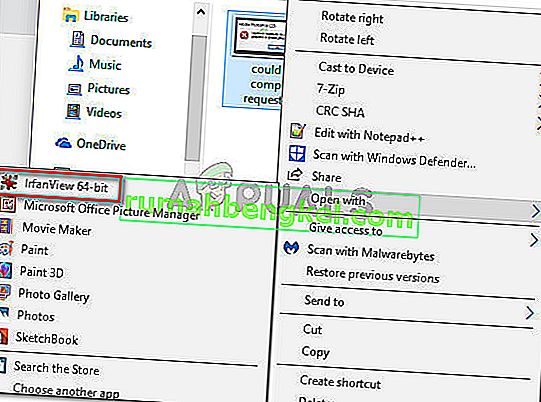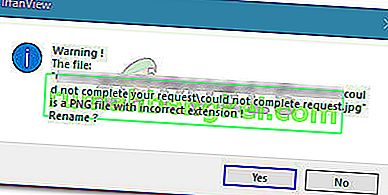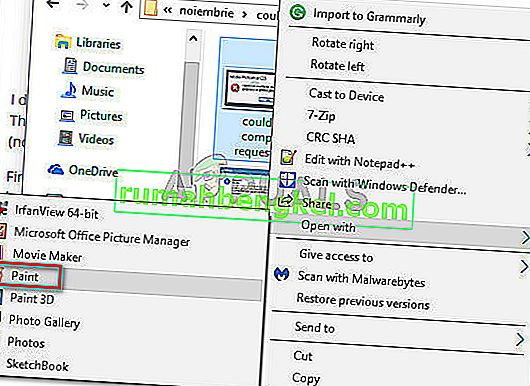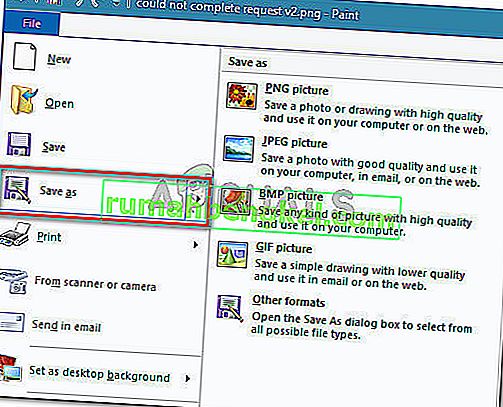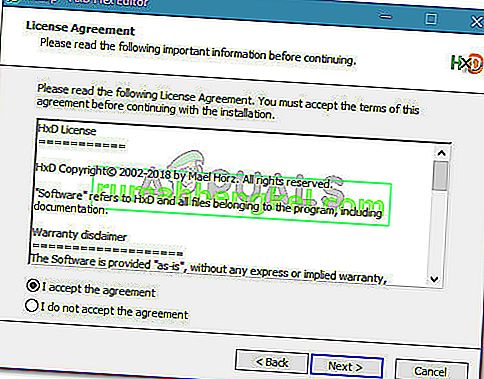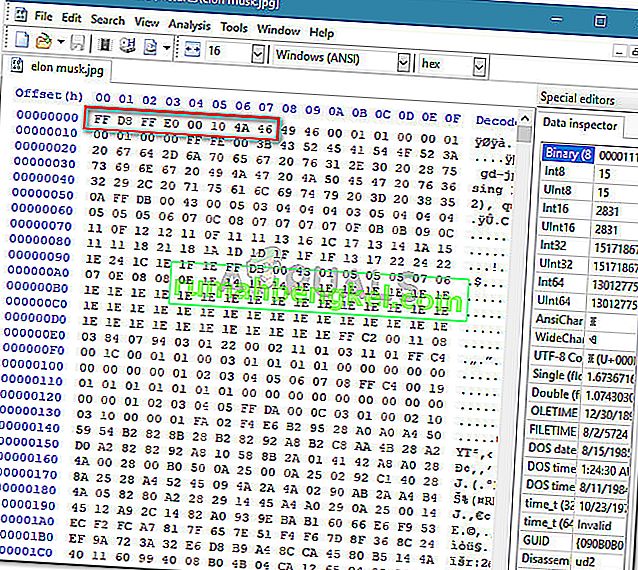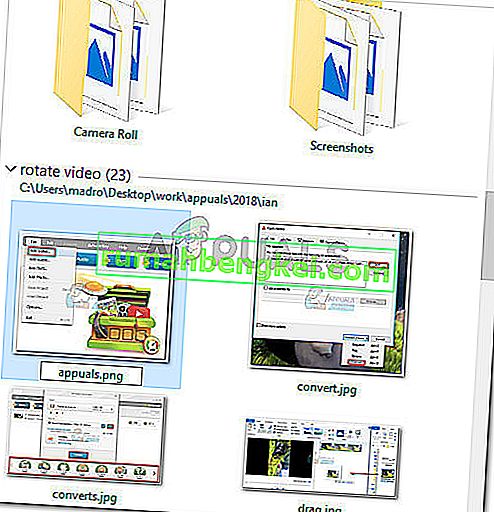يشتكي العديد من مستخدمي Windows من أنهم تلقوا الخطأ " تعذر إكمال طلبك نظرًا لوجود نوع علامة JPEG غير معروف أو غير صالح " عند محاولة فتح صور معينة باستخدام Photoshop. عادة ، يبلغ المستخدمون المتأثرون أنهم قادرون على عرض الصورة في متصفحهم أو فتحها باستخدام برنامج مختلف. هذه ليست مشكلة متعلقة بالنظام الأساسي حيث يتم الإبلاغ عنها أيضًا على أجهزة كمبيوتر Mac.
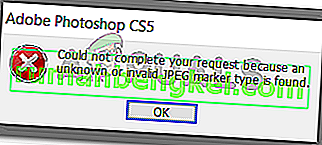
سبب الخطأ "تعذر إكمال طلبك نظرًا لوجود نوع علامة JPEG غير معروف أو غير صالح"
لقد بحثنا في هذه المشكلة بالذات من خلال النظر في تقارير المستخدمين المختلفة. تمكنا أيضًا من إعادة إنشاء المشكلة على آلات الاختبار الخاصة بنا. بناءً على ما جمعناه ، هناك العديد من السيناريوهات المختلفة التي ستؤدي إلى ظهور رسالة الخطأ هذه:
- الصورة من نوع ملف مختلف عن المعلن في الامتداد - في معظم الأحيان ، تحدث هذه المشكلة مع الصور التي تحتوي على امتداد JPEG عندما تكون في الواقع PNG (أو بتنسيق صورة مختلف). كما اتضح ، لا يحب Photoshop فتح الملفات التي لا تحتوي على الامتداد الصحيح.
- ملف الصورة تالف - يحدث هذا عادةً مع ملفات JPEG الصغيرة جدًا (بضعة كيلوبايت). تمكن العديد من المستخدمين الذين يواجهون صعوبة مع هذا الخطأ بسبب الفساد من حل المشكلة بعد فتح الصورة وحفظها باستخدام برنامج الرسام .
إذا كنت تكافح لحل هذه المشكلة تحديدًا ، فستساعدك الخطوات أدناه على استكشاف المشكلة وإصلاحها. بعد ذلك ، سنعرض لك طريقتين استخدمهما المستخدمون الآخرون في موقف مماثل لحل المشكلة.
ستساعدك جميع الطرق الواردة أدناه في تحقيق نفس النتيجة النهائية ، لذلك لا تتردد في استخدام أيهما يبدو أكثر قابلية للتعبير عن موقفك.
الطريقة الأولى: استخدام Irfanview لتحويل الصورة تلقائيًا إلى الامتداد الصحيح
نظرًا لأن Photoshop لا يحب فتح الصور التي لا تحتوي على الامتداد الصحيح ، يمكننا استخدام تطبيق يقوم تلقائيًا بإصلاح الخطأ عن طريق تغيير الامتداد إلى الملحق الصحيح.
الطريقة الأكثر شيوعًا للقيام بذلك هي استخدام IrfanView - عارض صور مجاني. أبلغ الكثير من المستخدمين الذين يواجهون نفس السيناريو أن الإجراء التالي مكنهم من حل رسالة الخطأ إلى أجل غير مسمى.
فيما يلي دليل سريع حول تثبيت واستخدام IrfanView لإصلاح المشكلة عن طريق تغيير امتداد الصورة تلقائيًا:
- قم بزيارة هذا الرابط ( هنا ) وانقر فوق الزر تنزيل المرتبط بإصدار Os bit الخاص بك.
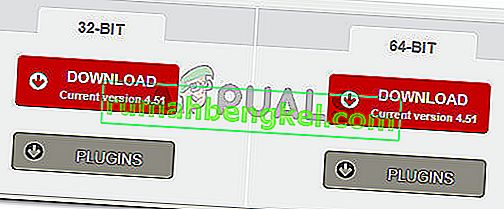
- افتح التثبيت القابل للتنفيذ واتبع التعليمات التي تظهر على الشاشة لتثبيته على جهاز الكمبيوتر الخاص بك.
- انقر بزر الماوس الأيمن على الصورة التي تظهر الخطأ واختر فتح باستخدام IrfanView .
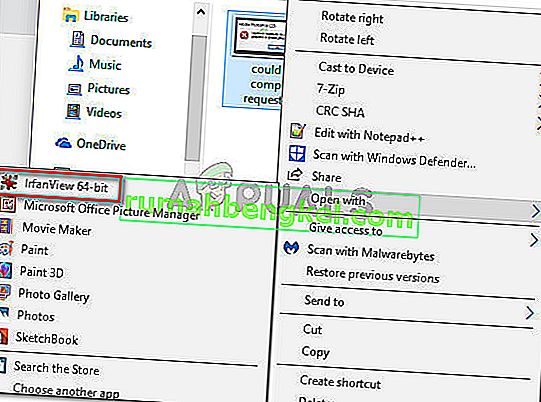
- سيعرض لك IrfanView تلقائيًا مطالبة تحذير تخبرك أن الملف يحتوي على امتداد غير صحيح. عند النقر فوق " نعم" ، سيقوم البرنامج تلقائيًا بتحويل الملف إلى الامتداد الصحيح.
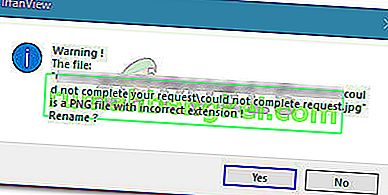
- الآن بعد أن تم تعديل امتداد الملف ، يمكنك فتح الصورة باستخدام Photoshop. لن يُظهر الخطأ " تعذر إكمال طلبك نظرًا لوجود نوع علامة JPEG غير معروف أو غير صالح " بعد الآن.
إذا كنت تبحث عن إصلاح لا تحتاج فيه إلى تثبيت برامج إضافية ، فانتقل إلى الطريقة التالية أدناه.
الطريقة 2: حفظ الصورة باستخدام Microsoft Paint
طريقة أخرى شائعة استخدمها الكثير من المستخدمين المتأثرين لحل الخطأ " تعذر إكمال طلبك نظرًا لوجود نوع علامة JPEG غير معروف أو غير صالح " وهي خدعة الرسام.
لقد اختبرنا هذا بأنفسنا ويمكننا تأكيد أنه يعمل. تبين أنه عندما تحصل على هذا الخطأ المحدد في Photoshop ، يمكنك فتح نفس الصورة باستخدام الرسام وحفظها في موقع مختلف وسيتم حل المشكلة.
إليك دليل سريع حول كيفية القيام بذلك:
- انقر بزر الماوس الأيمن على الصورة التي تظهر الخطأ واختر فتح باستخدام> الرسام.
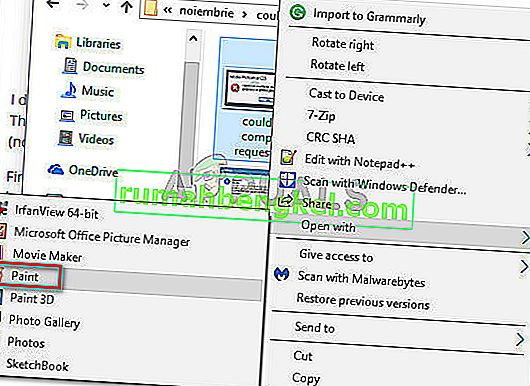
- في الرسام ، انتقل إلى ملف> حفظ باسم ثم اختر امتدادًا من القائمة. ثم احفظ نفس ملف الصورة باسم مختلف.
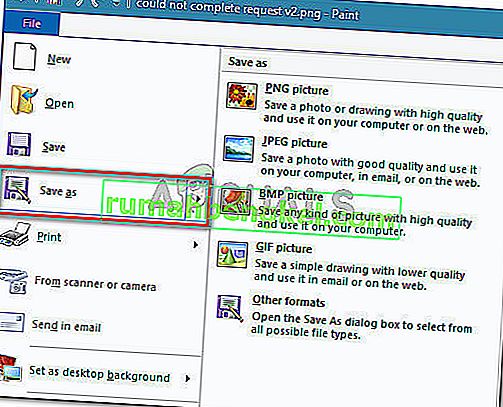
- افتح الصورة التي تم إنشاؤها حديثًا في Photoshop. يجب ألا تُظهر رسالة الخطأ " تعذر إكمال طلبك نظرًا لوجود نوع علامة JPEG غير معروف أو غير صالح ".
الطريقة الثالثة: فتح الصورة باستخدام محرر Hex
قد يبدو هذا كطريقة معقدة للغاية ، ولكن يمكنك في الواقع تحديد ما إذا كان امتداد الصورة صحيحًا عن طريق فتح الملف في محرر Hex.
ضع في اعتبارك أن كل ملفات رسومات ستبدأ دائمًا بنفس الأحرف إذا قمت بفتحها في محرر Hex. إذا كنت تعرف أحرف أنواع ملفات الصور الأكثر شيوعًا ، فستتمكن من تغيير الامتداد إلى الامتداد الصحيح.
فيما يلي دليل سريع حول استخدام محرر Hex لمعرفة الامتداد الصحيح وفقًا لملف صورتك:
- تأكد من أن لديك محرر Hex جاهزًا - أي برنامج سيفي بالغرض. إذا لم يكن لديك واحد مثبت على جهاز الكمبيوتر الخاص بك ، نوصي باستخدام HXD. يمكنك تنزيل أرشيف التثبيت وفقًا للغتك المفضلة من هذا الرابط ( هنا ). لتثبيته ، ما عليك سوى استخراج أرشيف zip. ، وافتح الملف القابل للتنفيذ واتبع التعليمات التي تظهر على الشاشة لتثبيته على نظامك.
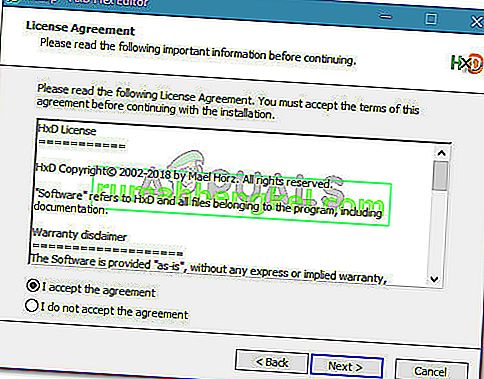
- افتح ملف الصورة المزعج في محرر النصوص وتحقق من الأحرف في البداية.
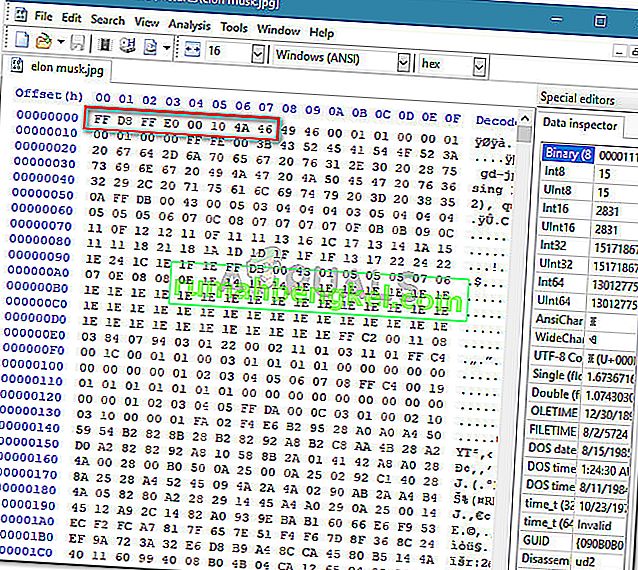
بعد ذلك ، قارنها بالقائمة أدناه ومعرفة ما إذا كنت تحصل على تطابق بين أنواع الملفات الأكثر شيوعًا:
JPEG: ff d8 ff e0 00 10 4a 46 TIF، TIFF: TIFF: 49 49 2a PNG: 89 50 4e 47 BMP: 42 4d 38 GIF: 47 49 46 38 39 61 PSD: 38 42 50 53 PDF: 25 50 44 46 2d 31 2e 36 0d 25 e2 e3 cf d3
- بمجرد تحديد الامتداد الصحيح الذي يجب أن يكون عليه ، أغلق محرر Hex وانتقل إلى موقع الملف باستخدام File Explorer . ثم ، انقر بزر الماوس الأيمن على الصورة ، وقم بتعديل الامتداد وفقًا لذلك.
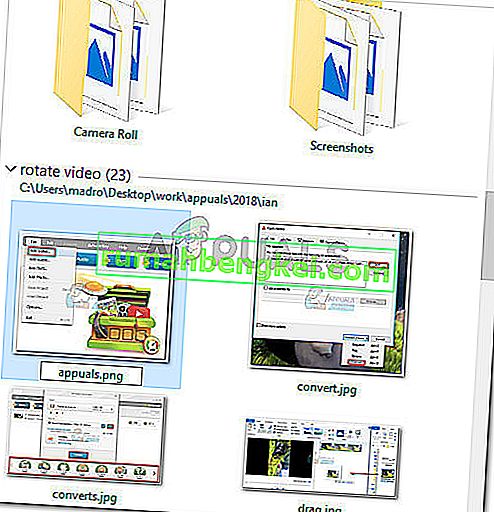
ملاحظة: إذا لم تتمكن من رؤية امتدادات ملفاتك ، فانتقل إلى علامة التبويب عرض في الشريط في الأعلى وحدد المربع المرتبط بملحقات اسم الملف .

- بمجرد تعديل الامتداد وفقًا لذلك ، افتح الصورة باستخدام Photoshop مرة أخرى. لن تواجه بعد الآن الخطأ " تعذر إكمال طلبك لأنه تم العثور على نوع علامة JPEG غير معروف أو غير صالح ".