أبلغ الكثير من المستخدمين عن مشاكل عند تثبيت iTunes أو تحديثه. أبلغ معظمهم عن ظهور المشكلة مباشرة بعد الانتهاء من الترقية إلى Windows 10 من نظام Windows أقدم.

ملاحظة: بينما يبلغ بعض المستخدمين عن تلقي خطأ في التثبيت عند فتح مثبت iTunes ، يقول آخرون أن معالج التثبيت يرفض الظهور ببساطة.
إذا كنت تكافح حاليًا لتثبيت iTunes ، فمن المرجح أن تساعدك الإصلاحات التالية. تمكنا من استخراج بعض الإصلاحات القابلة للتطبيق التي استخدمها المستخدمون الآخرون في وضع مماثل لحل المشكلة. يرجى اتباع كل طريقة بالترتيب حتى تتمكن من حل المشكلة وتثبيت iTunes .
الطريقة الأولى: تشغيل المثبت بامتيازات إدارية
إلى حد بعيد ، السبب الأكثر شيوعًا لفشل iTunes في التثبيت على نظام التشغيل Windows 10 هو أن حساب مستخدم Windows يفتقر إلى الامتيازات الإدارية. من المحتمل جدًا أن تكون هذه الطريقة فعالة إذا لم يحدث شيء عند النقر نقرًا مزدوجًا فوق تثبيت iTunes القابل للتنفيذ.
إذا كنت تواجه نفس الأعراض ، فإن الإصلاح سهل للغاية - انقر بزر الماوس الأيمن فوق المثبت الذي تم تنزيله واختر تشغيل كمسؤول. يجب بعد ذلك فتح التثبيت دون مشاكل ويجب أن تكون قادرًا على تثبيت iTunes بشكل طبيعي.
إذا لم تكن هذه الطريقة فعالة في السماح لك بتثبيت iTunes ، فانتقل إلى الطريقة الأخرى أدناه.
الطريقة الثانية: قم بتثبيت كافة تحديثات Windows المعلقة
أبلغ بعض المستخدمين أنه تم حل المشكلة تلقائيًا وتمكنوا من تثبيت iTunes بعد تثبيت جميع تحديثات Windows المعلقة. للقيام بذلك ، اضغط على مفتاح Windows + R لفتح أمر تشغيل. بعد ذلك ، اكتب " ms-settings: windowsupdate " على Windows 10 (أو " wuapp " على إصدار أقدم من Windows) واضغط على Enter لفتح Windows Update .
 بمجرد وصولك إلى شاشة تحديث Windows ، انقر فوق التحقق من وجود تحديثات واتبع التعليمات التي تظهر على الشاشة لتثبيت تحديثات Windows المعلقة.
بمجرد وصولك إلى شاشة تحديث Windows ، انقر فوق التحقق من وجود تحديثات واتبع التعليمات التي تظهر على الشاشة لتثبيت تحديثات Windows المعلقة.

بمجرد تثبيت جميع التحديثات المعلقة ، أعد تشغيل جهاز الكمبيوتر الخاص بك ومعرفة ما إذا كنت قادرًا على تثبيت iTunes بعد اكتمال بدء التشغيل التالي. إذا لم تكن كذلك ، فانتقل إلى الطريقة التالية أدناه.
الطريقة 2: تثبيت حزمة Microsoft Visual C ++ 2005 Service Pack 1 القابلة لإعادة التوزيع
تمكن بعض المستخدمين أخيرًا من تثبيت iTunes باستخدام المثبت الذي تم تنزيله بعد اتباع الخطوات اللازمة لتثبيت Microsoft Visual C ++ 2005 Service Pack.
على ما يبدو ، يتعطل برنامج تثبيت iTunes قبل أن يبدأ على بعض أجهزة الكمبيوتر لأنه لا يمكن العثور على ملف مكتبة معين في حزمة التوزيع التي تأتي مع iTunes. لهذا السبب ، لن يتم تحميل معالج التثبيت ولن يتمكن المستخدم من إكمال التثبيت.
لحسن الحظ ، يمكن إصلاح هذه المشكلة بسهولة عن طريق تثبيت الحزمة القابلة لإعادة التوزيع التي تحتوي على ملف المكتبة المحدد هذا. فيما يلي دليل سريع لتثبيت Microsoft Visual C ++ 2005 Service Pack وحل مشكلة تثبيت iTunes:
- قم بالوصول إلى موقع تنزيل Microsoft الرسمي هذا (هنا) وانقر فوق الزر تنزيل المرتبط بـ Microsoft Visual C ++ 2005 Service Pack 1.
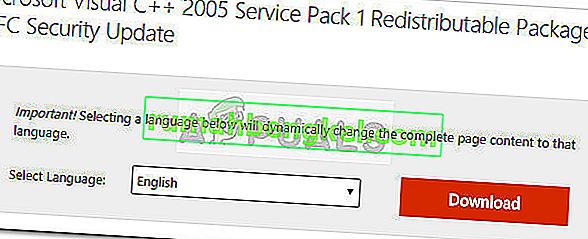
- حدد المربع المرتبط بالمثبت الذي يطابق بنية المعالج واضغط على زر التالي .
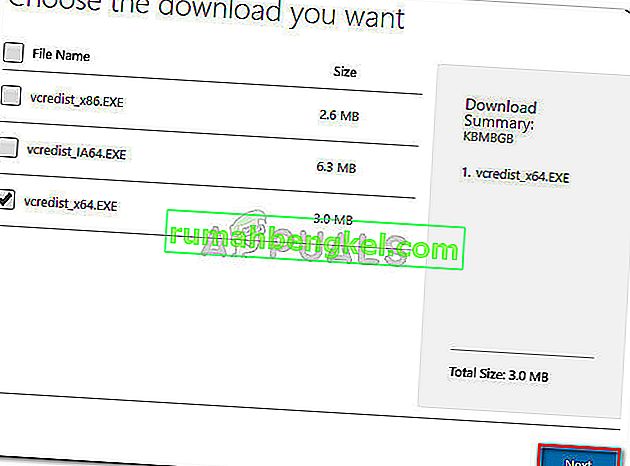
- انتظر حتى يكتمل التنزيل ، ثم افتح مثبت vcredist وانتقل مع المطالبات التي تظهر على الشاشة لتثبيت ملف المكتبة المفقود.
- بمجرد اكتمال التثبيت ، أعد تشغيل جهاز الكمبيوتر الخاص بك ومعرفة ما إذا كان قد تم حل المشكلة ويمكنك تثبيت iTunes.
إذا استمرت المشكلة ، فانتقل إلى الطريقة أدناه.
الطريقة الثالثة: استخدام Tenorshare TunesCare
إذا كانت جميع الطرق المذكورة أعلاه فاشلة ، فمن المحتمل جدًا أن بعض الملفات التالفة (على الأرجح ملفات iTunes القديمة) تمنع المثبت من تثبيت الإصدار الجديد.
في هذه الحالة ، سيكون الحل اليدوي هو التأكد من إلغاء تثبيت كل تطبيق من تطبيقات Apple من جهاز الكمبيوتر الخاص بك والتأكد من عدم ترك أي ملفات متبقية. ومع ذلك ، لا تزال هناك فرصة لتجنب كل ذلك باستخدام برنامج تابع لجهة خارجية يستهدف على وجه التحديد مشكلات iTunes الشائعة.
أبلغ العديد من المستخدمين الذين يواجهون هذه المشكلة بالذات أن Tenorshare TunesCare نجح في حل التعارض الذي كان يمنع اكتمال التثبيت. الإصدار الأساسي من هذا البرنامج مجاني وسيكون كافياً لحل معظم أخطاء تثبيت iTunes.
فيما يلي دليل سريع لاستخدام Tenorshare TunesCare لحل المشكلات التي تمنعك من تثبيت iTunes:
- قم بزيارة هذا الرابط ( هنا ) وانقر فوق زر إصدار Windows لتنزيل برنامج التثبيت.
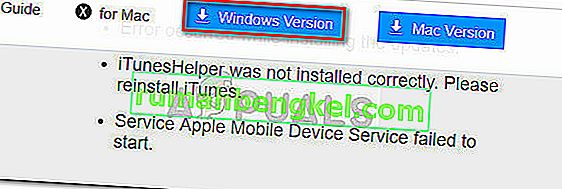
- افتح أداة تثبيت Tenorshare TunesCare واتبع التعليمات التي تظهر على الشاشة لتثبيته على نظامك.
- افتح Tenorshare TunesCare ، انقر فوق إصلاح جميع مشكلات iTunes ، ثم اضغط على زر إصلاح المشكلات .

- انتظر حتى يقوم البرنامج بتنزيل الإصلاح الضروري ، ثم انتظر حتى يتم تطبيق جميع استراتيجيات الإصلاح المختلفة.
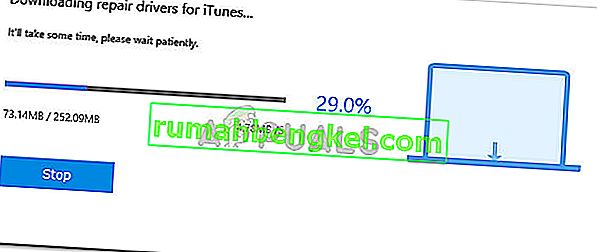
- بمجرد اكتمال جلسة الإصلاح ، أعد تشغيل جهاز الكمبيوتر الخاص بك ومعرفة ما إذا كان قد تم حل المشكلة عند إعادة التشغيل التالية.
إذا كنت لا تزال غير قادر على تثبيت iTunes ، فانتقل إلى الطريقة الخامسة.
الطريقة الخامسة: إزالة جميع منتجات Apple من جهاز الكمبيوتر الخاص بك
إذا وصلت إلى هذا الحد دون نتيجة ، فهناك حل أخير متاح لك لتجربته. يتضمن إلغاء تثبيت كل ما يتعلق بمنتجات Apple - بما في ذلك iTunes و Quicktime وأي خدمات أخرى من Apple.
والخبر السار هو أن معظم المستخدمين قد أبلغوا أن هذه الطريقة كانت فعالة في تمكينهم من إجراء تثبيت نظيف لبرنامج iTunes. إليك دليل سريع حول الأمر برمته:
- أول الأشياء أولاً ، تأكد من عدم وجود أي أجهزة Apple متصلة حاليًا بجهاز الكمبيوتر الخاص بك. سيتداخل هذا مع عملية إلغاء التثبيت لأن بعض الخدمات ستظل مفتوحة.
- اضغط على مفتاح Windows + R لفتح أمر التشغيل. اكتب " appwiz.cpl " واضغط على Enter لفتح البرامج والميزات.

- في البرامج والميزات ، انقر فوق عمود الناشر لترتيب التطبيقات بناءً على ناشرها. سيسهل هذا من تحديد كل البرامج الموقعة بواسطة Apple .
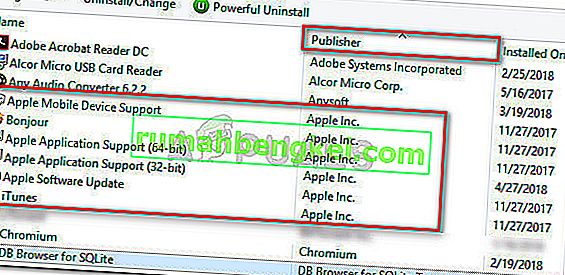
- بعد ذلك ، انقر بزر الماوس الأيمن فوق كل برنامج مدرج على قائمة Apple Inc. كناشرها واختر إلغاء التثبيت . ثم اتبع التعليمات التي تظهر على الشاشة لإزالته من نظامك. تأكد من تكرار الإجراء مع كل مرة حتى تتخلص تمامًا من البرنامج الذي وقعته Apple.
- أعد تشغيل جهاز الكمبيوتر الخاص بك. بمجرد اكتمال بدء التشغيل التالي ، قم بفحص جهاز الكمبيوتر الخاص بك بحثًا عن أي ملفات Apple متبقية ربما تكون قد تركتها عملية إلغاء التثبيت. يمكنك استخدام CCleaner للتأكد من أن الأمر ليس كذلك.
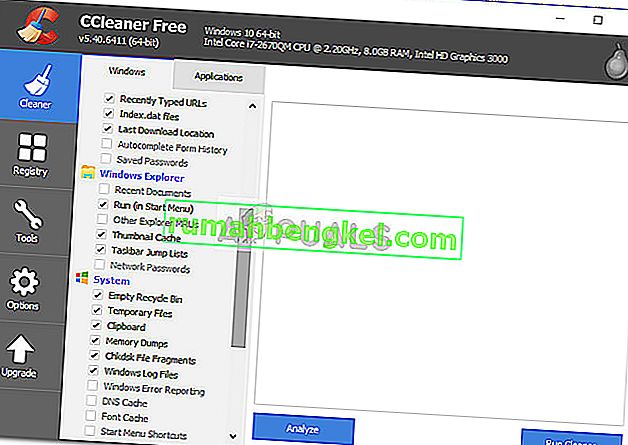 ملاحظة: من المعروف أن ملفات iTunes المتبقية تتداخل مع عملية التثبيت إذا تم استيفاء شروط معينة.
ملاحظة: من المعروف أن ملفات iTunes المتبقية تتداخل مع عملية التثبيت إذا تم استيفاء شروط معينة. - قم بزيارة صفحة تنزيل iTunes الرسمية ( هنا ) وقم بتنزيل أحدث إصدار. يجب أن تكون الآن قادرًا على فتح برنامج التثبيت وإكمال التثبيت دون مشاكل.

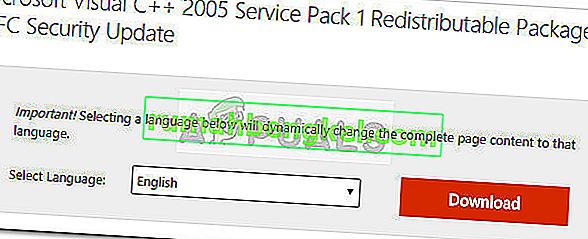
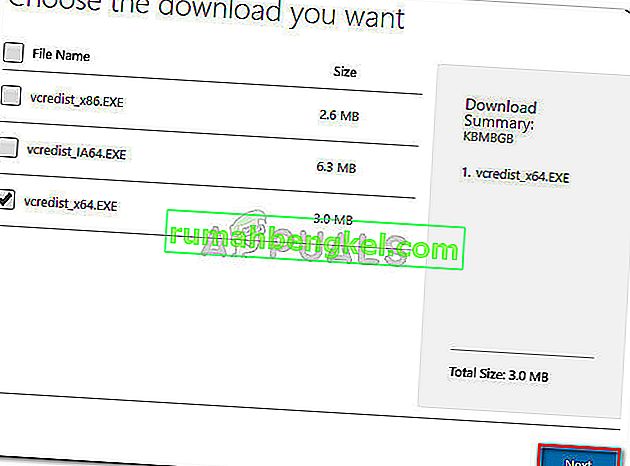
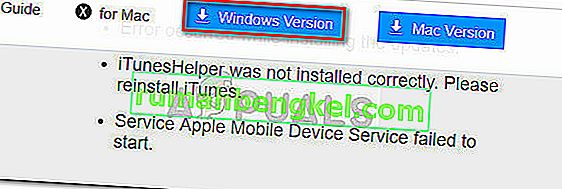

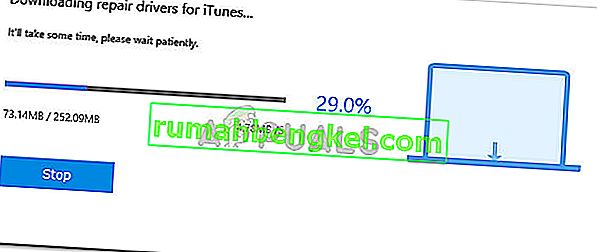

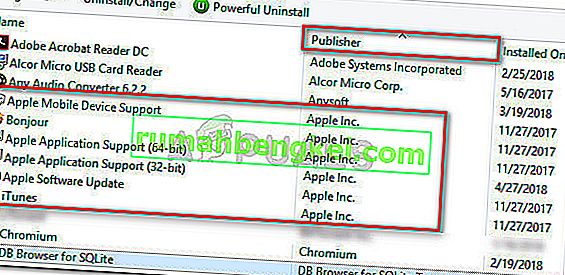
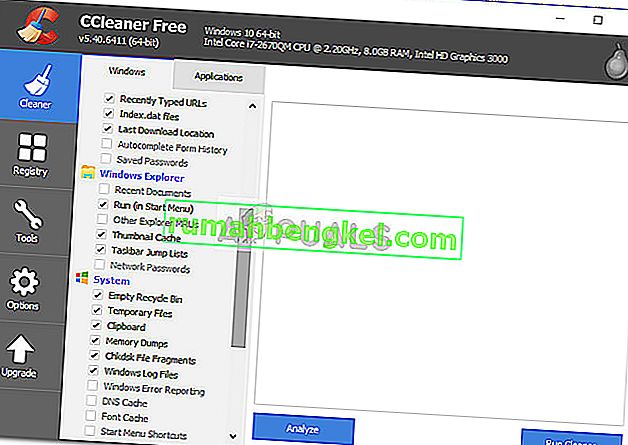 ملاحظة: من المعروف أن ملفات iTunes المتبقية تتداخل مع عملية التثبيت إذا تم استيفاء شروط معينة.
ملاحظة: من المعروف أن ملفات iTunes المتبقية تتداخل مع عملية التثبيت إذا تم استيفاء شروط معينة.






