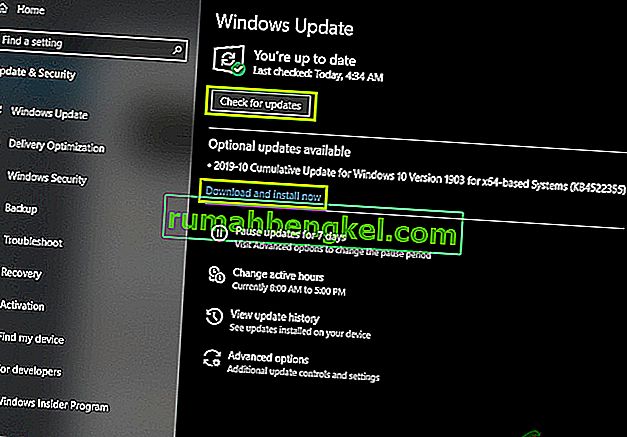يبدو " التحضير لتكوين Windows " عالقًا أو يظهر لفترة طويلة على نظامي التشغيل Windows 7 و 10 في الأوقات التي توجد فيها تحديثات جديدة يجب تثبيتها أو عندما يقوم المستخدم بإعادة تثبيت Windows أو إجراء تثبيت نظيف عليه. تحدث المشكلة عادةً بسبب ملفات التحديث الفاسدة أو عندما تم تعديل سلامة الملفات.

الاسباب
وجدنا أن الأسباب الأساسية هي:
- الملفات المفقودة: في بعض الحالات ، قد تكون بعض الملفات من التحديث مفقودة أو قد تكون تالفة أثناء عملية التثبيت بسبب الخطأ الذي تم تشغيله. من المحتمل أيضًا أنه أثناء تثبيت Windows ، تخطى الإعداد بعض الملفات أو تمت مقاطعته بسبب زيادة الطاقة مما حال دون تثبيت جميع الملفات بشكل صحيح.
- خطأ بالقرص: من الممكن أيضًا أن تكون بعض أخطاء القرص قد حالت دون أن يتمكن الإعداد من إعداد Windows بشكل صحيح ولا يمكن إكمال عملية التثبيت بشكل فعال. يمكن أن تنشأ أخطاء القرص بسبب موارد القرص غير المرتبة أو بسبب وجود ملفات سجل تالفة. يمكن أن تؤثر أخطاء القرص هذه على موارد القرص بالكامل وتتسبب في حدوث مشكلات في التثبيت.
- خلل: في بعض الأحيان ، أثناء تثبيت Windows ، قد يحدث خلل في جزء الإعداد بسبب قد يتعطل في نقطة معينة. قد يكون هذا الخلل ناتجًا عن عدد من الأسباب ويمكن إزالته بسهولة.
نصيحة ما قبل الحل:
من المهم أنه قبل حل هذه المشكلة ، يمكننا بالفعل الوصول إلى شاشة تسجيل الدخول واستخدام حسابنا. بادئ ذي بدء ، من المهم أن تنتظر 30 دقيقة على الأقل قبل محاولة متابعة الدليل أدناه. في كثير من الأحيان ، قد يستغرق Windows وقتًا طويلاً لإعداد الخدمات الأساسية وتثبيت الميزات المهمة. إذا لم يفلح ذلك ، فمن المستحسن أن تضغط مع الاستمرار على زر الطاقة بجهاز الكمبيوتر الخاص بك حتى يمكن إيقاف تشغيله أثناء شاشة " التحضير للتكوين " أو يمكنك الضغط على "Ctrl" + "Alt" + "Del" لفتح إعدادات الطوارئ والنقر على زر "الطاقة" وحدد "إعادة التشغيل"اختيار. بعد ذلك ، اضغط على زر الطاقة مرة أخرى لبدء تشغيل الكمبيوتر. تأكد من تحديد خيار "بدء تشغيل Windows بشكل طبيعي" لبدء تشغيل النوافذ بشكل طبيعي ثم متابعة عملية تسجيل الدخول. قد تظهر شاشة " Preparing to Configure " مرة أخرى ولكنها ستختفي في النهاية وسيتعين اتخاذ بعض الخطوات لضمان تثبيت Windows بشكل صحيح دون أي أخطاء.
كيفية إصلاح الإعداد لتكوين Windows
الحل 1: تشغيل فحص SFC
يمكن لفحص SFC فحص واكتشاف أي مشكلة في برامج التشغيل أو التوقيع أو أي ملفات كمبيوتر مهمة أخرى. لذلك ، في هذه الخطوة ، سنجري فحص SFC لتحديد ما إذا كانت هناك مشكلة في ملفات Windows. من أجل هذا:
- اضغط على "Windows" + "R" لفتح موجه التشغيل.
- اكتب "cmd" واضغط على "Shift" + "Ctrl" + "Enter" لتوفير الامتيازات الإدارية.
- اكتب الأمر التالي واضغط على "أدخل".
sfc / scannow

- تحقق لمعرفة ما إذا كانت المشكلة لا تزال قائمة بعد الفحص
الحل 2: تشغيل فحص ChkDisk
في بعض الحالات ، إذا كانت هناك أي أخطاء في القرص مرتبطة بجهاز الكمبيوتر الخاص بك ، فقد يتم منع تثبيت البرامج المهمة على جهاز الكمبيوتر الخاص بك. لذلك ، في هذه الخطوة ، سنجري فحص chkdisk لاكتشاف أي أخطاء بالقرص وإزالتها. من أجل هذا:
- اضغط على "Windows" + "R" لفتح موجه التشغيل.
- اكتب "cmd" واضغط على "Shift" + "Ctrl" + "Enter" لتوفير الامتيازات الإدارية.

- اكتب الأمر التالي واضغط على "أدخل".
chkdsk
- انتظر حتى يكتمل الفحص وتحقق لمعرفة ما إذا كانت المشكلة قائمة.
الحل 3: تحديث Windows في الوضع الآمن
إذا لم تتمكن عمليات الفحص هذه من تحديد المشكلة بالنسبة لك وكان الكمبيوتر يستغرق وقتًا طويلاً لتسجيل الدخول إلى حسابك ، فإننا نوصي بإجراء تمهيد نظيف وتعطيل أي برنامج مكافحة فيروسات تابع لجهة خارجية تمامًا. بعد ذلك ، اتبع الخطوات أدناه.
- بعد بدء تشغيل الكمبيوتر في التمهيد النظيف ، اضغط على زر "Windows" + الزر "I" لفتح الإعدادات.
- انقر فوق خيار "التحديث والأمان" وانقر على خيار "Windows Update" على الجانب الأيسر.

- حدد خيار "التحقق من وجود تحديثات" وانتظر حتى يقوم الكمبيوتر بالبحث عن تحديثات جديدة.
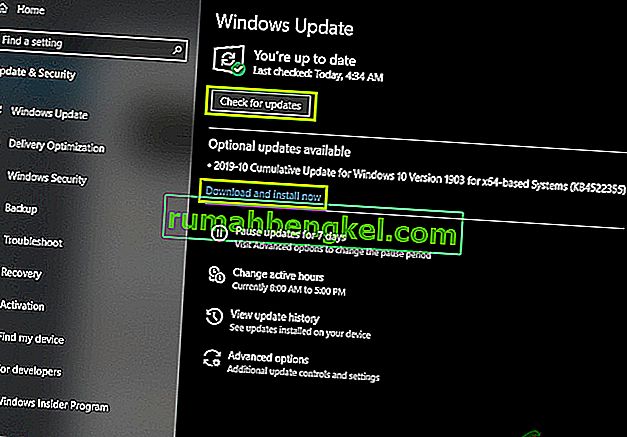
- انقر فوق خيار "تثبيت" بعد انتهاء الفحص.
- تحقق لمعرفة ما إذا تم تطبيق التحديثات بنجاح.
ملاحظة: إذا فشل تثبيت التحديث ، فتحقق مما إذا كنت تواجه مشكلات أثناء تثبيت تحديث معين وحاول إلغاء تثبيته. علاوة على ذلك ، يمكنك تأخير عملية التحديث حتى يتم دفع إصدار أكثر استقرارًا.
الحل 4: إجراء إعادة تعيين
في بعض الحالات ، إذا كنت غير قادر على تسجيل الدخول إلى Windows ، يمكنك إجراء استعادة النظام للتحقق مما إذا كانت مفيدة. من أجل القيام بذلك:
- أعد تشغيل الكمبيوتر واضغط بشكل متكرر على المفتاح "F11" عند بدء التشغيل.
- يجب أن يفتح هذا خيارات الاسترداد المتقدمة ، انقر فوق خيار "استكشاف الأخطاء وإصلاحها" وحدد "متقدم".
- في الخيارات المتقدمة ، حدد "استعادة النظام" وانقر على الاستعادة التي ترغب في تحديدها.
- اتبع التعليمات التي تظهر على الشاشة لبدء الاستعادة وانتظر حتى تكتمل.
- تحقق لمعرفة ما إذا كانت المشكلة لا تزال قائمة بعد اكتمال الاستعادة.
ملاحظة: إذا كنت غير قادر على حل المشكلة بهذه الطريقة ولا يزال يتعذر عليك إجراء التحديث ، فقم بإجراء تثبيت نظيف تمامًا لنظام التشغيل Windows 10.