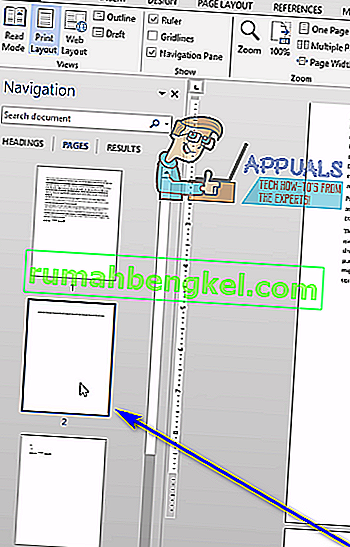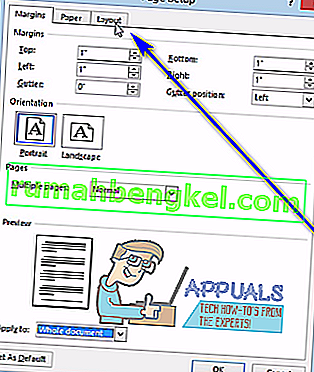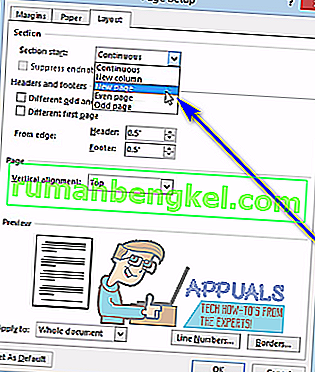عند كتابة مستند في Word ، يواجه المستخدمون أحيانًا مشكلة حيث تتخذ صفحة فارغة ، لسبب ما ، مكانًا في منتصف المستند أو في نهايته. لهذا السبب ، ولعدد من الأسباب الأخرى (مثل القدرة على حذف الصفحة غير المرغوب فيها بالكامل في وقت واحد) يحتاج مستخدمو Word إلى معرفة كيف يمكنهم حذف صفحة كاملة في Word في وقت واحد.
يعد حذف صفحات كاملة في Microsoft Word أمرًا بسيطًا للغاية - تمامًا كما ينبغي أن يكون. ومع ذلك ، هناك عدد من الطرق المختلفة التي يمكن لمستخدمي Word اتباعها لحذف الصفحات في معالج الكلمات Uber-popular الخاص بشركة Microsoft ، والطريقة التي تعمل لمستخدم معين تعتمد على عدة عوامل مختلفة ، أهمها كيف يجب أن تكون الصفحة تم حذفه في المقام الأول. فيما يلي أكثر الطرق فعالية التي يمكنك استخدامها لحذف صفحة كاملة في Word 2013:
الطريقة الأولى: استخدم مفتاح Backspace
ربما تكون هذه هي أبسط طريقة يمكن استخدامها لحذف صفحة كاملة في Word 2013. كل ما عليك فعله هو:
- انقر فوق الركن الأيمن السفلي تمامًا من الصفحة التي تريد حذفها. سيؤدي القيام بذلك إلى جلب مؤشر النص إلى نهاية تلك الصفحة.
- اضغط على مفتاح Backspace بلوحة المفاتيح واستمر في الضغط عليه حتى يتم حذف كل شيء في الصفحة الهدف. بمجرد حذف كل شيء في الصفحة الهدف ، ستختفي الصفحة نفسها أيضًا.
الطريقة 2: احذف الصفحة باستخدام جزء التنقل
يأتي Word 2013 مع ميزة تسمى جزء التنقل تسهل على المستخدمين حذف صفحة كاملة من مستند Word في وقت واحد. لاستخدام جزء التنقل لحذف صفحة في Word 2013 ، تحتاج إلى:
- انتقل إلى علامة التبويب عرض .

- في قسم إظهار من علامة التبويب عرض ، حدد خانة الاختيار بجانب خيار جزء التنقل . سيؤدي هذا إلى فتح جزء التنقل في الزاوية اليسرى من Microsoft Word.

- في جزء التنقل ، حدد موقع صفحة المستند التي تريد حذفها وانقر عليها لتحديدها.
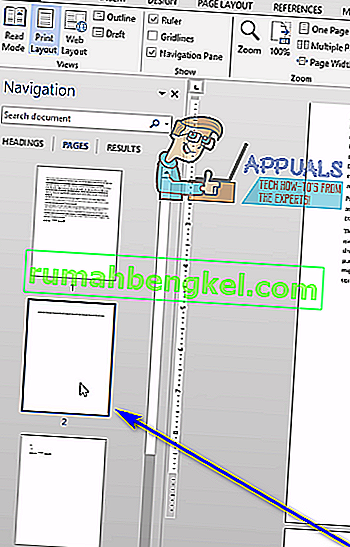
- اضغط على مفتاح Delete بلوحة المفاتيح الخاصة بك ، وسيتم حذف الصفحة بمجرد القيام بذلك.
- كرر الخطوتين 3 و 4 لأية صفحات أخرى لنفس المستند الذي تريد حذفه .
الطريقة الثالثة: اضبط تخطيط الصفحة لحذف الصفحة (الصفحات) غير المرغوب فيها
إذا لم تنجح أي من الطرق المدرجة والموضحة أعلاه معك ، فيمكنك أيضًا محاولة حذف الصفحة (الصفحات) غير المرغوب فيها من المستند المعني عن طريق ضبط تخطيط الصفحة . للقيام بذلك ، ببساطة:
- انتقل إلى علامة التبويب تخطيط الصفحة .

- انقر فوق الهامش لفتح قائمة منسدلة.

- انقر فوق Custom Margins… في القائمة المنسدلة.
- انتقل إلى علامة التبويب التخطيط .
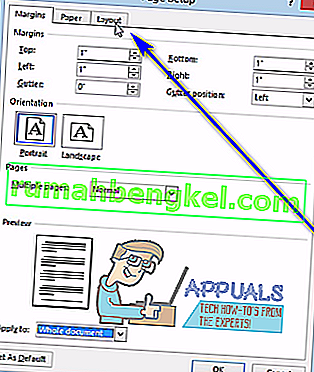
- افتح القائمة المنسدلة بجوار بداية القسم: وانقر على صفحة جديدة لتحديدها.
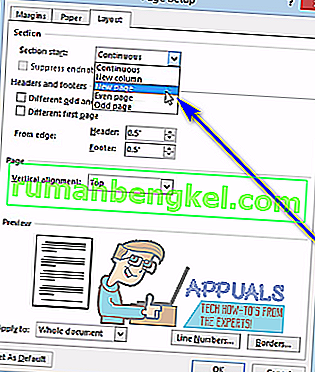
- انقر فوق موافق .
الطريقة الرابعة: تمكين رموز الفقرة وحذف كل ما هو موجود في الصفحة الهدف
يمكن لمستخدمي Microsoft Word جعل معالج النصوص يظهر لهم كل رمز فقرة واحد وجميع رموز التنسيق الأخرى في المستند ، ويمكنك استخدام هذا لصالحك إذا كنت تحاول حذف صفحة معينة من المستند. يمكنك تمكين هذه الميزة لمعرفة ما هو موجود في الصفحة الهدف ثم حذف كل ما هو موجود هناك ، وبالتالي حذف الصفحة الهدف أيضًا. لحذف صفحة في Word 2013 باستخدام هذه الطريقة ، تحتاج إلى:
- انتقل إلى علامة التبويب الصفحة الرئيسية .

- انقر فوق الزر إظهار / إخفاء ¶ لجعل Word يعرض جميع رموز الفقرة ورموز التنسيق الأخرى في المستند.

- انتقل إلى الصفحة التي تريد حذفها.
- تحقق لمعرفة ما إذا كان هناك أي رموز فقرة ( ¶ ) أو رموز تنسيق أخرى على الصفحة.
- إذا وجدت أي رموز فقرة ( ¶ ) أو رموز تنسيق أخرى على الصفحة الهدف ، فما عليك سوى تحديد كل منها واحدًا تلو الآخر وحذفها . بمجرد حذف جميع الرموز وعدم ترك أي شيء على الصفحة ، سيتم حذف الصفحة أيضًا.
ملاحظة: إذا كانت لديك صفحة فارغة لا يبدو أنك تتخلص منها في منتصف مستند Word ، فقد تكون الصفحة الفارغة هناك بسبب فاصل صفحات يدوي. باستخدام رموز الفقرة ( ¶ ) أو رموز التنسيق الأخرى الموضحة ، ستتمكن أيضًا من رؤية فواصل الصفحات اليدوية ، لذلك كل ما عليك فعله هو تحديد موقع فاصل الصفحات اليدوي ، وتحديده وحذفه ، وستكون الصفحة الفارغة غير المرغوب فيها المزعجة أيضًا يتم حذفها.