Office Outlook هو عميل بريد إلكتروني يعد جزءًا من Microsoft Office Suite. نظرًا لأن Microsoft Outlook هو عميل بريد إلكتروني يساعدك في إدارة رسائل البريد الإلكتروني من حسابات متعددة ، فليس من غير المألوف أن يضيف المستخدمون رسائل بريد إلكتروني مختلفة إلى Outlook. ومع ذلك ، يواجه المستخدمون مشكلة حيث لا يمكنهم إضافة بريد إلكتروني جديد إلى Outlook. سترى خطأ " لم نتمكن من إنشاء ملف بيانات Outlook " في كل مرة تحاول فيها إضافة بريد إلكتروني. من الواضح أن هذا سيمنعك من إضافة البريد الإلكتروني ، وبالتالي استخدامه عبر Outlook. هذه المشكلة ليست خاصة بجهاز لأن غالبية المستخدمين واجهوا هذه المشكلة على أجهزة متعددة. أيضًا ، تظهر هذه المشكلة فقط عند إضافة حساب Gmail . سوف يعمل Outlook بشكل جيد مع مزودي البريد الإلكتروني الآخرين مثل Yahoo وما إلى ذلك.

ما الذي يسبب الخطأ "تعذر علينا إنشاء ملف بيانات Outlook"؟
يتم سرد الأشياء التي يمكن أن تسبب هذه المشكلة أدناه
- خطأ في Outlook: السبب الأكثر شيوعًا لهذا الخطأ هو خطأ في Microsoft Outlook. يمنع هذا الخطأ المستخدمين من إضافة حساب من خيار إضافة حساب. سترى هذا الخطأ فقط إذا قمت بالنقر فوق ملف وحدد خيار إضافة حساب. لذا فإن الحل البسيط هو استخدام طريقة أخرى لإضافة حسابك.
- يبسط معالج إنشاء الحساب: إذا كنت تستخدم معالج إنشاء الحساب المبسط الذي يظهر في بداية Outlook ، فقد يتسبب ذلك في حدوث هذه المشكلة أيضًا. هذا المعالج هو ميزة مضافة حديثًا وكان به أخطاء أيضًا. يؤدي تعطيل معالج إنشاء الحساب المبسط إلى حل المشكلة في هذه الحالة.
ملحوظة
تأكد من أنك سمحت لـ Outlook من جانب مزود البريد الإلكتروني أيضًا. يحتاج Outlook والعديد من عملاء البريد الإلكتروني الآخرين إلى أذونات مناسبة قبل أن يضيفوا حساب بريدك الإلكتروني. يمكنك الانتقال إلى خيارات تسجيل الدخول والأمان من إعدادات Gmail وتحديد كلمات مرور التطبيقات. حدد الآن الخيارات المناسبة مثل جهازك وما إلى ذلك. سيعطيك هذا الخيار رمزًا مكونًا من 16 رقمًا يجب إدخاله ككلمة المرور.
الطريقة الأولى: استخدام إدارة ملفات التعريف
نظرًا لأن المشكلة ناتجة على الأرجح عن خطأ في Microsoft Outlook يمنعك من إضافة حساب عبر خيار إضافة حساب ، يمكنك محاولة استخدام الطريقة البديلة لإضافة الحساب. يمكنك إضافة حساب بريد إلكتروني جديد بنجاح عبر نافذة إدارة ملفات التعريف في Outlook. لذلك ، اتبع الخطوات الواردة أدناه لإضافة حساب جديد من خلال عملية إدارة الملفات الشخصية.
- افتح برنامج Outlook
- انقر فوق ملف من الزاوية اليسرى العليا
- انقر فوق إعدادات الحساب . يجب أن تظهر قائمة منسدلة جديدة
- حدد إدارة الملفات الشخصية . قم بتأكيد أي مطالبات إضافية
- أغلق Outlook للتأكد من أن Outlook لا يحظر أي تغييرات

- يجب أن يظهر مربع حوار جديد. حدد حسابات البريد الإلكتروني

- انقر فوق جديد

الآن ، حدد الخيارات المناسبة وأضف حساب البريد الإلكتروني الخاص بك من هنا. كل شيء يجب أن يعمل بشكل جيد بمجرد الانتهاء.
الطريقة 2: استخدام خيار البريد (البديل للطريقة الأولى)
هذا خيار بديل للطريقة 1. إذا كنت لا تريد استخدام Outlook لإضافة حساب البريد الإلكتروني لسبب ما ، فيمكنك استخدام خيار البريد من لوحة التحكم أيضًا. سينقلك هذا الخيار إلى الخطوة 5 من الطريقة 1 ومن هناك الخطوات هي نفسها.
- اضغط مع الاستمرار على مفتاح Windows واضغط على R.
- اكتب لوحة التحكم واضغط على Enter
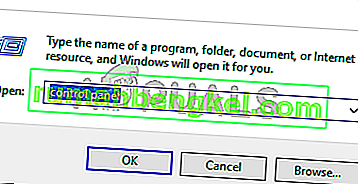
- انقر فوق الرموز الصغيرة من القائمة المنسدلة من خيار عرض حسب
- انقر فوق البريد
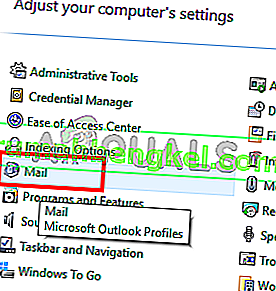
- حدد ملف تعريف Outlook الخاص بك وانقر فوق موافق

- يجب أن يظهر مربع حوار جديد. حدد حسابات البريد الإلكتروني

- انقر فوق جديد

الآن ، حدد الخيارات المناسبة وأضف حساب البريد الإلكتروني الخاص بك من هنا. هذا هو.
الطريقة الثالثة: تعطيل إنشاء الحساب المبسط
إذا كنت تحاول إضافة حسابك عبر معالج "Connect Outlook to Office 365" في Outlook 2016 ، فقد يكون سبب المشكلة هو ذلك. تُعرف عملية إنشاء الحساب باستخدام معالج توصيل Outlook بـ Office 365 باسم إنشاء الحساب المبسط. سيؤدي تعطيل إنشاء الحساب المبسط هذا إلى استبداله بمعالج إنشاء الحساب العادي الذي قد يحل المشكلة. يمكننا بسهولة تعطيل إنشاء الحساب المبسط عبر محرر التسجيل. اتبع الخطوات الواردة أدناه
- اضغط مع الاستمرار على مفتاح Windows واضغط على R.
- اكتب رجديت واضغط على Enter

- انتقل الآن إلى المسار التالي باستخدام جزء التنقل الأيسر:
HKEY_CURRENT_USER \ SOFTWARE \ Microsoft \ Office \ 16.0 \ Outlook \ setup
4. حدد موقع وانقر فوق إعداد من الجزء الأيمن
5. انقر بزر الماوس الأيمن على مساحة فارغة من الجزء الأيمن ، وحدد جديد ثم حدد قيمة DWORD (32 بت)

- قم بتسمية الإدخال الذي تم إنشاؤه حديثًا باسم DisableOffice365SimplifiedAccountCreation واضغط على Enter
- الآن انقر نقرا مزدوجا فوق المفتاح الذي تم إنشاؤه حديثا والتأكد من أنها لديها 1 كقيمة لها
- انقر فوق موافق

أغلق محرر التسجيل وحاول إضافة الحساب مرة أخرى.








