Fortnite هي لعبة معركة ملكية شائعة جدًا ويستمتع بها الجميع تقريبًا. لكنك لن تستمتع باللعبة إذا كنت ترى باستمرار رسالة خطأ عند محاولة لعب اللعبة وهذا بالضبط ما يحدث لكثير من اللاعبين. يرى المستخدمون ForniteClient-Win64-Shipping.exe - خطأ في التطبيق عند محاولة تشغيل Fortnite. لن يمنعك هذا تمامًا من لعب اللعبة لأن الخطأ ينبثق بشكل عشوائي. لذلك قد لا تحصل على الخطأ عند كل بدء تشغيل وقد تتمكن من تشغيل اللعبة بعد محاولتين.
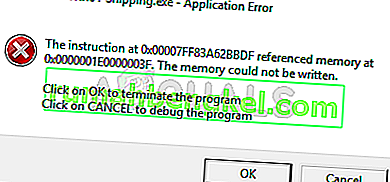
ما الذي يسبب خطأ FortniteClient-Win64-Shipping.exe؟
هناك بعض الأشياء التي يمكن أن تسبب هذه المشكلة.
- EasyAntiCheat: إن EasyAntiCheat ، إذا لم تكن مألوفًا ، هي خدمة لمكافحة الغش مصممة خصيصًا للاعبين عبر الإنترنت. يمكن أن تحدث هذه المشكلة إذا بدأ EasyAntiCheat في سوء التصرف. حل بسيط في هذه الحالة هو مجرد إصلاح خدمة EasyAntiCheat ويعود كل شيء إلى طبيعته.
- MyColor2: MyColor2 هو تطبيق يستخدم لإعدادات لوحة المفاتيح والإضاءة. يعمل هذا البرنامج في الخلفية ويمكن أن يتداخل مع Fortnite. على الرغم من أننا لسنا متأكدين تمامًا من سبب ذلك ، إلا أن الحالة الأكثر ترجيحًا هي أن EasyAntiCheat تعتبر MyColor2 برنامجًا ضارًا ، وبالتالي يتسبب في حدوث هذه المشكلة. الشيء الجيد هو أن إيقاف MyColor2 من الخلفية عادةً ما يحل المشكلة.
- ملفات تالفة : يمكن للتطبيقات أن تسيء التصرف إذا كان الملف (الملفات) تالفًا. يعد تلف الملف أمرًا شائعًا والحل المعتاد هو استبدال الملف التالف بنسخة جديدة. ولكن من الصعب جدًا تحديد الملف بدقة ، لذا من الأفضل دائمًا إعادة تثبيت البرنامج بأكمله. قد يكون هذا أحد أسباب هذا الخطأ والحل في هذه الحالات هو ببساطة إعادة تثبيت البرنامج بأكمله.
ملحوظة
قام بعض المستخدمين بحل المشكلة ببساطة عن طريق إعادة تشغيل النظام. في بعض الأحيان تتصرف التطبيقات بشكل سيء لأسباب غير معروفة ، لذا من الأفضل إعادة تشغيل النظام قبل تجربة الطرق المذكورة أدناه.
الطريقة الأولى: إصلاح EasyAntiCheat
أطلعنا الكثير من المستخدمين على أن إصلاح ملف EasyAntiCheat من مجلد Fortnite قد حل المشكلة بالنسبة لهم. لذلك ، لنبدأ بتحديد موقع ملف EasyAntiCheat وإصلاحه.
- اضغط مع الاستمرار على مفتاح Windows واضغط على E.
- اكتب C: \ Program Files \ Epic Games \ Fortnite \ FortniteGame \ Binaries \ Win64 \ EasyAntiCheat في شريط العناوين واضغط على Enter
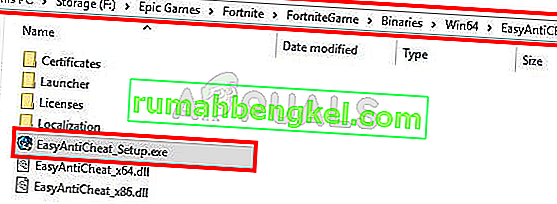
- حدد موقع EasyAntiCheat وافتحه (أو EasyAntiCheat_Setup.exe)
- انقر فوق إصلاح الخدمة
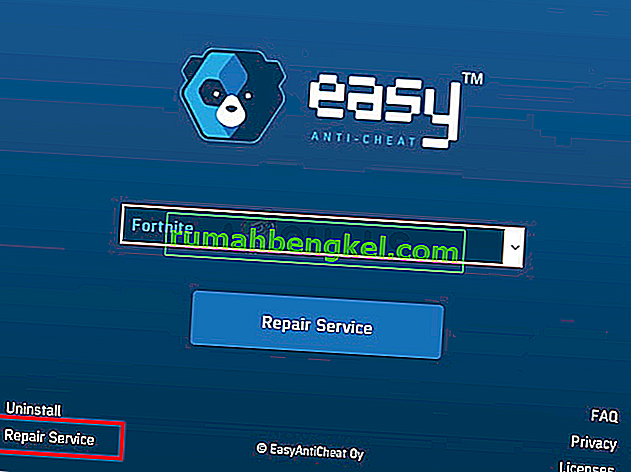
يجب أن تكون جيدًا لمتابعة عملية الإصلاح.
الطريقة 2: إيقاف MyColor2
في بعض الأحيان ، قد تكون المشكلة ناتجة عن تداخل تطبيق جهة خارجية مع تطبيق آخر. إذا كان لديك MyColor2 مثبتًا على نظامك ، فقد يمنع ذلك Fortnite من البدء. لذلك دعونا نحاول إيقاف عملية MyColor2 من مهام الخلفية ومعرفة ما إذا كان ذلك يحل المشكلة.
- اضغط باستمرار على مفاتيح CTRL و SHIFT و Esc في نفس الوقت ( CTRL + SHIFT + ESC ) لفتح إدارة المهام
- حدد موقع MyColor2 من قائمة العمليات وحدده. انقر فوق إنهاء المهمة
تحقق الآن مما إذا تم حل المشكلة أم لا. إذا اختفت المشكلة ، فهذا يعني أن MyColor2 كان الجاني وراء ذلك. يمكنك إلغاء تثبيت MyColor2 باتباع الخطوات الواردة أدناه
- اضغط مع الاستمرار على مفتاح Windows واضغط على R.
- اكتب appwiz. cpl واضغط على Enter
- حدد موقع MyColor2 وحدده
- انقر فوق إلغاء التثبيت واتبع الإرشادات التي تظهر على الشاشة
إذا كنت لا ترغب في إلغاء تثبيت MyColor2 ، فسيتعين عليك تكرار هذه العملية في كل مرة تريد فيها لعب Fortnite. يمكنك أيضًا التأكد من أن هذا التطبيق لا يبدأ تلقائيًا عند كل بدء تشغيل للنظام. بهذه الطريقة ، لن تقلق بشأن تشغيل MyColor2 في الخلفية إلا إذا قمت بتشغيله عن قصد. اتبع الخطوات أدناه لإيقاف MyColor2 من البدء عند كل بدء تشغيل للنظام
- اضغط باستمرار على مفاتيح CTRL و SHIFT و Esc في نفس الوقت ( CTRL + SHIFT + ESC ) لفتح إدارة المهام
- انقر فوق علامة التبويب بدء التشغيل
- حدد موقع OEM وحدده
- انقر فوق تعطيل
ملاحظة: MyColor2 هو مجرد مثال على تطبيق معروف بتداخله مع Fortnite. هناك تطبيقات أخرى يمكن أن تسبب هذه المشكلة أيضًا. نظرًا لأنه يمكن أن يكون هناك العديد من التطبيقات على نظامك ، لا يمكننا أن نقدم لك الخطوة لكل تطبيق ولكن الخطوات المذكورة أعلاه يجب أن تعمل مع جميع التطبيقات الأخرى. لذلك يمكنك محاولة تعطيل التطبيقات واحدًا تلو الآخر ومحاولة تشغيل Fortnite بعد تعطيل كل تطبيق للتحقق من أي تطبيق يسبب المشكلة. فيما يلي التطبيقات المعروفة بأنها تسبب هذه المشكلة بالتحديد: MyColor2 و SelLedV2 و lightingservice.exe . إذا كان لديك أي من هذه التطبيقات ، فابدأ بتعطيلها.
الطريقة الثالثة: حذف مجلد FortniteGame
من الشائع جدًا أن تتلف الملفات ، لذا قد تكون هذه إحدى تلك الحالات. يحتوي مجلد AppData الموجود على نظام Windows الخاص بك على مجلدات لتطبيقات مختلفة بما في ذلك Fortnite. من المرجح أن يؤدي حذف مجلد Fortnite إلى حل المشكلة. لا تقلق ، ستتم إعادة تنزيل هذه البيانات بواسطة اللعبة وهو ما نريده بالضبط لأن البيانات المعاد تنزيلها ستكون ملفات بيانات جديدة (غير تالفة).
- اضغط مع الاستمرار على مفتاح Windows واضغط على E.
- اكتب C: \ Users \ AppData \ Local في شريط العناوين واضغط على Enter
- حدد موقع المجلد المسمى FortniteGame . انقر بزر الماوس الأيمن فوق المجلد وحدد حذف . يمكنك أيضًا الدخول إلى المجلد والضغط على CTRL + A لتحديد جميع الملفات ثم الضغط على Delete للقيام بنفس الشيء
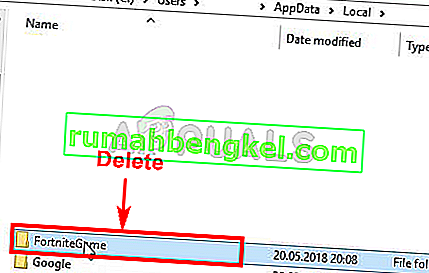
بمجرد الانتهاء من ذلك ، ابدأ Fortnite وسيعمل كل شيء بشكل جيد.
ملاحظة: إذا لم تتمكن من رؤية المجلد أو لا يمكنك الانتقال إلى الموقع المذكور في الخطوات ، فقد يكون أحد المجلدات مخفيًا. اتبع الخطوات الواردة أدناه لإلغاء إخفاء الملفات
- اضغط مع الاستمرار على مفتاح Windows واضغط على E.
- انقر فوق عرض
- حدد المربع العناصر المخفية في إظهار / إخفاء هذا يجب أن يعرض جميع العناصر المخفية.

- كرر الخطوات المذكورة أعلاه
الطريقة الرابعة: إلغاء رسالة الخطأ
هذا ليس حلاً ولكنه نوع من الحل. لذلك ، سيكون عليك تكرار هذا في كل مرة تريد فيها لعب Fortnite. إذا كنت قد جربت كل شيء وما زلت تواجه الخطأ ، فسيسمح لك هذا الحل البديل على الأقل بلعب اللعبة حتى يقوم مطورو Fortnite بإصلاح المشكلة.
الحل البديل لهذه المشكلة هو النقر فوق " إلغاء الأمر" بدلاً من "موافق". يؤدي الضغط على "موافق" إلى إنهاء اللعبة ويمنعك من تشغيل اللعبة ولكن النقر على "إلغاء" سيوفر لك مربع حوار آخر يسألك عن التطبيق الذي يجب استخدامه لفتح التصحيح. يمكنك بعد ذلك تجاهل هذا الحوار وتشغيل اللعبة في وضع ملء الشاشة.
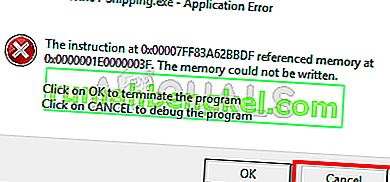
ملاحظة: هذا الحل قابل للتطبيق فقط على المستخدمين الذين يشاهدون خيار الإلغاء في رسالة الخطأ. لاحظ بعض المستخدمين أنه لا يوجد حتى زر إلغاء في مربع حوار الخطأ. إذا لم تتمكن من رؤية زر إلغاء ، فلسوء الحظ ، لا يمكننا فعل أي شيء آخر وسيتعين عليك انتظار المطورين لإصلاح المشكلة.




![كيفية إصلاح & lsquo ؛ رسالة مجانية: غير قادر على إرسال رسالة - حظر الرسائل نشط & [رسقوو] ؛ خطأ أثناء المراسلة؟](https://pics.rumahbengkel.com/files/guides/298/QWGHDEZ8YPpic.jpg)



