Roblox هو عالم الإنترنت المطلق حيث يمكنك لعب الألعاب المصغرة التي صنعها المستخدمون ، والاستمتاع بعوالمهم ، وإنشاء عالمك ليستمتع به الآخرون. إنها فكرة رائعة عبر الأنظمة الأساسية ولكن يشكو العديد من المستخدمين من عدم تثبيت Roblox بشكل صحيح على Windows على الإطلاق.
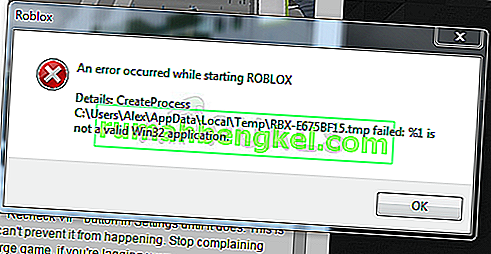
يعد تثبيت Roblox بسيطًا للغاية ، لكن المستخدمين يدعون أنه غالبًا ما يتعطل في منتصف الطريق أو `` ينتهي '' ولكن لا يزال Roblox غير قادر على العمل ولم يتم التعرف عليه على أنه مثبت. في كلتا الحالتين ، قمنا بإعداد العديد من طرق العمل للتحقق منها ونأمل أن تتمكن من حل مشكلتك!
ما الذي يسبب فشل تثبيت Roblox على نظام Windows؟
يعد تحديد العديد من الأسباب المباشرة لهذه المشكلة تحديدًا أمرًا صعبًا ، وتؤدي معظم طرق استكشاف الأخطاء وإصلاحها إلى تنفيذ حل بديل معين يؤدي إلى عمل التثبيت بشكل صحيح ويتم التعامل مع المشكلة. ومع ذلك ، من الممكن ملاحظة السبب الأكثر شيوعًا الذي يجب الاهتمام به.
غالبًا ما يتم منع برنامج التثبيت الرئيسي القابل للتنفيذ من العمل بشكل صحيح بواسطة أداة مكافحة الفيروسات التي قمت بتثبيتها على جهاز الكمبيوتر الخاص بك أو مباشرة بواسطة جدار حماية Windows Defender . يجب أن تفكر في إضافة المشغل كاستثناء في كل من برنامج مكافحة الفيروسات وجدار الحماية قبل المحاولة مرة أخرى. أيضًا ، يبدو أن توفير وصول المسؤول يفي بالغرض!
الحل 1: تعطيل برنامج مكافحة الفيروسات الخاص بك
في بعض الأحيان ، يواجه مثبِّت Roblox مشكلات في الحصول على إذن كافٍ على جهاز الكمبيوتر الخاص بك للوصول إلى ملفات معينة مطلوبة لاستمرار التثبيت. هذا يعني غالبًا أن برنامج مكافحة الفيروسات الخاص بك يقوم بحظر الأداة!
يعد تعطيل برنامج مكافحة الفيروسات عملية تختلف اختلافًا كبيرًا من أداة مكافحة فيروسات إلى أخرى ولكن يجب على الجميع تعطيل Windows Defender حتى ينجح التثبيت ، لذا اتبع الخطوات أدناه للقيام بذلك!
ومع ذلك ، يمكن تعطيل معظمها عن طريق النقر بزر الماوس الأيمن فوق إدخالها في علبة النظام (الجزء الأيمن السفلي من شاشتك) واختيار خيار تعطيل .
- ومع ذلك ، إذا كنت من مستخدمي Windows 10 ، فيجب عليك تعطيل Windows Defender إذا لم يكن لديك أي برنامج مكافحة فيروسات آخر مثبت. انقر بزر الماوس الأيمن فوق رمز الدرع في علبة النظام وانقر فوق View Security Dashboard .
- إذا كنت لا ترى الرمز ، فيمكنك فتح تطبيق الإعدادات بالنقر فوق زر قائمة ابدأ والنقر فوق رمز الترس الموجود أعلى زر قائمة ابدأ.
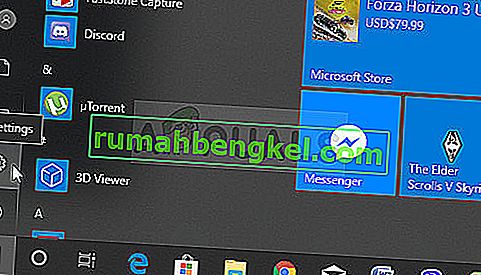
- انقر لتحديد قسم التحديث والأمان وانتقل إلى أمان Windows من أعلى النافذة ، انقر فوق خيار فتح مركز أمان Windows Defender .
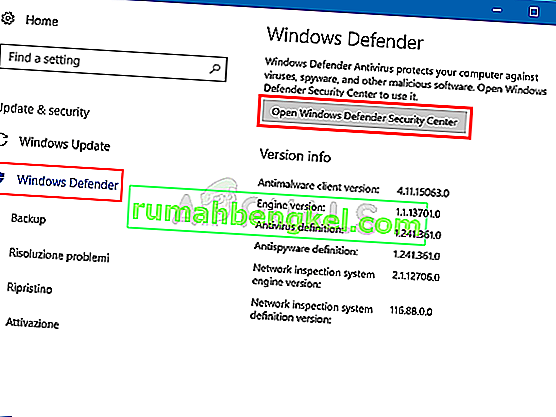
- عندما يفتح مركز الأمن المدافع ويندوز، انقر على أيقونة الدرع تحت رمز المنزل، وفتح الفيروسات والحماية من التهديدات الإعدادات وإيقاف الحماية في الوقت الحقيقي و حماية سحابة المستندة إلى لتعطيل المدافع.
- انتقل إلى رمز المتصفح (الثاني من القائمة الموجودة على الجانب الأيمن) وقم بإيقاف تشغيل خيار التحقق من التطبيقات والملفات .

- سيؤدي هذا إلى تعطيل Defender أثناء تثبيت Roblox. لا تنسَ التراجع عن التغييرات التي أجريتها خلال هذه الخطوات لأن هذا يترك جهاز الكمبيوتر الخاص بك غير محمي.
الحل 2: احذف مجلد Roblox في AppData
سيؤدي حذف هذا المجلد في AppData إلى إعادة تعيين تقدم التثبيت وتمكين تثبيت Roblox أو تحديثه بشكل صحيح على جهاز الكمبيوتر الخاص بك. عملت الطريقتان الأوليان مع غالبية مستخدمي الإنترنت ونأمل أن تتبع التعليمات بعناية لتنفيذها!
- انتقل إلى الموقع التالي على جهاز الكمبيوتر الخاص بك عن طريق فتح مستكشف Windows والنقر فوق هذا الكمبيوتر :
C: \ Users \ YOURUSERNAME \ AppData \ Local
- إذا لم تتمكن من رؤية مجلد AppData ، فقد تحتاج إلى تشغيل الخيار الذي يمكّنك من عرض الملفات والمجلدات المخفية. انقر فوق علامة التبويب " عرض " في قائمة مستكشف الملفات وانقر على مربع الاختيار " العناصر المخفية " في قسم إظهار / إخفاء. سيعرض File Explorer الملفات المخفية وسيتذكر هذا الخيار حتى تقوم بتغييره مرة أخرى.
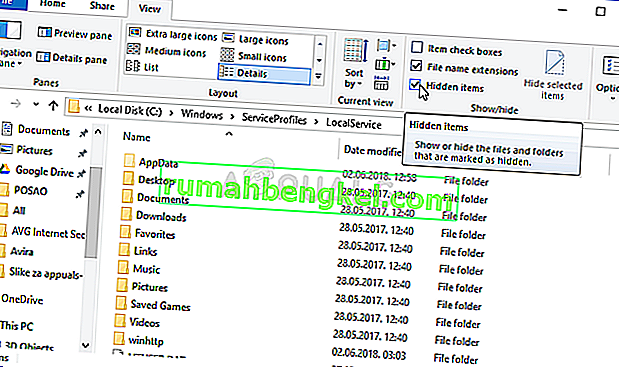
- احذف جميع الملفات والمجلدات الموجودة في المجلد المحلي مع وجود Roblox في اسمه. إذا تلقيت رسالة تفيد بأنه لا يمكن حذف بعض الملفات لأنها كانت قيد الاستخدام ، فتأكد من إنهاء جميع العمليات المتعلقة بـ Roblox في إدارة المهام . يمكنك أيضًا نقل الملفات والمجلدات ببساطة إلى مكان آخر لحفظها! تحقق لمعرفة ما إذا كان Roblox قادرًا الآن على التثبيت بشكل صحيح.
الحل 3: السماح لـ Roblox في جدار حماية Windows Defender
يُعد السماح لملف تثبيت Roblox من خلال جدار الحماية الخاص بك طريقة رائعة يقترحها العديد من المستخدمين. يبدو أن المثبت يفتقر إلى أذونات الاتصال بالإنترنت وتنزيل بيانات إضافية ، ونتيجة لذلك ، تمت مقاطعة التثبيت قبل أن يصل إلى النهاية. اتبع الخطوات أدناه للسماح لملف تثبيت Roblox من خلال جدار حماية Windows Defender!
- افتح لوحة التحكم بالبحث عن الأداة المساعدة في زر ابدأ أو بالنقر فوق الزر بحث أو زر Cortana في الجزء الأيسر من شريط المهام (الجزء السفلي الأيسر من شاشتك).
- بعد فتح لوحة التحكم ، قم بتغيير العرض إلى أيقونات كبيرة أو صغيرة وانتقل إلى أسفل لفتح جدار حماية Windows Defender

- انقر فوق جدار حماية Windows Defender وانقر على خيار السماح لتطبيق أو ميزة من خلال جدار حماية Windows من قائمة الخيارات الموجودة على الجانب الأيسر. يجب فتح قائمة بالتطبيقات المتاحة. انتقل إلى المكان الذي قمت بتنزيل Roblox فيه ( C: \ Users \ YourUserName \ Downloads بشكل افتراضي) واختر ملف تثبيت Roblox .
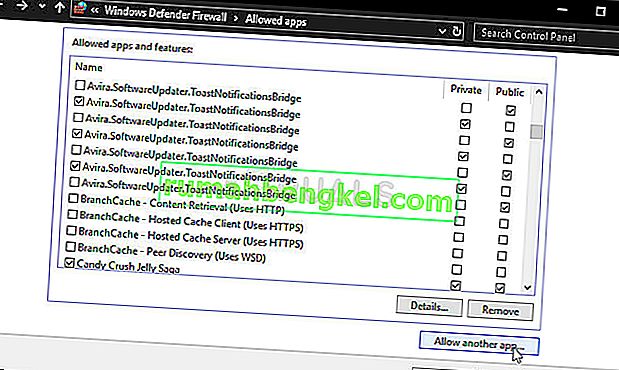
- انقر فوق "موافق" وأعد تشغيل جهاز الكمبيوتر قبل التحقق مما إذا كان يتم تثبيت Roblox الآن دون مشاكل!
الحل 4: قم بتشغيل RobloxPlayerLauncher كمسؤول
يعد توفير أذونات المسؤول لملف RobloxPlayerLauncher طريقة بسيطة لكنها فعالة تستخدم لحل هذه المشكلة وقد ساعدت العديد من المستخدمين في التعامل مع هذه المشكلة. يمكن أن يؤدي توفير وصول المسؤول إلى حل بعض مشكلات الملكية والأذونات التي قد تمنع اكتمال التثبيت. اتبع الخطوات أدناه لتوفير أذونات المسؤول لملف RobloxPlayerLauncher.exe!
- انتقل إلى الموقع حيث يوجد RobloxPlayerLauncher . الموقع الافتراضي هو C: \ Users \ YourUserName \ Downloads.
- حدد موقع ملف exe وقم بتغيير خصائصه عن طريق النقر بزر الماوس الأيمن فوق الإدخال الخاص به واختيار خصائص . انتقل إلى علامة التبويب التوافق في نافذة الخصائص وحدد المربع بجوار تشغيل هذا البرنامج كمسؤول .
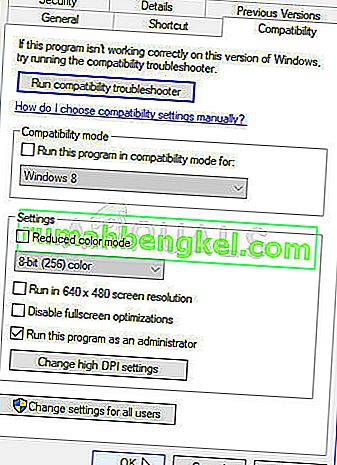
- ضمن قسم وضع التوافق ، قم بإلغاء تحديد المربع الموجود بجوار الخيار تشغيل هذا البرنامج في وضع التوافق إذا تم تحديده قبل قبول التغييرات.
- تأكد من تأكيد أي مربعات حوار قد تظهر لك للتأكيد بامتيازات المسؤول ويجب أن يبدأ المشغل بامتيازات المسؤول من الآن فصاعدًا. افتحه بالنقر نقرًا مزدوجًا فوق الرمز الخاص به وحاول معرفة ما إذا تم التثبيت بنجاح.









