PXE Booting هو تمهيد لنظام عبر شبكة ، حيثما كان IPv4 يعني على شبكة قائمة على IPv4.

هذا يعني أن الكمبيوتر يحاول التمهيد من PXE وهو عادة الملاذ الأخير عندما يتعلق الأمر بأجهزة الكمبيوتر. قد يعني هذا أيضًا أن أجهزة التمهيد الأخرى ، مثل القرص الثابت لديك ، لم تكن متاحة للتمهيد منها في ذلك الوقت. هناك عدة طرق لحل هذه المشكلة ، لذا راجع المقالة لمعرفة المزيد.
الحل 1: تمكين جهاز التمهيد الخاص بك
عندما يظهر خطأ مثل هذا ، يمكن في بعض الأحيان إعادة تعيين إعدادات معينة تتعلق بترتيب التشغيل الصحيح وقد تحتاج إلى إضافة القرص الثابت الخاص بك كجهاز التمهيد الافتراضي مرة أخرى. تتضمن هذه العملية تغيير إعدادات مهمة جدًا ، لذا كن حذرًا واتبع التعليمات بشكل صحيح.
- قم بتشغيل الكمبيوتر واضغط فورًا على مفتاح الإعداد بشكل متكرر ، بمعدل مرة واحدة كل ثانية ، حتى تفتح الأداة المساعدة لإعداد الكمبيوتر. يجب عرض هذا المفتاح على جهاز الكمبيوتر الخاص بك كضغط _ لتشغيل الإعداد.
- استخدم مفتاح السهم الأيمن لاختيار قائمة الأمان ، واستخدم مفتاح السهم لأسفل لتحديد تكوين التمهيد الآمن ، واضغط على إدخال.

- قبل أن تتمكن من استخدام هذه القائمة ، يظهر تحذير. اضغط على F10 للمتابعة إلى قائمة تكوين التمهيد الآمن.
- تفتح قائمة تكوين التمهيد الآمن.
- استخدم مفتاح السهم لأسفل لتحديد التمهيد الآمن واستخدم مفتاح السهم الأيمن لتعديل الإعداد إلى تعطيل.

- استخدم مفتاح السهم لأسفل لتحديد Legacy Support ، ثم استخدم مفتاح السهم الأيمن لتعديل الإعداد إلى Enable.
- اضغط على F10 لقبول التغييرات.
- استخدم مفتاح السهم الأيسر لتحديد قائمة "ملف" ، واستخدم مفتاح السهم لأسفل لتحديد "حفظ التغييرات والخروج" ، ثم اضغط على "إدخال" لتحديد "نعم".
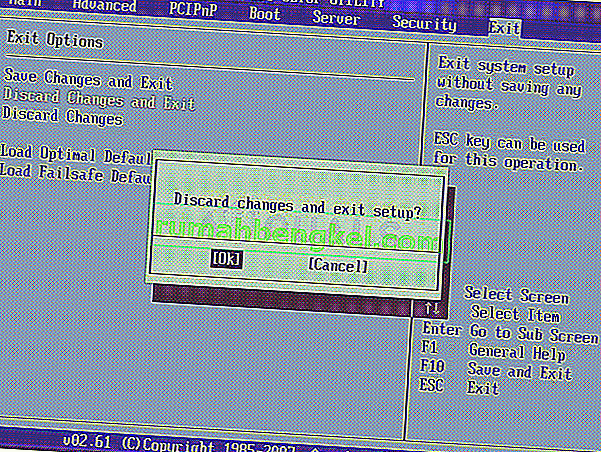
- يتم إغلاق الأداة المساعدة لإعداد الكمبيوتر وتتم إعادة تشغيل الكمبيوتر. عند إعادة تشغيل الكمبيوتر ، استخدم زر الطاقة لإيقاف تشغيل الكمبيوتر.
إذا لم تكن متأكدًا من كيفية التمهيد من محرك الأقراص الثابتة مرة أخرى ، فأنت بحاجة إلى معرفة الخيار الذي يجب تحديده عند فتح قائمة التمهيد. سيطلب منك الجهاز الذي تريد تشغيل جهاز الكمبيوتر الخاص بك منه. اتبع الإرشادات أدناه للتمهيد من محرك الأقراص الثابتة بسهولة.
- اضغط على زر الطاقة لتشغيل الكمبيوتر. بمجرد بدء تشغيل الكمبيوتر ، تظهر رسالة تشير إلى تغيير وضع التمهيد.
- اكتب الرمز المكون من أربعة أرقام الظاهر في الرسالة ، ثم اضغط على Enter لتأكيد التغيير.
ملاحظة: لا يوجد حقل نصي معروض للرمز. هذا هو السلوك المتوقع. عند كتابة الأرقام ، يتم تسجيل الرمز بدون حقل نصي.

- اضغط على زر الطاقة لإيقاف تشغيل الكمبيوتر ، وانتظر بضع ثوانٍ ، ثم شغّل الكمبيوتر واضغط فورًا على مفتاح Escape بشكل متكرر ، بمعدل مرة واحدة كل ثانية ، حتى تفتح قائمة بدء التشغيل.
- اضغط على F9 لفتح قائمة التمهيد.
- استخدم مفتاح السهم لأسفل لتحديد القرص الثابت الخاص بك من قائمة التمهيد وتأكد من اختياره بالنقر فوق مفتاح Enter. أعد تشغيل الكمبيوتر وتحقق لمعرفة ما إذا كان قد تم حل المشكلة.
الحل 2: تعطيل Wake on LAN في BIOS
لقد أدى تعطيل هذا الخيار إلى حدوث عجائب للأشخاص الذين لم ينجحوا بأي طريقة أخرى ، ومن السهل جدًا إيقاف هذه الطريقة إذا كنت مرتاحًا بما يكفي للتمهيد إلى BIOS بنفسك وأثبتت أنك إذا جربت الطريقة أعلاه!
- قم بإيقاف تشغيل جهاز الكمبيوتر الخاص بك عن طريق الانتقال إلى قائمة ابدأ >> زر الطاقة >> إيقاف التشغيل.
- قم بتشغيل الكمبيوتر مرة أخرى وأدخل BIOS بالضغط على مفتاح BIOS أثناء بدء تشغيل النظام. عادةً ما يتم عرض مفتاح BIOS على شاشة التمهيد ، ويقول "اضغط ___ للدخول إلى الإعداد". مفاتيح BIOS الشائعة هي F1 و F2 و Del و Esc و F10. لاحظ أنه سيتعين عليك أن تكون سريعًا حيال ذلك لأن الرسالة تختفي بسرعة كبيرة.

- يوجد خيار Wake on LAN الذي ستحتاج إلى تغييره ضمن علامات تبويب مختلفة على أدوات البرامج الثابتة BIOS التي تصنعها جهات تصنيع مختلفة ولا توجد طريقة فريدة للعثور عليها. عادة ما يكون موجودًا ضمن خيارات الطاقة أو أي شيء مشابه لذلك ، مثل الإعدادات المتقدمة.
- عند تحديد خيار Wake-On-LAN في أي منطقة من شاشة إعدادات BIOS ، انتقل إليه وقم بتغيير قيمته إلى معطل.

- انتقل إلى قسم الخروج واختر إنهاء حفظ التغييرات. سيستمر هذا في التمهيد ، لذا تحقق لمعرفة ما إذا كان الخطأ لا يزال يظهر.
الحل 3: تحديث BIOS
إذا كان هناك خطأ ما في BIOS لجهاز الكمبيوتر الخاص بك ، فمن الصعب القول أن أي شيء سيكون قادرًا على حل المشكلة باستثناء التحديث الكامل لـ BIOS. يمكن أن يكون تحديث BIOS عملية متقدمة والمشكلة هي أنه يختلف اختلافًا كبيرًا من مصنع لآخر. لهذا السبب يجب عليك اتباع الخطوات بعناية إذا كنت تريد رؤية النتائج.
- اكتشف الإصدار الحالي من BIOS الذي قمت بتثبيته على جهاز الكمبيوتر الخاص بك عن طريق كتابة msinfo في شريط البحث في قائمة ابدأ.
- حدد موقع إصدار BIOS أسفل طراز المعالج مباشرةً وانسخ أي شيء أو أعد كتابته إلى ملف نصي أو قطعة من الورق.

- اكتشف ما إذا كان جهاز الكمبيوتر الخاص بك قد تم تجميعه أو بنائه مسبقًا أو تجميعه يدويًا عن طريق شراء جميع المكونات بشكل فردي. هذا مهم لأنك لا ترغب في استخدام BIOS المصمم لأحد مكونات جهاز الكمبيوتر الخاص بك عندما لا ينطبق على أجهزتك الأخرى وستستبدل BIOS بآخر خاطئ ، مما يؤدي إلى أخطاء كبيرة ومشاكل في النظام.
- قم بإعداد جهاز الكمبيوتر الخاص بك للتحديث. إذا كنت تقوم بتحديث الكمبيوتر المحمول ، فتأكد من أن بطاريته مشحونة بالكامل وقم بتوصيلها في حالة حدوث ذلك. إذا كنت تقوم بتحديث جهاز كمبيوتر ، فمن المستحسن استخدام مصدر طاقة غير متقطع (UPS) للتأكد من عدم إيقاف تشغيل الكمبيوتر أثناء التحديث بسبب انقطاع التيار الكهربائي.
- اتبع الإرشادات التي أعددناها للعديد من الشركات المصنعة لأجهزة الكمبيوتر المكتبية وأجهزة الكمبيوتر المحمولة مثل Lenovo و Gateway و HP و Dell و MSI.

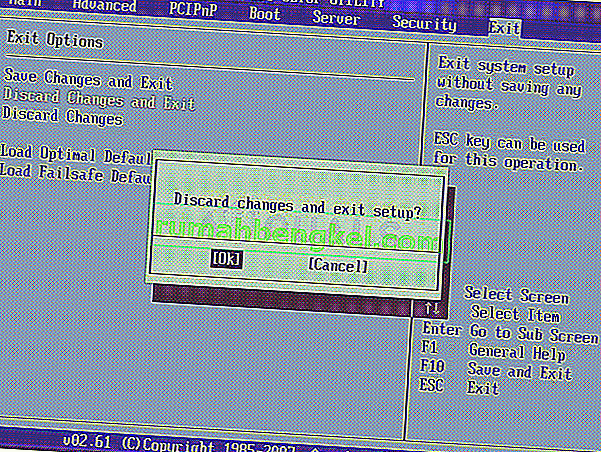



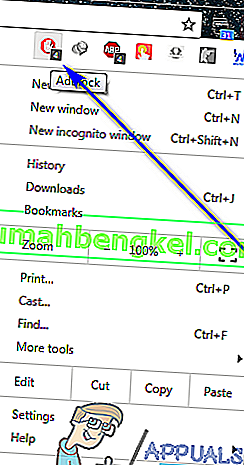
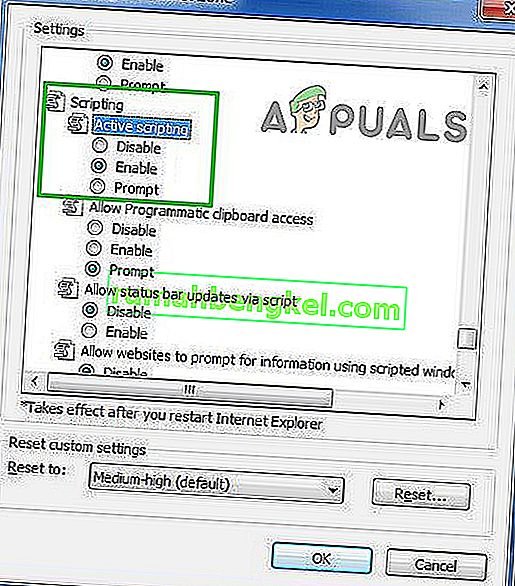
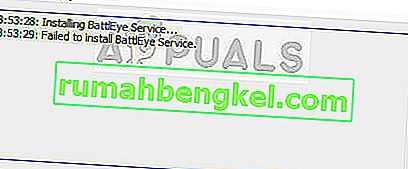

![كيفية إصلاح & lsquo ؛ الخطأ 31: مشكلة أخرى في الشبكة & [رسقوو] ؛ على Verizon؟](https://pics.rumahbengkel.com/files/guides/793/Q37TDI2F1Fpic.jpg)