ms-windows-store: purgecaches هي ميزة إعدادات تقوم بمسح ذاكرة التخزين المؤقت المخزنة محليًا لمتجر Windows والتي تتراكم بمرور الوقت.
يظهر رمز الخطأ التالي عادةً عند وجود مشكلة في متجر Windows والذي يستجيب له المستخدمون عادةً باستخدام الأداة المساعدة wsreset.exe . هذه هي رسالة الخطأ التي يتم الإبلاغ عنها بشكل منتظم من قبل المستخدمين المتأثرين: " ms-windows-store: PurgeCaches ، لم يبدأ التطبيق. "
ومع ذلك ، هناك سياقات أخرى يمكن أن يظهر فيها الخطأ وكلها مرتبطة بالأخطاء المتعلقة بمتجر Windows. مما جمعناه ، زاد هذا الخطأ من حيث التكرار بعد تحديث معين لنظام التشغيل Windows 10 وقد يكون ناتجًا في بعض الأحيان عن عملية الترقية إلى Windows 10.
إذا كنت تعاني حاليًا من نفس " ms-windows-store: PurgeCaches" ، فستقدم لك هذه المقالة سلسلة من أدلة استكشاف الأخطاء وإصلاحها الموثوقة. يوجد أدناه مجموعة من الطرق التي استخدمها المستخدمون الآخرون في موقف مشابه لحل المشكلة. لضمان أفضل النتائج ، يرجى اتباع الطرق أدناه بالترتيب حتى تتبع طريقة تمكّنك إما من إصلاح المشكلة أو التحايل عليها. دعنا نذهب اليها!
الطريقة الأولى: إصلاح الأذونات عبر محرر التسجيل
نظرًا لأن الخطأ يحدث في الغالب لأن Windows غير قادر على إعادة تعيين ذاكرة التخزين المؤقت للتطبيق ، يمكننا التحايل على المشكلة باستخدام حل بديل للتسجيل. إليك مشكلة سريعة في إصلاح ms-windows-store: خطأ PurgeCaches عن طريق إصلاح أذونات الحزم باستخدام محرر التسجيل :
- اضغط على مفتاح Windows + R لفتح مربع التشغيل. بعد ذلك ، اكتب " regedit " ، واضغط على Enter واختر نعم في موجه التحكم في حساب المستخدم (UAC) لفتح محرر التسجيل بامتيازات إدارية .

- داخل محرر التسجيل ، استخدم الجزء الأيمن للانتقال إلى الموقع التالي:
HKEY_CURRENT_USER \ البرامج \ الفئات \ الإعدادات المحلية \ البرامج \ Microsoft \ Windows \ CurrentVersion \ AppModel \ Repository \ Packages
- انقر بزر الماوس الأيمن على مفتاح الحزم واختر أذونات .
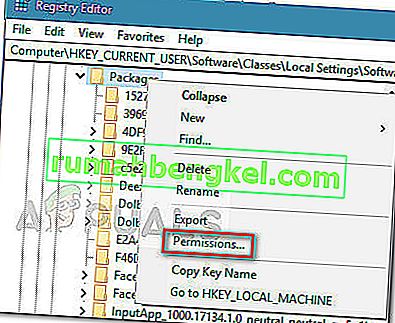
- ثم ، في النافذة التالية ، انقر فوق الزر " متقدم" .
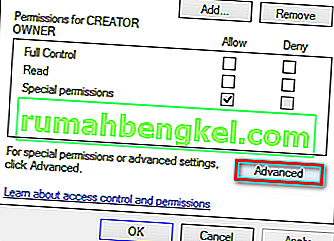
- انقر على تغيير زر في الجزء العلوي من إعدادات الأمان المتقدمة لل حزم والتأكد من أن المالك هو على النحو النظام. إذا لم يتم التعيين على النظام ، فاكتب النظام في المربع التالي ، ثم انقر فوق التحقق من الأسماء ثم على موافق .

- بمجرد تعيين المالك على النظام ، قم بالتمرير على طول الطريق لأسفل إلى أسفل الشاشة وحدد المربع المرتبط باستبدال جميع إدخالات أذونات الكائنات الفرعية بإدخالات الأذونات القابلة للتوريث من هذا الكائن .

- بعد ذلك ، انقر فوق تطبيق ثم موافق . أخيرًا ، أغلق محرر التسجيل وأعد تشغيل جهازك لمعرفة ما إذا كان قد تم حل المشكلة عند بدء التشغيل التالي.
إذا كنت لا تزال تواجه نفس " ms-windows-store: خطأ PurgeCaches ، فتابع الطريقة الثانية .
الطريقة 2: استكشاف الأخطاء وإصلاحها أثناء البناء مع أمر مفيد
تم اقتراح هذا الحل من قبل أحد المتخصصين في Microsoft وساعد الكثير من الأشخاص ، على عكس الاستجابات العامة الأخرى التي يتلقاها المستخدمون عادةً. هذا الحل مفيد للغاية حيث ستعمل أولاً على تشغيل مستكشف أخطاء تطبيقات Windows ومصلحها الذي سيحاول تحديد الخطأ وحله. بعد ذلك ، ستحاول تشغيل أمر Powershell الذي يحاول إعادة تسجيل تطبيق متجر Windows. اتبع التعليمات بعناية:
- ابحث عن الإعدادات في قائمة ابدأ وانقر على النتيجة الأولى التي تنبثق. يمكنك أيضًا النقر مباشرةً على زر الترس في الجزء الأيسر السفلي من قائمة ابدأ.

- حدد موقع قسم التحديث والأمان في الجزء السفلي من نافذة الإعدادات وانقر فوقه.
- انتقل إلى علامة التبويب استكشاف الأخطاء وإصلاحها وتحقق من البحث عن المشكلات الأخرى وإصلاحها.
- يجب أن يكون مستكشف أخطاء تطبيقات Windows Store ومصلحها موجودًا في الجزء السفلي ، لذا تأكد من النقر فوقه واتباع الإرشادات التي تظهر على الشاشة.

- بالإضافة إلى ذلك ، يمكنك تكرار نفس العملية مع مستكشف أخطاء اتصالات الإنترنت ومصلحها للتحقق مما إذا كان اتصالك بالإنترنت هو الذي يسبب مشاكل مع متجر Windows.
يتكون الجزء التالي من هذا الحل من تشغيل أمر PowerShell الذي سيعيد تسجيل متجر Windows. تأكد من عدم تشغيل تحديثات تطبيقات Windows في الوقت الحالي.
- افتح PowerShell عن طريق النقر بزر الماوس الأيمن على زر قائمة ابدأ وتحديد خيار Windows PowerShell (المسؤول) لفتح الأداة بامتيازات المسؤول. إذا رأيت موجه الأوامر في هذا المكان ، فيمكنك أيضًا البحث عنه يدويًا.

- انسخ والصق الأمر التالي وتأكد من النقر فوق Enter بعد ذلك.
$ manifest = (Get-AppxPackage Microsoft.WindowsStore) .InstallLocation + '\ AppxManifest.xml'؛ Add-AppxPackage -DisableDevelopmentMode -Register $ manifest
- أعد تشغيل الكمبيوتر وتحقق لمعرفة ما إذا كان قد تم حل مشكلة متجر Windows.
الطريقة الثالثة: تحديث Windows بالكامل
الشيء هو أن العديد من الأشخاص بدأوا فقط في تجربة الخطأ بعد إصدار إصدار معين من Windows. لحسن الحظ ، شعر الأشخاص الذين واجهوا مشكلات مع هذا الإصدار بالارتياح لمعرفة أنه تم إصدار بنية جديدة قريبًا والتي تمكنت من التعامل مع المشكلة بكفاءة. النقطة المهمة هي أنه يجب عليك تثبيت جميع التحديثات المعلقة على جهاز الكمبيوتر الخاص بك ومعرفة ما إذا كان قد تم حل المشكلة.
- افتح PowerShell عن طريق النقر بزر الماوس الأيمن على زر قائمة ابدأ وتحديد خيار Windows PowerShell (المسؤول) لفتح الأداة بامتيازات المسؤول. إذا رأيت موجه الأوامر في هذا المكان ، فيمكنك أيضًا البحث عنه يدويًا.

- في وحدة تحكم Powershell ، اكتب "cmd" وانتظر حتى ينتقل Powershell إلى بيئة تشبه cmd.
- في وحدة التحكم التي تشبه "cmd" ، اكتب الأمر المعروض أدناه وتأكد من النقر فوق Enter بعد ذلك:
wuauclt.exe / updatenow
- اترك هذا الأمر يعمل لمدة ساعة على الأقل وتحقق مرة أخرى لمعرفة ما إذا تم العثور على أي تحديثات و / أو تثبيتها دون مشاكل.
لبديل
- ابحث عن الإعدادات في قائمة ابدأ وانقر على النتيجة الأولى التي تنبثق. يمكنك أيضًا النقر مباشرةً على زر الترس في الجزء الأيسر السفلي من قائمة ابدأ.

- حدد موقع قسم التحديث والأمان في الجزء السفلي من نافذة الإعدادات وانقر فوقه.
- ابق في علامة تبويب Windows Update وانقر فوق الزر التحقق من وجود تحديثات ضمن قسم حالة التحديث للتحقق مما إذا كان هناك إصدار جديد من Windows متاح عبر الإنترنت.

- إذا كان هناك واحد ، فيجب على Windows بدء عملية التنزيل تلقائيًا.
الطريقة الرابعة: إعادة تثبيت تطبيقات Windows الافتراضية باستخدام PowerShell
هذه الطريقة متقدمة إلى حد ما لأنها تتضمن الكثير من التفاصيل ويمكن أن يكون تنفيذها طويلاً. ومع ذلك ، إذا اتبعت الإرشادات بعناية ، فمن المحتمل أن ينتهي بك الأمر مع خدمة Windows Store تعمل بشكل صحيح ببساطة عن طريق إعادة تثبيت تطبيقات Windows الافتراضية.
- انقر بزر الماوس الأيمن فوق مجلد WindowsApps الموجود في C: \ Program Files ، وانقر فوق خصائص ، ثم انقر فوق علامة التبويب الأمان. انقر فوق الزر Advanced. ستظهر نافذة "إعدادات الأمان المتقدمة". هنا تحتاج إلى تغيير مالك المفتاح.
- انقر فوق الارتباط تغيير بجوار تسمية "المالك:" ستظهر نافذة تحديد المستخدم أو المجموعة.

- حدد حساب المستخدم عبر الزر "خيارات متقدمة" أو اكتب فقط حساب المستخدم الخاص بك في المنطقة التي تقول "أدخل اسم الكائن المراد تحديده" وانقر فوق "موافق". أضف حساب المستخدم الخاص بك.
- اختياريًا ، لتغيير مالك جميع المجلدات الفرعية والملفات الموجودة داخل المجلد ، حدد خانة الاختيار "استبدال المالك في الحاويات الفرعية والكائنات" في نافذة "إعدادات الأمان المتقدمة". انقر فوق "موافق" لتغيير الملكية.
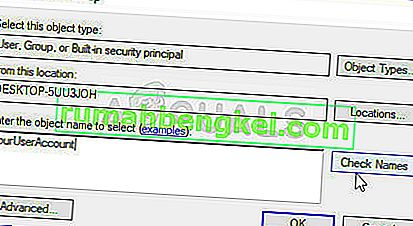
- في علامة التبويب الأمان في نافذة خصائص مجلد WindowsApps ، انقر فوق تحرير لتغيير الأذونات وتحديد حساب المستخدم الشخصي الذي قمت بتعيين الملكية إليه. قم بتغيير الأذونات إلى التحكم الكامل وقم بتطبيق التغييرات.
الآن بعد أن قمت بتنفيذ هذه الخطوات ، حان الوقت لاستخدام Powershell لإعادة تثبيت هذه التطبيقات بشكل فعال. ربما يكون هذا هو الجزء الأسهل من هذه الطريقة ، لذا اعتبر نفسك تقريبًا هناك.
- افتح PowerShell بالنقر بزر الماوس الأيمن على زر قائمة ابدأ وتحديد خيار Windows PowerShell (المسؤول) لفتحه بامتيازات المسؤول.

- انسخ هذا الأمر والصقه وتأكد من النقر فوق إدخال:
احصل على AppXPackage | Foreach {Add-AppxPackage -DisableDevelopmentMode -Register $ ($ _. InstallLocation) \ AppXManifest.xml}
- تحقق لمعرفة ما إذا تم حل المشكلة.
الطريقة الخامسة: استخدم حسابًا جديدًا لإصلاح الأمور
لقد أنقذت هذه الحيلة غير العادية العديد من المستخدمين من فقدان عقولهم بسبب هذا الخطأ الإشكالي. يبدو أنه على الرغم من أن متجر Windows و wsreset يبدو أنهما لا يعملان على حسابك ، إلا أنهما يعملان أحيانًا على حساب جديد ويقومان بتشغيل wsreset بإصلاحات متجر Windows لكلا المستخدمين! من السهل القيام بذلك ، لذا تأكد من عدم تخطي هذا الحل!
- افتح الإعدادات إما عن طريق النقر فوق رمز الترس الموجود أعلى زر الطاقة في قائمة "ابدأ" أو عن طريق البحث عنه في شريط البحث بجوار قائمة "ابدأ".

- افتح قسم الحسابات في الإعدادات وحدد خيار العائلة والمستخدمين الآخرين. اختر خيار إضافة شخص آخر إلى هذا الكمبيوتر الموجود هناك ، ثم انقر فوق خيار تسجيل الدخول بدون حساب Microsoft الذي لا يوصى به عادةً ولكنه كافٍ لأغراضك الحالية.
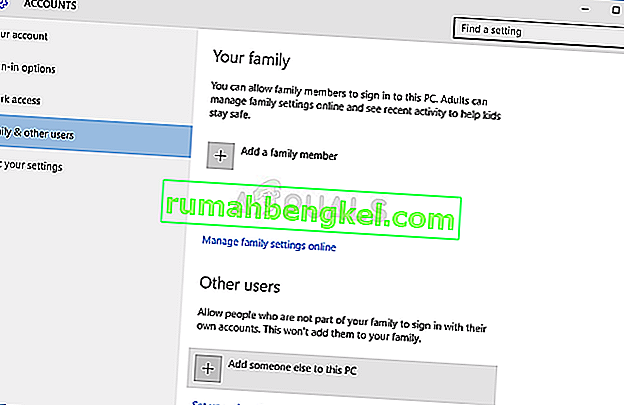
- أنشئ حسابًا محليًا وتابع التعليمات التي تظهر على الشاشة. أدخل اسم مستخدم لهذا الحساب الجديد.
- إذا كنت تريد أن يكون هذا الحساب محميًا بكلمة مرور ، فيمكنك إضافة كلمة مرور شخصية وتلميح كلمة مرور والمتابعة بالنقر فوق التالي. أنت أفضل حالًا بدون كلمة مرور في هذا السيناريو.
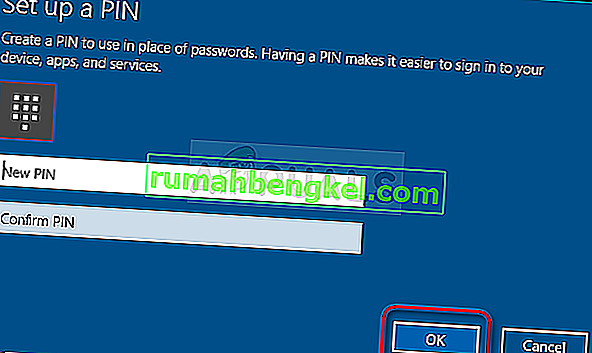
- انقر فوق الزر "إنهاء" لإنهاء إنشاء حساب جديد. قم بتسجيل الدخول عبر هذا الحساب عن طريق إعادة تشغيل جهاز الكمبيوتر الخاص بك وحاول تشغيل الأمر "wsreset" بكتابة هذا العمل في زر قائمة ابدأ والنقر فوق النتيجة الأولى. تحقق لمعرفة ما إذا تم حل المشكلة.
الطريقة 6: إعادة تعيين الأذونات
في بعض الحالات ، قد يلزم إعادة تعيين أذونات معينة إلى مجلدات Windows للتخلص من هذه المشكلة. للقيام بذلك:
- اضغط على "Windows" + "R" لفتح موجه التشغيل.
- اكتب "cmd" واضغط على "Ctrl" + "Shift" + "Enter" لتوفير الامتيازات الإدارية.

- اكتب الأمر التالي واضغط على "أدخل" لتنفيذه.
icacls "C: \ Program Files \ WindowsApps" / reset / t / c / q
- تحقق لمعرفة ما إذا كانت المشكلة قائمة.


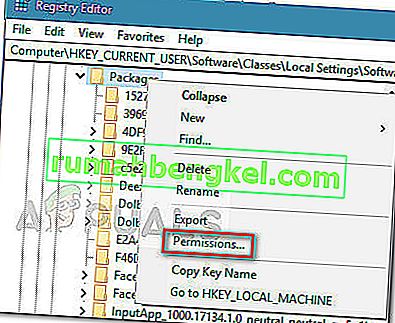
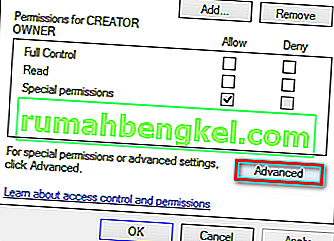






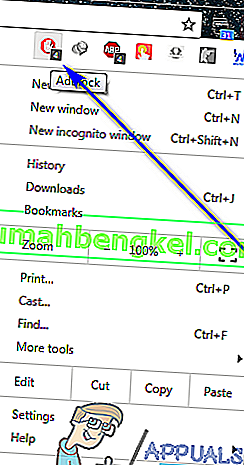
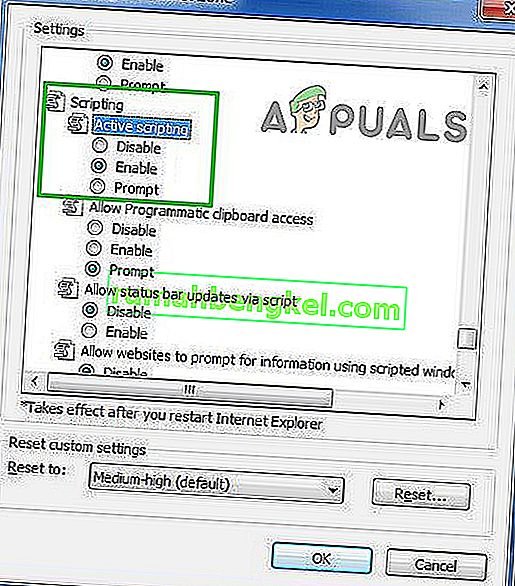
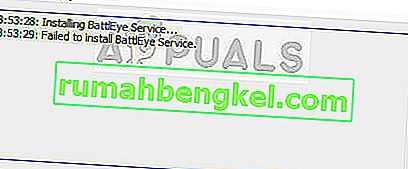

![كيفية إصلاح & lsquo ؛ الخطأ 31: مشكلة أخرى في الشبكة & [رسقوو] ؛ على Verizon؟](https://pics.rumahbengkel.com/files/guides/793/Q37TDI2F1Fpic.jpg)