يواجه المستخدمون الصوت في نظام التشغيل Windows 10 عند التشغيل بشكل أساسي بسبب إعدادات النظام الداخلية. في حالات نادرة ، تكون الأجهزة الصوتية للكمبيوتر هي الجاني. وفقًا لتقارير الاستخدام ، كان إخراج الصوت مشوهًا بدرجة كبيرة وكان له صوت "طقطقة أو فرقعة" محدد عند استخدامه. قد لا يتم تحديث برامج تشغيل الصوت أو أن حالة المعالج تحتاج إلى تغيير. سنوجهك خطوة بخطوة حول كيفية إصلاح كل هذه المشكلات وتشغيل الصوت في لمح البصر.
الحل 1: تغيير الحد الأدنى لحالة المعالج
قد يكون الحد الأدنى لحالة المعالج هو سبب هذه المشكلة. يحتوي Windows 10 على بروتوكول متكامل لتوفير الطاقة يقلل من استخدام المعالج الخاص بك من أجل توفير الطاقة وإطالة عمر البطارية. على الرغم من أن هذا يمكن أن يكون نقطة إضافية لمعظم الأشخاص ، إلا أنه قد يؤثر على جودة الصوت بشكل مباشر. عندما ينخفض استخدام المعالج ، يكون إخراج الصوت مختلفًا وقد تواجه تشويشًا وصوتًا سيئًا. سنحاول ضبط الحد الأدنى لحالة المعالج على 100٪ والتحقق مما إذا كان هذا يحل المشكلة.
- اضغط على زر Windows + S لإظهار شريط البحث في قائمة البدء. اكتب " Power and Sleep " في مربع الحوار وافتح النتيجة الأولى.

- بمجرد الدخول في إعدادات الطاقة والسكون ، حدد خيار " إعدادات الطاقة المتقدمة " الموجود على الجانب الأيمن من الشاشة.
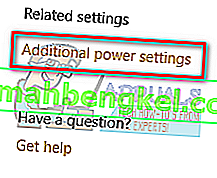
- سترى خطط طاقة مختلفة لدى جهاز الكمبيوتر الخاص بك. حدد الشخص الذي تستخدمه وانقر فوق " تغيير إعدادات الخطة ".
- ستظهر نافذة جديدة تتكون من تفاصيل مثل وقت إيقاف تشغيل الشاشة وما إلى ذلك. تجاهل كل هذا وانقر على " تغيير إعدادات الطاقة المتقدمة " الموجود في الجزء السفلي القريب من علامة التبويب.
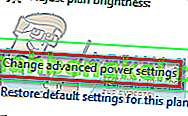
- الآن ستظهر نافذة صغيرة تتكون من خيارات متقدمة مختلفة يمكنك تغييرها. تنقل عبرها وحدد موقع " إدارة طاقة المعالج ". من العناوين الفرعية ، حدد " الحد الأدنى لحالة المعالج ".
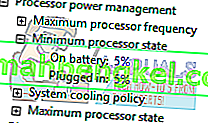
- قم بتغيير القيمة من 5٪ إلى 100٪ في كلتا الحالتين (على البطارية وموصل).

- احفظ التغييرات واخرج . أعد تشغيل الكمبيوتر ولا تغير خطة طاقة الكمبيوتر. احتفظ بها حيث أجرينا التغييرات. تحقق الآن مما إذا كان الصوت قد تحسن أم لا.
الحل 2: تغيير تنسيق الصوت الخاص بك
يحتوي Windows على خيار لتغيير جودة الصوت وفقًا لمكبرات الصوت لديك. يمكنك ضبط جودة القرص المضغوط أو جودة DVD أو جودة الاستوديو. تختلف الترددات في كل هذه الخيارات وفقًا لذلك. الحد الأقصى هو 192000 هرتز مع أقل 44100 هرتز. إذا لم يكن لديك مكبرات صوت عالية الجودة أو لم يتم تكوين مكبرات الصوت بشكل صحيح ، فإن ضبط جودة صوت عالية يمكن أن يتسبب في صوت فرقعة في الصوت. يمكننا محاولة تغيير جودة الصوت والتحقق مما إذا كان قد تم حل المشكلة.
- اضغط على زر Windows + R لبدء تشغيل "تشغيل" في مربع الحوار ، اكتب " لوحة التحكم " لبدء تشغيل التطبيق.
- بمجرد دخولك إلى لوحة التحكم ، اكتب " sound " في شريط البحث الموجود أعلى الجانب الأيمن من الشاشة. افتح خيارات الصوت العائد في نتيجة البحث.
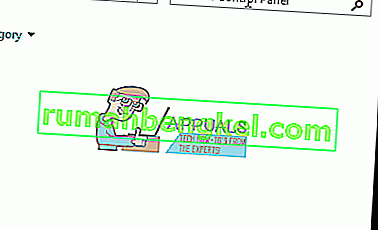
- بمجرد فتح خيارات الصوت ، انقر فوق جهاز الصوت المتصل بجهاز الكمبيوتر الخاص بك. انقر بزر الماوس الأيمن واختر خصائص .
- حدد علامة التبويب خيارات متقدمة الموجودة أعلى الشاشة. هنا سترى قسم " التنسيق الافتراضي ". انقر فوقه وستظهر قائمة منسدلة.
- حدد جودة القرص المضغوط (الخيار الأول موجود) واحفظ التغييرات.
- قد ترغب في إعادة تشغيل جهاز الكمبيوتر الخاص بك على الرغم من أن التأثيرات فورية. تحقق مما إذا تم إصلاح مشكلتك.
ملاحظة: يمكنك دائمًا محاولة تغيير تنسيقات الصوت إلى قيم مختلفة والاستمرار في التحقق مما إذا كان هذا قد أدى إلى حل مشكلتك.
الحل 3: إلغاء تثبيت برامج التشغيل
يمكن أيضًا أن تكون هناك مشكلة في عدم تثبيت برامج تشغيل الصوت بشكل صحيح أو عدم تحديثها. تعد برامج التشغيل في صميم جودة الصوت لديك. إنهم ينقلون المعلومات إلى مكبرات الصوت الخاصة بك ويقومون عمليًا بتشغيل مكبرات الصوت الخاصة بك وإنتاج الصوت. يمكننا محاولة تحديثها من خلال إعادة التثبيت والتحقق من حل المشكلة.
- اضغط على زر Windows + R لإظهار تطبيق التشغيل على جهاز الكمبيوتر الخاص بك. في مربع الحوار اكتب “ devmgmt.msc ”. سيؤدي هذا إلى تشغيل مدير جهاز الكمبيوتر الخاص بك.
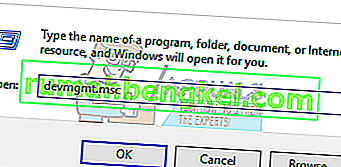
- سيتم سرد جميع الأجهزة المتصلة بجهاز الكمبيوتر الخاص بك هنا وفقًا للفئة. انقر فوق فئة " مدخلات ومخرجات الصوت "
- انقر بزر الماوس الأيمن على مكبرات الصوت وحدد خصائص .
- انقر فوق علامة التبويب Driver الموجودة في الجزء العلوي من الشاشة. هنا سترى خيارًا لإلغاء تثبيت برنامج تشغيل الصوت الخاص بك. انقر فوقه.
- الآن سيقوم Windows بتأكيد الإجراء الخاص بك. بعد التأكيد ، سيتم إلغاء تثبيت برنامج التشغيل من نظامك.
- أعد تشغيل الكمبيوتر عند إعادة التشغيل ، سيقوم Windows بتثبيت برامج التشغيل الافتراضية لمكبرات الصوت الخاصة بك.
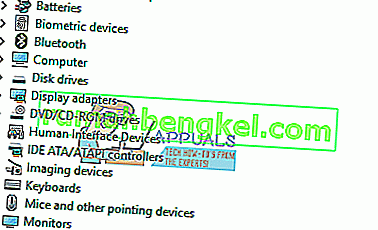
- توجه إلى خيارات الصوت تمامًا كما فعلنا. انقر بزر الماوس الأيمن على مكبرات الصوت وافتح خصائصها .
- انقر الآن على خيار " تحديث برنامج التشغيل ". سيطالبك Windows إما بتثبيت برامج التشغيل يدويًا أو تلقائيًا. حدد تلقائيًا ودع Windows يقوم بالبحث عن برامج التشغيل وتثبيتها.
- تحقق مما إذا كانت جودة الصوت لديك قد تحسنت.
الحل 4: تحرير السجل
يمكننا تغيير إعدادات التسجيل على جهاز الكمبيوتر الخاص بك ومعرفة ما إذا كان يؤدي إلى أي تحسين في جودة الصوت. يتم إيقاف تشغيل مجموعة شرائح الصوت بعد فترة محددة من عدم النشاط لتوفير الطاقة والحفاظ على الطاقة. يمكن أن يكون هذا هو السبب المحتمل لصوت الفرقعة والنغمة العالية. يمكنك تكوين هذا بسهولة عن طريق تحرير إعدادات التسجيل.
- اضغط على Windows + R لإظهار تطبيق Run. في مربع الحوار ، اكتب “ regedit ”. سيؤدي هذا إلى تشغيل سجل جهاز الكمبيوتر الخاص بك حتى تتمكن من تحريره وفقًا لذلك.
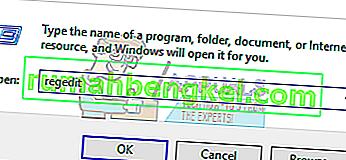
- انتقل إلى:
HKEY_CURRENT_USER \ برامج \ Realtek \ RAVCpI64 \ Powermgnt
- الإعدادات كالتالي:
وقت التأخير : إنه الوقت بالثواني الذي يؤدي إلى إيقاف تشغيل مجموعة الشرائح. القيمة الافتراضية هي 10.
ممكّن : يتيح هذا الخيار إدارة الطاقة. القيمة الافتراضية هي 0. يجب ضبطها على 1 لتعطيل ومنع أصوات الفرقعة القادمة.
البطارية فقط : إذا تم تمكين إدارة الطاقة الخاصة بك ، فيجب عليك تعيين هذا الإعداد على 1 لتعطيل إدارة الطاقة فقط عند توصيل الكمبيوتر المحمول. ستظل قادرًا على سماع أصوات الفرقعة إذا كان الكمبيوتر المحمول يعمل بالبطارية.
الحل 5: تعطيل تحسينات الصوت والوضع الحصري
تستخدم بعض برامج تشغيل الصوت تحسينات في محاولة لتحسين جودة الصوت. إذا كانت هذه الخصائص غير متوافقة أو إذا كان هناك تحميل زائد على وحدة المعالجة المركزية الخاصة بك ، فقد يؤدي ذلك إلى بعض المشكلات الرئيسية. يمكننا محاولة تعطيل تحسينات الصوت والتحقق من تحسن جودة الصوت. لا تؤدي جميع برامج تشغيل الصوت هذه الوظيفة. قد يكون لديهم علامة التبويب التحسينات التي تمت إعادة تسميتها كمكبر صوت. في هذه الحالة ، يمكننا محاولة تعطيل جميع التأثيرات على الصوت.
تواجه بعض برامج تشغيل الصوت أيضًا مشكلة في خيار "الوضع الحصري" الذي يسمح للتطبيقات الأخرى بالتحكم الكامل في بطاقة الصوت الخاصة بك. لا ينبغي أن تكون هذه مشكلة ولكن الأمر يستحق المحاولة لمعرفة ما إذا كان هذا قد أدى إلى حل مشكلتنا.
- اضغط على زر Windows + R لبدء تشغيل "تشغيل" في مربع الحوار ، اكتب " لوحة التحكم " لبدء تشغيل التطبيق.
- بمجرد دخولك إلى لوحة التحكم ، اكتب " sound " في شريط البحث الموجود أعلى الجانب الأيمن من الشاشة. افتح خيارات الصوت العائد في نتيجة البحث.
- بمجرد فتح خيارات الصوت ، انقر فوق جهاز الصوت المتصل بجهاز الكمبيوتر الخاص بك. انقر بزر الماوس الأيمن واختر خصائص .
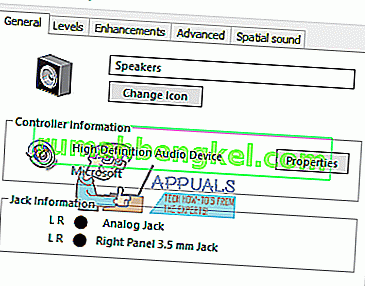
- الآن رئيس لأكثر من علامة التبويب تحسينات و إلغاء جميع التحسينات مكنت (يمكنك أيضا التحقق من المربع الذي يقول "تعطيل كل التعزيزات").
- حدد الآن علامة التبويب خيارات متقدمة وقم بإلغاء تحديد الوضع الحصري حيث يُسمح للتطبيقات بتجاوز الإعدادات. احفظ التغييرات واخرج.
ملاحظة: إذا لم يحدث هذا أي تغيير ، فيمكنك دائمًا إعادة تشغيل كل هذه الخيارات.
الحل 6: شراء محول USB إلى 3.5 ملم
إذا كنت تواجه أصوات فرقعة على مكبرات الصوت الخارجية ، فمن المحتمل أن يكون مقبس الصوت تالفًا أو لا يعمل بالشكل المتوقع. يمكنك شراء مقبس USB إلى 3.5 ملم. تقوم بتوصيل أحد طرفي الكبل بفتحة USB على جهاز الكمبيوتر الخاص بك وسيتم توصيل النهاية بجهاز الصوت الخاص بك. بهذه الطريقة سيكتشف Windows تلقائيًا أن مكبر صوت خارجي متصل ويمكننا تجاوز مقبس الصوت الخاص بك بهذه الطريقة.









