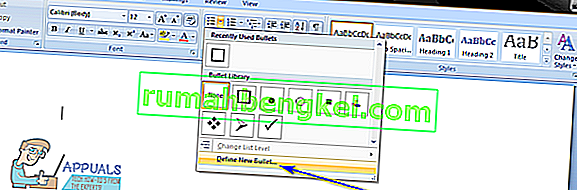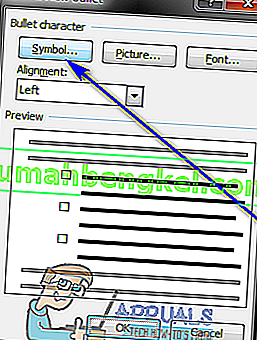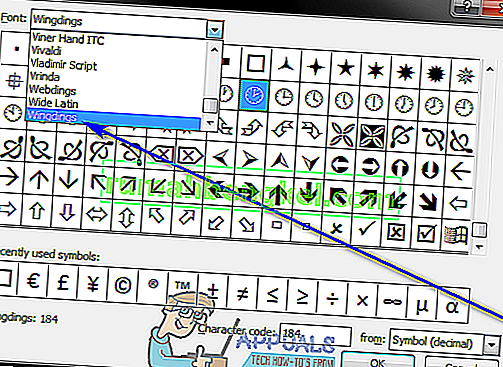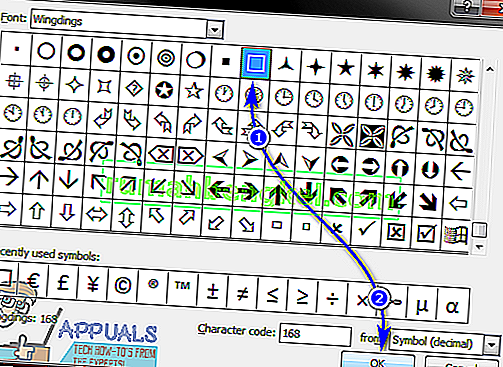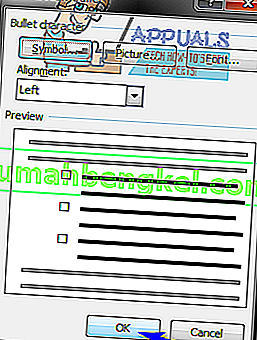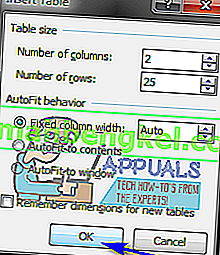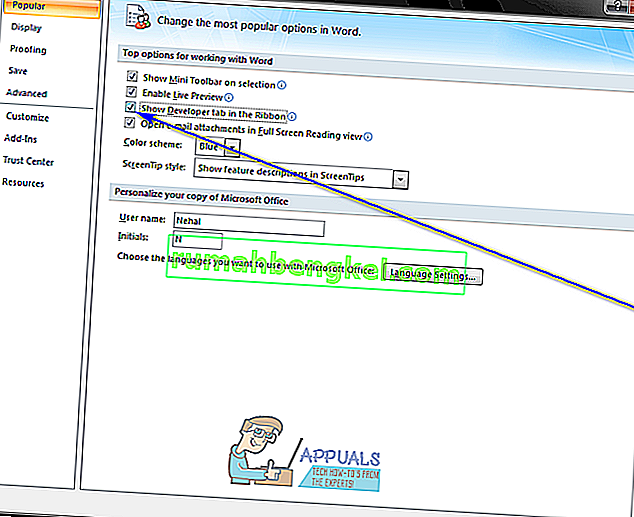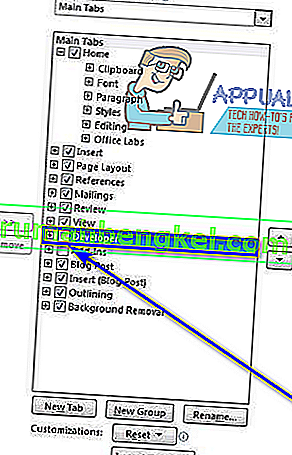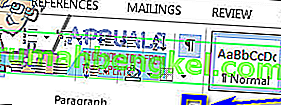من الممكن تمامًا للمستخدمين إنشاء قوائم تحقق كاملة في Microsoft Word. باستخدام Microsoft Words والمجموعة الواسعة والواسعة من الميزات التي يجب أن يقدمها معالج الكلمات للمستخدمين ، يمكنك إنشاء قائمة تحقق بأكبر عدد تريده من العناصر التي يمكنك التحقق منها بعد ذلك. هل تخطط لرحلة وتحتاج إلى عمل قائمة مرجعية لكل ما تحتاج إلى إنجازه قبل أن تتمكن من الخروج؟ هل تخطط لطهي شيء ما باستخدام الوصفة وتحتاج إلى التأكد من تنفيذ كل خطوة بالترتيب الصحيح؟ هذه هي بالضبط أنواع المواقف التي تصرخ ببساطة في قائمة التحقق ، ويمكنك بسهولة إنشاء قائمة تحقق باستخدام Microsoft Word.
يمكن للمستخدمين إنشاء نوعين مختلفين من قوائم التحقق باستخدام Microsoft Word - قوائم التحقق مع مربعات الاختيار وعلامات الاختيار بدلاً من الرموز النقطية أو الأرقام (هذا هو النوع الموصى به من قائمة التحقق للمستخدمين الذين يتطلعون إلى إنشاء قائمة تحقق ثم طباعتها حتى يتمكنوا من التحقق العناصر الموجودة عليه يدويًا) والقوائم التي يمكنك التحقق منها في Word نفسه (هذا هو النوع الموصى به من قائمة التحقق للمستخدمين الذين يريدون أن يكونوا قادرين على التحقق من العناصر من القائمة في Word نفسه بدلاً من طباعة قائمة التحقق ، وهذا يتطلب نوع قائمة التحقق من المستخدمين إضافة عنصر تحكم في المحتوى إلى قائمة التحقق التي ينشئونها).
توجد القدرة على إنشاء قوائم مرجعية لجميع إصدارات Microsoft Word - بدءًا من Microsoft Word 2007 وصولاً إلى Microsoft Word 2016. ومع ذلك ، فإن الخطوات الدقيقة التي تحتاج إلى اتباعها من أجل إنشاء قائمة تحقق في مستند Microsoft Word تختلف قليلاً بين الإصدارات المختلفة من Microsoft Word. بدون مزيد من اللغط ، إليك كيفية إنشاء قائمة مرجعية لأي إصدار من Microsoft Word يتم استخدامه حاليًا وشائع الاستخدام:
قم بإنشاء قائمة اختيار ذات تعداد نقطي بخانات اختيار بدلاً من الرموز النقطية
إذا كنت تبحث ببساطة عن إنشاء قائمة تحقق بخانات اختيار يمكنك إنشاؤها ثم طباعتها بحيث يمكنك تحديد العناصر يدويًا ، يمكنك إنشاء قائمة تحقق ذات تعداد نقطي بخانات اختيار بدلاً من الرموز النقطية ثم طباعتها. للقيام بذلك ، تحتاج إلى:
- قم بتشغيل Microsoft Word وإنشاء مستند جديد.
- اكتب قائمة العناصر (باستخدام الرموز النقطية أو الأرقام ) التي تريد إنشاء قائمة تحقق منها.
- بمجرد كتابة القائمة بأكملها ، قم بتمييزها وتحديدها. على الرصاص أو الأرقام لن يتم تسليط الضوء استخدمته للقائمة، ولكن لا تقلق.
- انتقل إلى علامة التبويب الصفحة الرئيسية في شريط الأدوات ، وانقر على السهم بجوار خيار التعداد النقطي في الفقرةالجزء.
- انقر فوق تعريف رصاصة جديدة … .
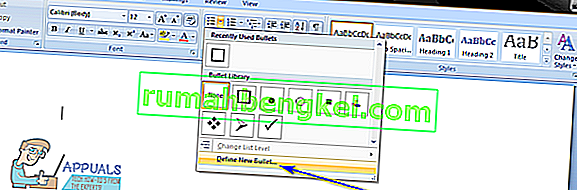
- اضغط على الرمز… .
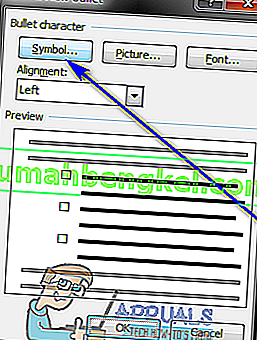
- افتح القائمة المنسدلة الموجودة بجوار الخط مباشرة: وانقر فوق خط رمز مثبت على جهاز الكمبيوتر الخاص بك ( على سبيل المثال Wingdings ) لتحديده.
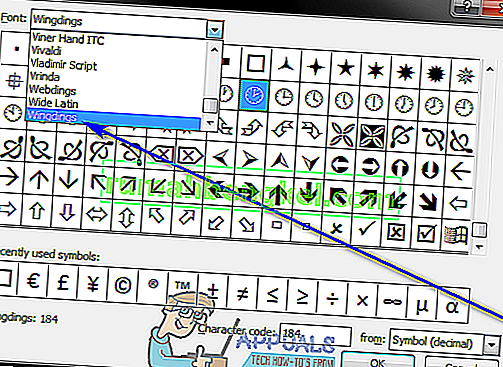
- قم بالتمرير عبر قائمة الرموز المتاحة ، وابحث عن رمز يكون إما خانة اختيار أو يشبه رمزًا بما يكفي ليتم تمريره كواحد ويعمل كواحد. إذا لم تجد مثل هذا الرمز في الخط الذي حددته ، فما عليك سوى التبديل إلى خط رمز مختلف. بمجرد العثور على مربع الاختيار الذي تريد استخدامه ، انقر فوقه لتحديده وانقر فوق " موافق" .
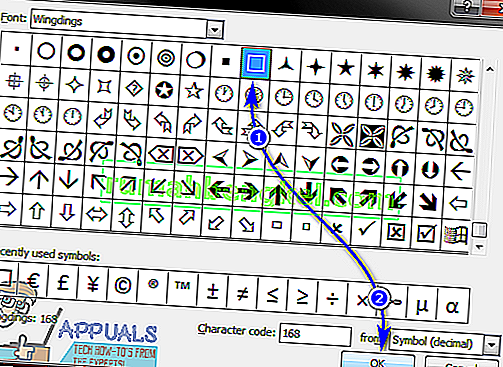
- انقر فوق " موافق" في مربع الحوار " تحديد رمز نقطي جديد" . بمجرد القيام بذلك ، سيكون لكل عنصر في القائمة التي كتبتها مربع اختيار بجواره ، مما يحول القائمة إلى قائمة تحقق.
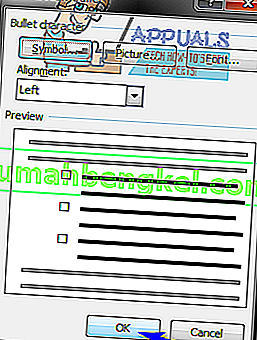
بمجرد الحصول على قائمة التحقق الخاصة بك ، يمكنك ببساطة حفظ مستند Word وطباعة قائمة التحقق إذا كنت تريد ذلك.
قم بإنشاء قائمة تحقق يمكنك تحديد العناصر منها في Word
في Microsoft Word ، يمكنك أيضًا إنشاء قائمة تحقق يمكنك التفاعل معها باستخدام Word نفسه - يمكنك حفظ قائمة التحقق كمستند Word ثم التحقق من العناصر الموجودة على جهاز الكمبيوتر الخاص بك باستخدام Word. لإنشاء قائمة تحقق ، يمكنك إلغاء تحديد العناصر في Word ، فأنت بحاجة إلى:
في Microsoft Word 2007
- قم بتشغيل Microsoft Word وإنشاء مستند جديد.
- انتقل إلى إدراج علامة التبويب في شريط الأدوات، انقر على الجدول في الجداول قسم وانقر على إدراج جدول ... .

- اكتب 2 في حقل عدد الأعمدة ، واكتب مع ذلك العديد من الصفوف التي تريدها في الجدول لأي عدد من العناصر الموجودة في قائمة التحقق الخاصة بك في حقل عدد الصفوف . بمجرد الانتهاء ، انقر فوق " موافق" وسيتم إنشاء الجدول الخاص بك.
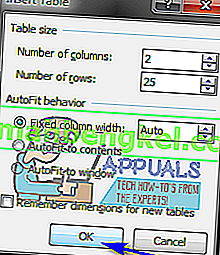
- انقر على مايكروسوفت أوفيس زر شعار في أعلى الزاوية اليسرى من الشاشة، انقر على خيارات Word في القائمة التي تظهر، وفي الشعبية التبويب، تمكن من إظهار علامة تبويب المطور في الشريط الخيار عن طريق التحقق من خانة الاختيار يقع مباشرة بجانبه. بمجرد الانتهاء ، انقر فوق " موافق" .
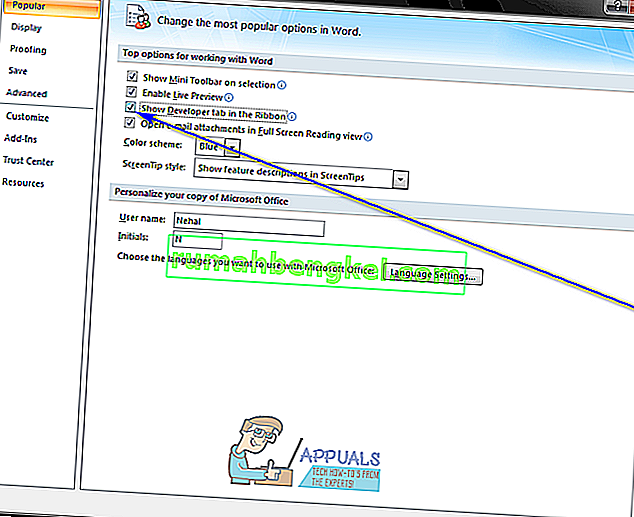
- انقر فوق الخلية اليسرى العلوية من الجدول الذي قمت بإنشائه في الخطوة 3 ، وانتقل إلى علامة التبويب Developer في شريط الأدوات وانقر على Legacy Tools في قسم Controls .
- انقر فوق حقل نموذج خانة الاختيار ضمن النماذج القديمة . بمجرد القيام بذلك ، يجب أن تظهر خانة الاختيار في أعلى الخلية اليسرى من الجدول. إذا كانت خانة الاختيار لديه خلفية رمادية، انقر فوق أدوات قديمة في الضوابط قسم من المطور التبويب، وانقر على حقل نموذج تظليل ل تعطيل ذلك وإزالة خلفية رمادية.
- واحدًا تلو الآخر ، انقر فوق كل خلية مفردة في الجدول تريد أن يكون لديك خانة اختيار ، واضغط على Ctrl + Y في كل واحدة لإدراج خانة اختيار.
- بمجرد إضافة خانة اختيار إلى كل خلية مفردة في العمود الأيسر ، ابدأ في كتابة العناصر التي تشكل قائمة التحقق الخاصة بك في كل خلية في العمود الأيمن.
- انقر بزر الماوس الأيمن فوق الجدول ، وحوم الماوس فوق AutoFit وانقر فوق AutoFit to Contents لتحديده.
- انقر بزر الماوس الأيمن فوق الجدول ، وانقر فوق خصائص الجدول ، وانتقل إلى علامة التبويب " الجدول" ، وانقر فوق " خيارات" ، واكتب رقمًا يمثل مقدار المساحة التي تريد أن تكون هناك بين مربع الاختيار وعنصر قائمة التحقق التي يتوافق معها (الرقم الموصى به هو 0.02 ) في اليسار و اليمين صناديق، وانقر على OK .
- في الجدول التبويب من خصائص الجدول ، انقر فوق حدود وتظليل ، انتقل إلى حدود التبويب، انقر فوق لا يوجد تحت الإعداد ، وانقر على OK . أي حدود تراها على الطاولة بعد القيام بذلك ستظهر لك فقط مكان تواجد الخطوط العريضة للجدول - لن تكون هذه الحدود مرئية في أي مطبوعات.
في هذه المرحلة ، ستكون قد أنشأت بنجاح قائمة تحقق في Microsoft Word 2007. ومع ذلك ، لتتمكن من تحديد العناصر خارج قائمة التحقق هذه بمجرد النقر فوق مربعات الاختيار المقابلة لها ، فإنك تحتاج إلى قفل المستند. مع تأمين المستند ، ستتمكن فقط من تحديد العناصر من قائمة التحقق - لن تتمكن من تحرير أي أجزاء أخرى من المستند ما لم تقم بإلغاء تأمين المستند أولاً. لقفل قائمة تحقق بحيث يمكنك تحديد العناصر منها في Microsoft Word ، تحتاج إلى:
- انقر فوق وضع التصميم في قسم عناصر التحكم بعلامة تبويب المطور للتأكد من تعطيله .
- انقر فوق حماية المستند في قسم الحماية في علامة التبويب المطور ، وانقر فوق تقييد التنسيق والتحرير .
- ضمن قيود التحرير ، قم بتمكين الخيار السماح لهذا النوع فقط من التحرير في المستند بتحديد خانة الاختيار الخاصة به.
- في قائمة قيود التحرير المتاحة ، حدد تعبئة النماذج .
- ضمن بدء التنفيذ ، انقر فوق نعم ، ابدأ في فرض الحماية .
- قم بتعيين كلمة مرور للمستند (حتى يتمكن المستخدمون الذين يعرفون كلمة المرور فقط من إلغاء قفل المستند) عن طريق كتابة كلمة مرور في حقل إدخال كلمة مرور جديدة (اختياري) ، ثم تأكيد كلمة المرور. إذا اخترت تخطي هذه الخطوة وعدم تعيين كلمة مرور ، فسيتمكن أي شخص من إلغاء قفل المستند وتحريره.
بمجرد الانتهاء من ذلك ، ستتمكن من التحقق من عناصر قائمة التحقق الخاصة بك بمجرد النقر فوق مربعات الاختيار المقابلة لها. إذا كنت ترغب في تحرير أي أجزاء أخرى من المستند ، فيمكنك ببساطة إلغاء قفله بالنقر فوق حماية المستند في قسم الحماية في علامة التبويب المطور ، والنقر فوق تقييد التنسيق والتحرير والنقر فوق إيقاف الحماية في مربع حوار حماية المستند . إذا قمت بإلغاء تأمين المستند الذي يحتوي على قائمة التحقق ، فتأكد من قفله بعد ذلك لتتمكن من متابعة التحقق من عناصر قائمة التحقق.
في Microsoft Word 2010 و 2013 و 2016
- انقر فوق ملف > خيارات > تخصيص الشريط .
- افتح القائمة المنسدلة الموجودة مباشرة ضمن تخصيص الشريط: وانقر فوق علامات التبويب الرئيسية لتحديده. في علامات التبويب الرئيسية القائمة التي تظهر، يمكن لل مطور الخيار عن طريق التحقق من خانة الاختيار يقع مباشرة بجانبه، وانقر على OK .
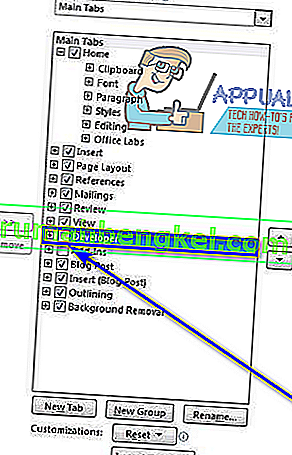
- انقر فوق + لتوسيع علامة التبويب Developer ، ثم انقر فوق + لتوسيع قسم عناصر التحكم في علامة التبويب Developer ، وانقر فوق خيار Check Box Content Control ثم انقر على يمين المربع.
- حدد Check Box Content Control وانقر فوق موافق .
- انقر فوق الزر "التحكم في محتوى خانة الاختيار" في قسم " عناصر التحكم " بعلامة التبويب " المطور" لإدراج خانة اختيار أينما كان مؤشر الماوس وإنشاء قائمة تحقق جديدة على هذا الموضع في المستند.
- اضغط على مفتاح السهم الأيمن مرتين ثم اكتب ما تريده ليكون العنصر الأول في قائمة الاختيار الخاصة بك بجوار خانة الاختيار التي تم إدراجها.
- قم بتمييز وتحديد خانة الاختيار ومجموعة عناصر قائمة الاختيار التي أنشأتها للتو ، واضغط على Ctrl + C لإنشاء نسخة من عنصر التحكم في محتوى خانة الاختيار.
- انتقل إلى السطر التالي واضغط على Ctrl + V للصق عنصر تحكم محتوى خانة الاختيار الذي نسخته في الخطوة الأخيرة ، واكتب ببساطة العنصر التالي في قائمتك بدلاً من عنصر قائمة التحقق المنسوخ. كرر هذه الخطوة واستمر في تكرارها حتى تنتهي من إنشاء قائمة التحقق بأكملها.
- حدد قائمة التحقق التي أنشأتها للتو وانقر على مشغل مربع حوار الفقرة في قسم الفقرة من علامة التبويب الصفحة الرئيسية .
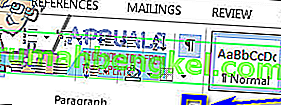
- اكتب 0.25 في الحقل الأيسر أسفل المسافة البادئة ، وحدد خيار التعليق ضمن خاص ، وانقر فوق موافق بمجرد الانتهاء.
بعد ذلك ، تحتاج إلى قفل قائمة التحقق (والمستند الذي يحتوي عليها) حتى تتمكن من تحديد العناصر خارج القائمة باستخدام Microsoft Word نفسه. لنفعل ذلك:
- حدد قائمة التحقق التي أنشأتها.
- انقر فوق المجموعة ثم المجموعة في قسم الضوابط بعلامة التبويب المطور .
ستتمكن الآن من تحديد العناصر مباشرة من قائمة التحقق الخاصة بك في Word بالنقر فوق مربعات الاختيار الموجودة مباشرة بجوار العناصر التي تريد إلغاء تحديدها. إذا كنت ترغب في تغيير أي شيء آخر في قائمة التحقق ، فسيتعين عليك إلغاء قفله عن طريق تحديد قائمة التحقق والنقر فوق المجموعة ثم على فك التجميع في قسم عناصر التحكم في علامة تبويب المطور . إذا قمت بإلغاء قفل قائمة التحقق ، فتأكد من قفلها مرة أخرى بمجرد الانتهاء من تحريرها ، وإلا فلن تتمكن من إلغاء تحديد العناصر في Microsoft Word.