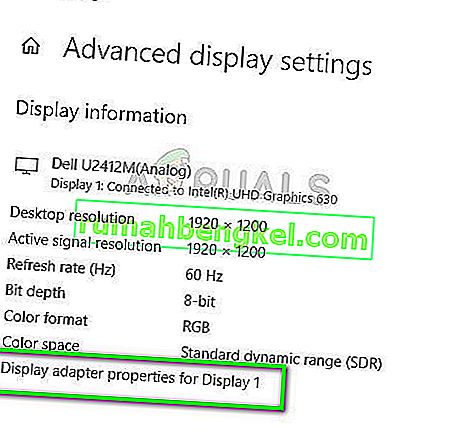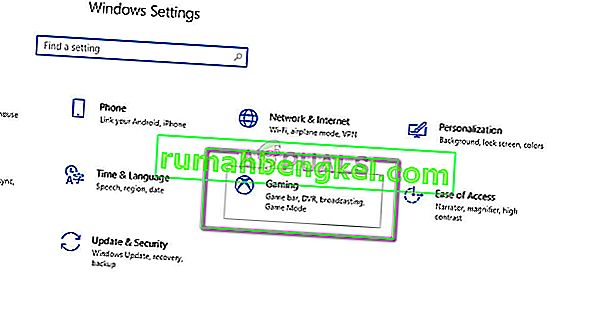تمزيق الشاشة هو المكان الذي يعرض فيه جهاز العرض معلومات / بيانات من إطارات متعددة في رسم شاشة واحدة. يحدث هذا عادةً عندما لا يكون الفيديو الذي يتم إدخاله في النظام متزامنًا مع معدل تحديث الشاشة. أثناء اللعب ، قد يصبح هذا مزعجًا للغاية وقد يتسبب في فقدان اللاعب لقدرته على اللعب.
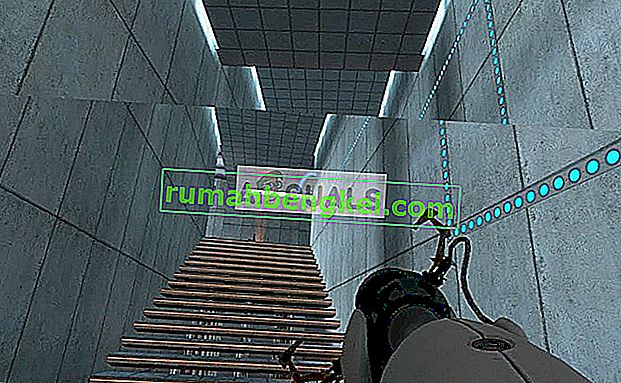
هناك العديد من "الحلول" لهذه المشكلة لتحسين حالتك. قد يحل بعض هؤلاء المشكلة تمامًا ولكن هذا غير مضمون. ابدأ بالأول واعمل في طريقك إلى الأسفل وفقًا لذلك.
ومع ذلك ، قبل المتابعة ، تجدر الإشارة إلى أن تمزق الشاشة لن يتم إصلاحه إذا كانت معدلات الإطارات غير متزامنة بسبب مواصفات أجهزة الشاشة. هنا ، يجب عليك تشخيص الشاشة واستبدالها وفقًا لذلك (مثل شاشة G-Sync).
الحل 1: تغيير الدقة ومعدل التحديث
السبب الأول والأهم لحدوث تمزق الشاشة بالفعل هو معدل تحديث الشاشة أو الدقة غير الصحيحة. قد لا يحل هذا المشكلة تمامًا في معظم الحالات ولكنه يجعلها محتملة بدرجة كافية حتى تتمكن من العمل بالفعل. ألق نظرة أدناه.
- اضغط على Windows + S لبدء تشغيل تطبيق البحث. اكتب " Resolution " في مربع الحوار وافتح التطبيق الذي يظهر.
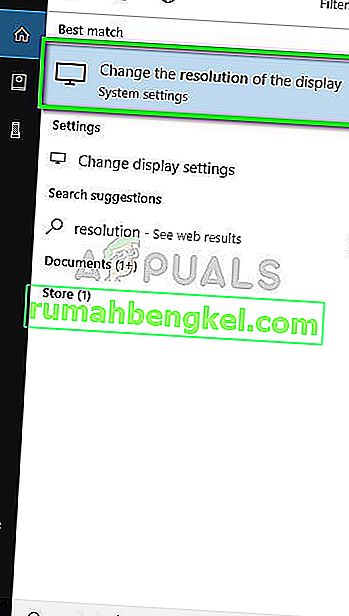
- بمجرد الدخول إلى الإعدادات ، تصفح لأسفل حتى نهاية الصفحة وحدد " إعدادات العرض المتقدمة ".
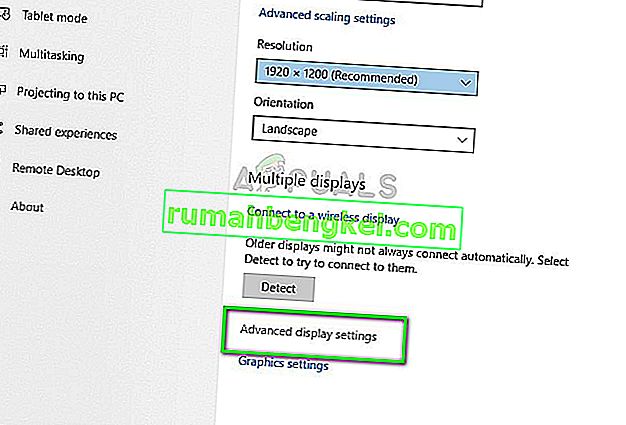
- ستظهر نافذة أخرى تتكون من جميع تفاصيل العرض. حدد الخيار عرض خصائص المحول للشاشة 1 .
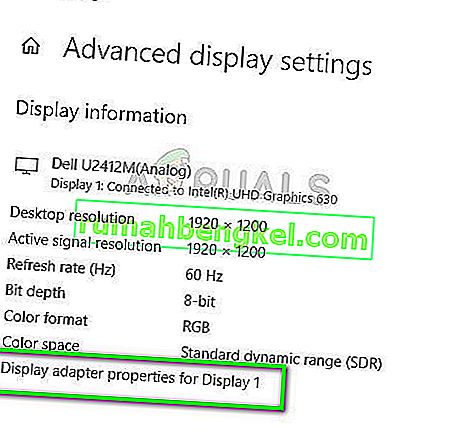
- الآن سوف تظهر خصائص الأجهزة الخاصة بك. انقر فوق " قائمة بجميع الأوضاع" الموجودة في علامة التبويب " محول ".

- سترى قائمة بدرجات الدقة المختلفة موجودة على الشاشة. قم بتغييرها وفقًا لمواصفات أجهزتك وبعد الضغط على " موافق " في كل مرة ، تحقق مما إذا كانت تحدث فرقًا.
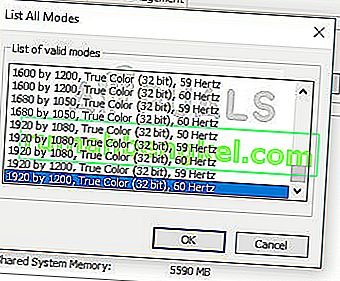
- أعد تشغيل الكمبيوتر بعد تغيير الإعدادات بنجاح ومعرفة ما إذا كان تمزق الشاشة لا يزال يحدث.
الحل 2: تمكين / تعطيل NVIDIA VSync
VSync هو رد NVIDIA لمشكلات تمزق الشاشة ومعدل التأتأة. يحدث تمزق الشاشة ، كما هو موضح من قبل ، عندما تكون معدلات الإطارات أعلى مما يمكن للنظام التعامل معه. تعالج Vsync هذه المشكلة من خلال وحدة التحكم في معدلات الإطارات تلقائيًا دون تدخل منك. الآن يمكنك إما محاولة تعطيل الميزة أو تمكينها. انظر ماذا يعمل في حالتك.
ملاحظة: كانت هناك أيضًا حالات يؤدي فيها تعيين VSync إلى Adaptive إلى حل المشكلة.
- انقر بزر الماوس الأيمن في أي مكان على سطح المكتب وحدد لوحة تحكم NVIDIA .
- انتقل إلى 3D Settings> Manage 3D settings . انقر الآن على علامة التبويب الإعدادات العالمية الموجودة على الجانب الأيمن من الشاشة وانقر فوق Vertical Sync .
- يمكنك الآن تشغيله أو إيقاف تشغيله وفقًا لحالتك.
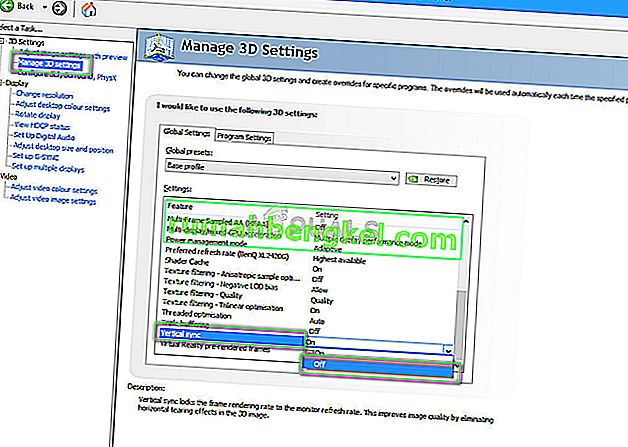
- حفظ التغييرات و الخروج. تحقق الآن مما إذا تم حل المشكلة.
بالنسبة لمستخدمي AMD ، هناك خيار انتظار التحديث الرأسي . قم بتغيير الخيار إلى التشغيل دائمًا .
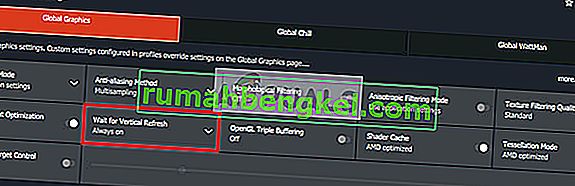
الحل 3: تعطيل "وضع اللعبة" وتحسينات ملء الشاشة
أعلن Windows وأصدر العديد من الميزات في آخر تحديث له. إحدى الميزات "الملحوظة" تضمنت "وضع اللعب". يساعد هذا الوضع المستخدمين على تحسين نظامهم ولعب أي لعبة بسلاسة أكبر. يكتشف نظام التشغيل البرنامج كلعبة ويحاول تقديم أقصى أداء لمعالجته.
علاوة على ذلك ، يتيح لك هذا الوضع أيضًا تسجيل طريقة اللعب أو البث عبر الأجهزة. كما أنه يمكنك من التقاط لقطات شاشة بزر واحد. كان هناك العديد من اللاعبين الذين أفادوا أن هذا الخيار تسبب في تعطل لعبتهم وكان سبب تعرضهم لـ "التمزق". يمكننا تعطيل هذا ومعرفة ما إذا كان هذا يساعد قضيتنا.
- اضغط على Windows + S ، واكتب " الإعدادات " في مربع الحوار ، وافتح التطبيق.
- مرة واحدة في الإعدادات ، انقر فوق الألعاب.
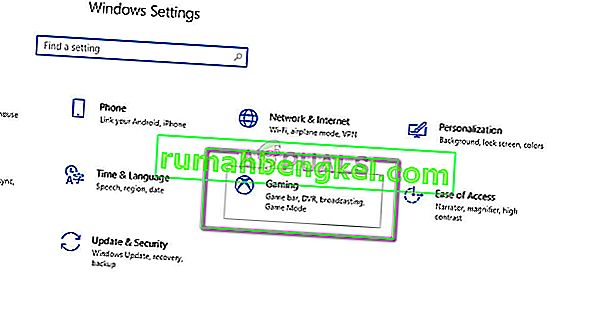
- انقر على لعبة شريط الحاضر في الجانب الأيسر من شريط التنقل وتشغيل الخيار "لقطات المباراة سجل، لقطات، والبث باستخدام شريط لعبة" قبالة . حدد الآن البث وأوقف تشغيل الخيار " تسجيل الصوت عند البث" .
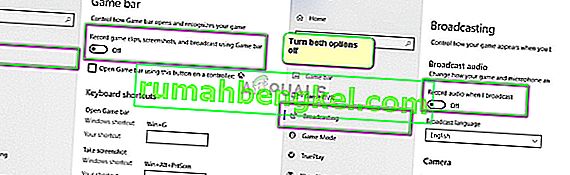
- أعد تشغيل الكمبيوتر تمامًا وحاول تشغيل اللعبة مرة أخرى. تحقق الآن مما إذا كان هذا يحل مشكلة تمزيق الشاشة.
إذا استمر الخطأ ، يمكنك محاولة تعطيل تحسين ملء الشاشة للعبة التي تقوم بتشغيلها. هذا يجعل الوضع أفضل في بعض الحالات.
- انقر بزر الماوس الأيمن على اللعبة وحدد خصائص .
- انقر على التوافق و تحقق خيار أمثل ملء الشاشة تعطيل .
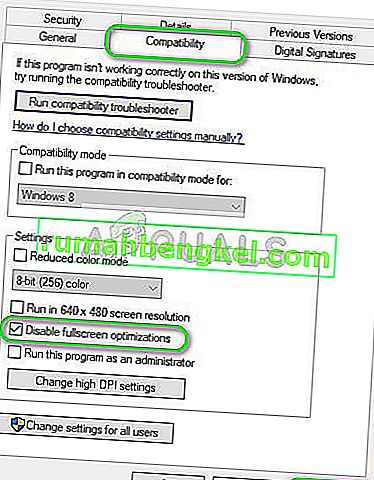
- اضغط على تطبيق لحفظ التغييرات والخروج. أعد تشغيل الكمبيوتر وحاول تشغيل اللعبة. تحقق مما إذا تم حل المشكلة.
إذا كنت تستخدم Steam كعميل لعبتك وتواجه المشكلة هناك ، يمكنك أيضًا تجربة إعدادات خيارات التشغيل " -windowed -noborder ".
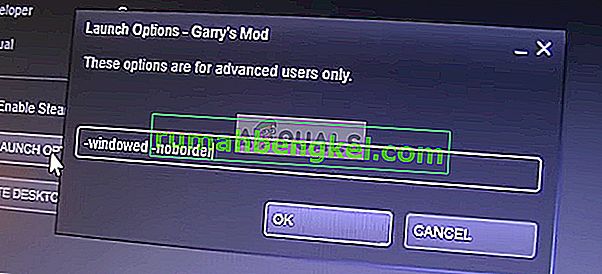
الحل 4: فحص برامج تشغيل الرسومات
إذا لم تنجح جميع الطرق المذكورة أعلاه ، فيمكننا محاولة تحديث الرسومات الخاصة بك إلى أحدث بنية أو الرجوع إلى إصدار أقدم إذا بدأت المشكلة في الظهور بعد تحديث الرسومات. هناك العديد من الحالات التي يتسبب فيها عدم استخدام أحدث برامج التشغيل في حدوث المشكلة لأن اللعبة التي تلعبها محسّنة أيضًا للتشغيل بأحدث إصدار.
- قم بتشغيل جهاز الكمبيوتر الخاص بك في الوضع الآمن ، واضغط على Windows + R ، واكتب " devmgmt. msc "في مربع الحوار ، واضغط على Enter. انتقل إلى مدير الجهاز ، وحدد موقع أجهزة NVIDIA ، وانقر بزر الماوس الأيمن فوقه ، وحدد إلغاء تثبيت الجهاز . الآن أعد تشغيل جهاز الكمبيوتر الخاص بك.
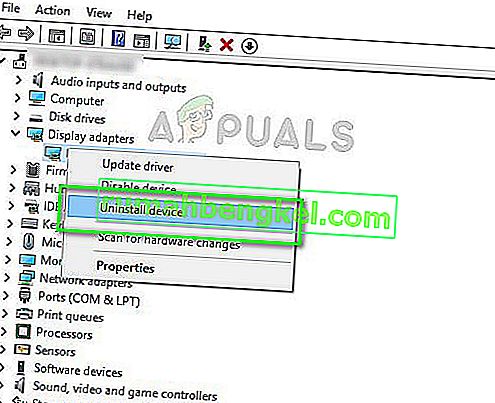
- في معظم الحالات ، سيتم تثبيت برامج التشغيل الافتراضية على الجهاز. إذا لم يكن كذلك ، فانقر بزر الماوس الأيمن فوق أي مساحة فارغة وحدد " مسح تغييرات الأجهزة ".
تحقق الآن من استمرار ظهور رسالة الخطأ. إذا استمر ، فاتبع الخطوات المذكورة أدناه.
- الآن هناك خياران. يمكنك إما البحث عبر الإنترنت عن أحدث برنامج تشغيل متاح لجهازك من الموقع الرسمي للشركة المصنعة . (وتثبيته يدويًا ) أو يمكنك السماح لـ Windows بتثبيت أحدث إصدار بنفسه (ابحث عن التحديثات تلقائيًا ).
أولاً ، يجب أن تحاول تحديث الجهاز تلقائيًا. انقر بزر الماوس الأيمن على جهازك وحدد " تحديث برنامج التشغيل ". حدد الخيار الأول "البحث تلقائيًا عن برنامج التشغيل المحدث". اختر الخيار الثاني إذا كنت تقوم بالتحديث يدويًا وحدد "التصفح بحثًا عن برنامج التشغيل" وانتقل إلى الموقع الذي قمت بتنزيله.
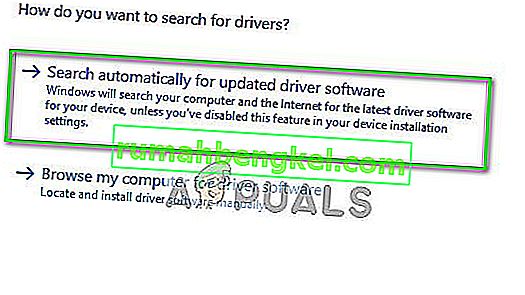
- أعد تشغيل الكمبيوتر بعد تثبيت برامج التشغيل ومعرفة ما إذا كان تمزق الشاشة قد توقف.
الحل 5: إيقاف تشغيل حد الإطار
تستفيد العديد من الألعاب والتطبيقات من ميزة Frame Limit في خياراتها. من خلال هذه الوحدة ، يمكن للبرنامج تحديد الحد الأقصى لعدد الإطارات التي سيخرجها إلى شاشتك. هذه ميزة سهلة الاستخدام للغاية إذا كان لديك أجهزة ذات مواصفات منخفضة ولكن من المعروف أنها تسبب تمزق الشاشة في كثير من الحالات.
ومن ثم ، في هذا الحل ، انتقل إلى أي لعبة تلعبها أو أي تطبيق تستخدمه وقم بإيقاف تشغيل Frame Limit . قد تختلف الخطوات من لعبة إلى أخرى. بعد إجراء التغييرات ، لا تنس إعادة تشغيل الكمبيوتر قبل التحقق مرة أخرى.
الحل 6: تعطيل التمرير السلس
التمرير السلس هو ميزة في Windows تتيح لك التمرير بشكل أكثر سلاسة ؛ اضبط إخراج الرسومات بحيث لا تبدو الشاشة خشنة عند التمرير. هذه ميزة رائعة جدًا ومعظم مستخدمي Windows 10 لديهم الخيار ممكّن على نظامهم.
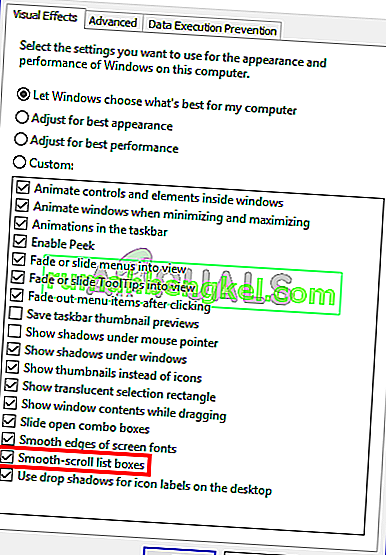
ومع ذلك ، هناك العديد من الحالات التي عكست فيها ميزة التمرير السلس دورها وتسببت بدلاً من ذلك في حدوث تمزق على الشاشة. يبدو أن هذا خلل يمكن إزالته إذا قمنا بتعطيل التمرير السلس على جهاز الكمبيوتر الخاص بك. تأكد من إعادة تشغيل الكمبيوتر بعد التغييرات قبل اختبار شاشتك مرة أخرى.
الحل 7: استخدام متصفح آخر
إذا كنت تعاني من تمزق الشاشة إذا كنت تقوم بأي نشاط في أحد المستعرضات ، فمن المستحسن أن تقوم بالتبديل إلى آخر ومعرفة ما إذا كانت المشكلة تتعلق بالمستعرض الخاص بك أو بالنظام بشكل عام. هناك العديد من الحالات التي يتسبب فيها متصفح معين فقط في تمزق الشاشة إما لأنها قديمة أو أن إعداداتها الداخلية لا تدعم بنية جهاز الكمبيوتر الخاص بك.
بهذه الطريقة ، ستتمكن من تضييق نطاق الأسباب المحتملة للمشكلة وحلها وفقًا لذلك.
نصائح إضافية:
بالإضافة إلى الحلول المذكورة أعلاه ، يمكنك أيضًا تجربة الخطوات التالية وفقًا لحالتك:
- تمكين سمة Windows Aero
- تعيين المظهر إلى " الأفضل ضمن إعدادات ثلاثية الأبعاد ".
- تنوع إخراج FPS من اللعبة التي تلعبها
- اللعب مع OpenSync و G-Sync على جهاز الكمبيوتر الخاص بك.