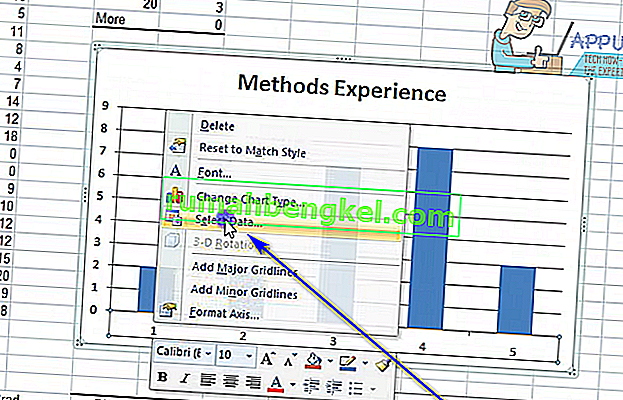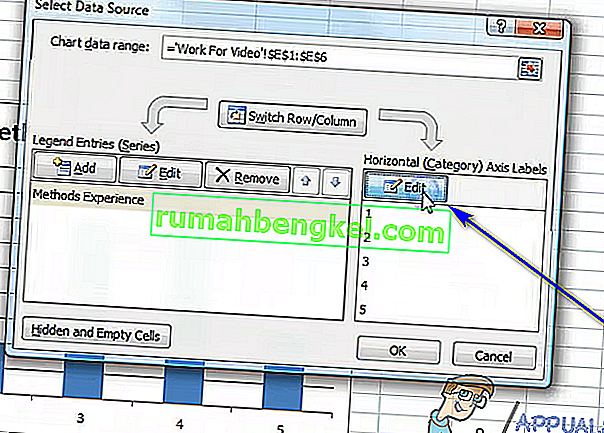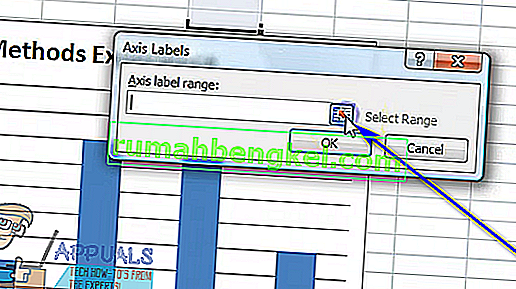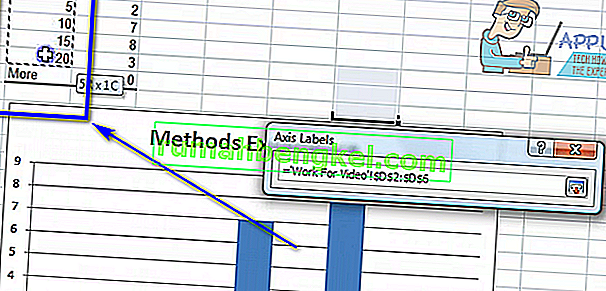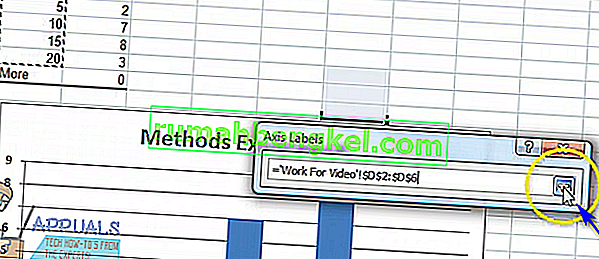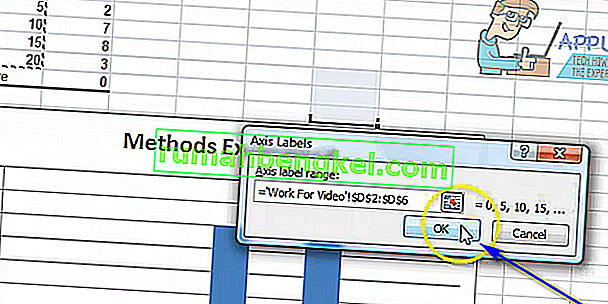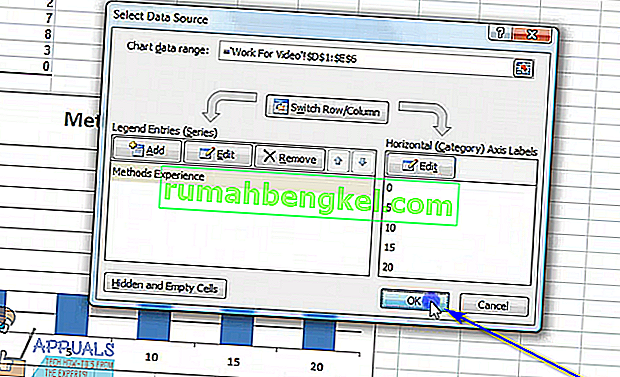يعد Microsoft Excel بلا شك أقوى برنامج جداول بيانات متاح لنظام التشغيل Windows. نظرًا لكونه برنامج جداول بيانات قويًا كما هو ، فإن Excel غني جدًا بالميزات. إحدى الميزات العديدة التي يقدمها Excel لمستخدميه هي القدرة على إنشاء المخططات والرسوم البيانية. يمكن استخدام المخططات والرسوم البيانية لتمثيل البيانات في شكل رسوم بيانية. Excel قادر على أخذ النصوص والبيانات وتحويلها إلى مخطط أو رسم بياني ، ورسم كل نقطة بيانات فردية على الرسم البياني. بالإضافة إلى ذلك ، يتوفر لمستخدمي Excel مجموعة واسعة من الخيارات المختلفة للاختيار من بينها عندما يتعلق الأمر بنوع الرسم البياني أو الرسم البياني الذي يرغبون في إنشائه.
تشترك جميع أنواع الرسوم البيانية والمخططات المختلفة تقريبًا التي يقدمها Excel للمستخدمين في شيء واحد مشترك - لديهم كل من المحور X والمحور Y. يتم استخدام محوري الرسم البياني أو المخطط لرسم فئتين مختلفتين من نقاط البيانات. عند إنشاء رسم بياني في Excel ، يمكنك تحديد مجموعة القيم التي تريد رؤيتها على المحور ص ومجموعة القيم التي تريد رؤيتها على المحور س. ومع ذلك ، في بعض الحالات ، ينتهي المستخدم بإنشاء الرسم البياني ثم الرغبة في تغيير قيم ، على سبيل المثال ، المحور X بعد ذلك. لحسن الحظ ، هذا بالكامل ضمن نطاق الإمكانية.
يمكن للمستخدم تمامًا تغيير قيم المحور X على الرسم البياني في جدول بيانات Excel إلى مجموعة مختلفة من القيم في مجموعة مختلفة من الخلايا في جدول البيانات. بالإضافة إلى ذلك ، فإن العملية التي تحتاج إلى القيام بها لتغيير قيم المحور X في رسم بياني في Excel متشابهة تمامًا في جميع إصدارات Microsoft Excel. إذا كنت ترغب في تغيير مجموعة القيم ، فقد تم رسم المحور X للرسم البياني في Excel باستخدام ، فأنت بحاجة إلى:
- قم بتشغيل Microsoft Excel وافتح جدول البيانات الذي يحتوي على الرسم البياني لقيم المحور X الذي تريد تغييره.
- انقر بزر الماوس الأيمن على المحور X للرسم البياني الذي تريد تغيير قيمه.
- انقر فوق تحديد البيانات ... في قائمة السياق الناتجة.
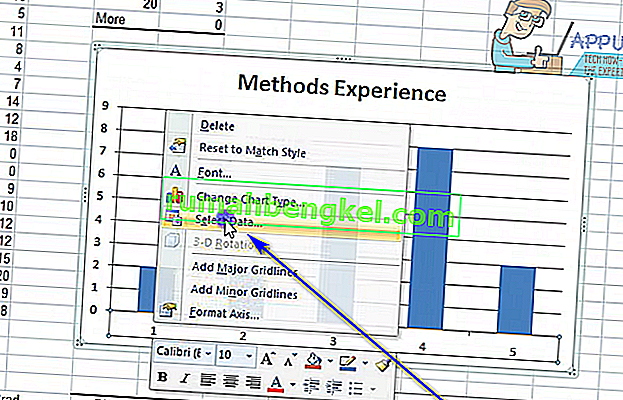
- ضمن قسم تسميات المحور الأفقي (الفئة) ، انقر فوق تحرير .
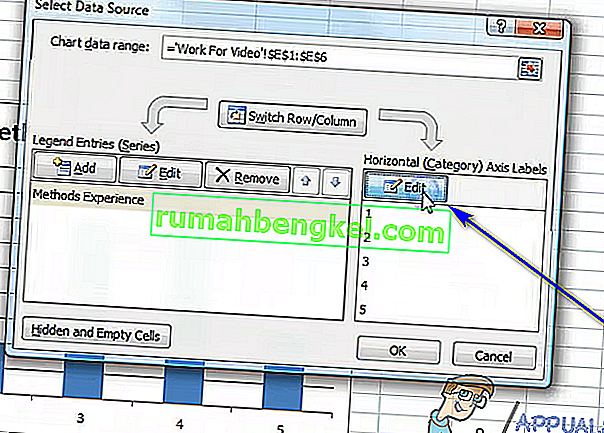
- انقر فوق الزر تحديد النطاق الموجود بجوار حقل تسمية المحور: الحقل.
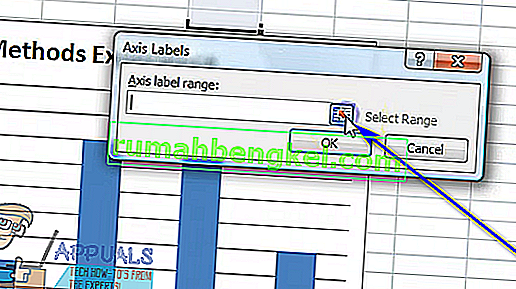
- حدد الخلايا التي تحتوي على نطاق القيم التي تريد استبدال القيم الحالية للمحور X للرسم البياني ذي الصلة.
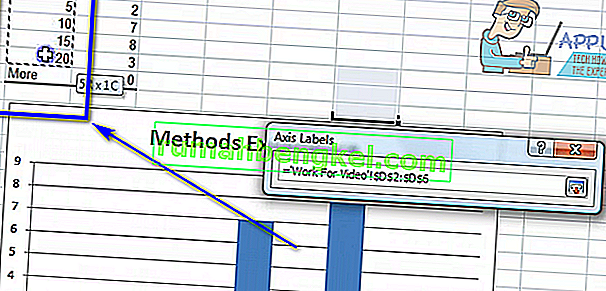
- بمجرد تحديد جميع الخلايا التي تحتوي على النطاق الكامل للقيم ، انقر فوق الزر تحديد النطاق مرة أخرى لتأكيد التحديد الذي قمت به.
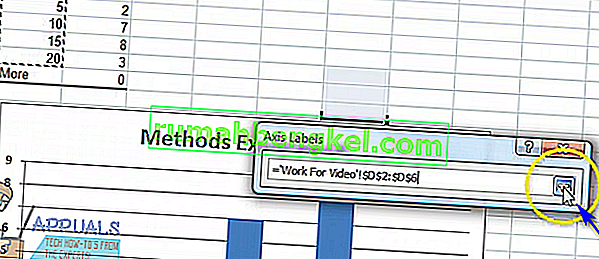
- انقر فوق موافق . بمجرد القيام بذلك ، سيتم استبدال القيم الحالية للمحور X للرسم البياني المعني بالقيم الجديدة التي حددتها.
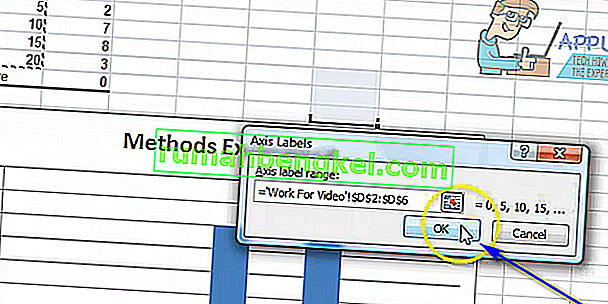
- انقر فوق " موافق" في مربع حوار تحديد مصدر البيانات لرفضه.
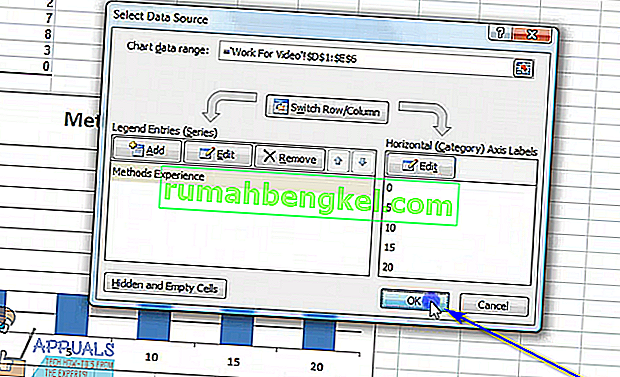
بينما الغرض من الخطوات المذكورة أعلاه والموضحة أعلاه هو استخدامها لتغيير قيم المحور X للرسم البياني في Excel ، يمكن استخدام نفس الخطوات تقريبًا لتغيير قيم المحور Y للرسم البياني في Excel - كل ما تحتاجه سيكون عليك النقر بزر الماوس الأيمن على المحور "ص" للرسم البياني في الخطوة 2 بدلاً من المحور "س" للرسم البياني.