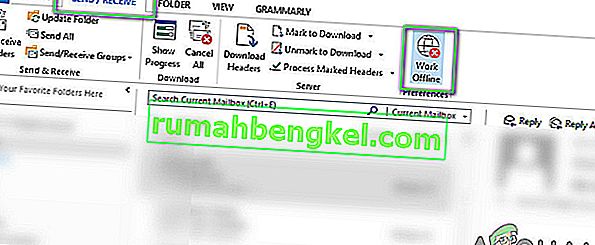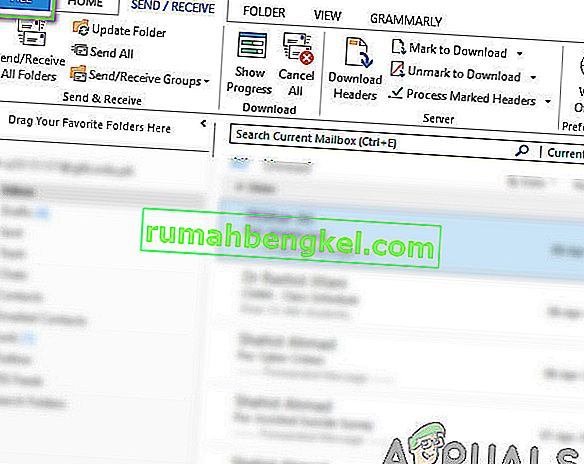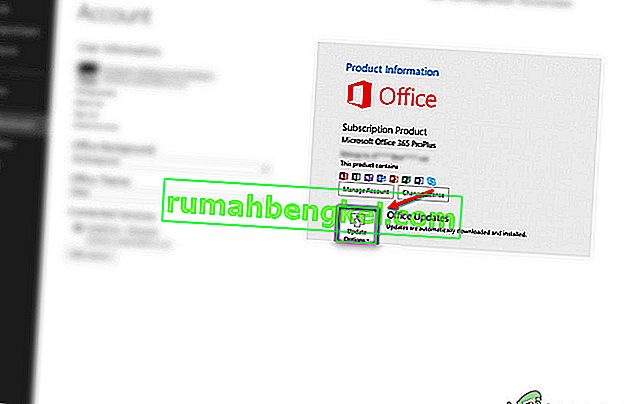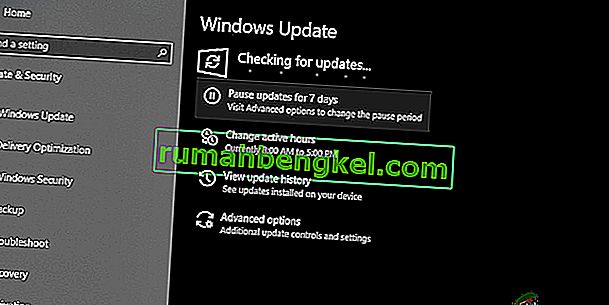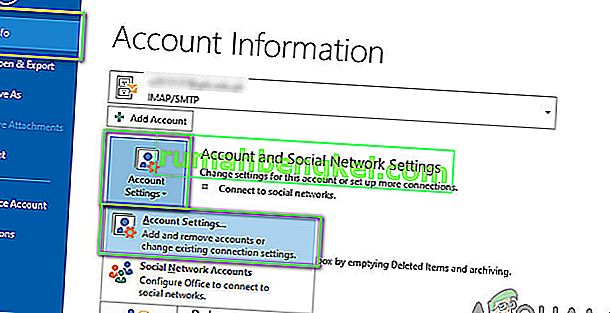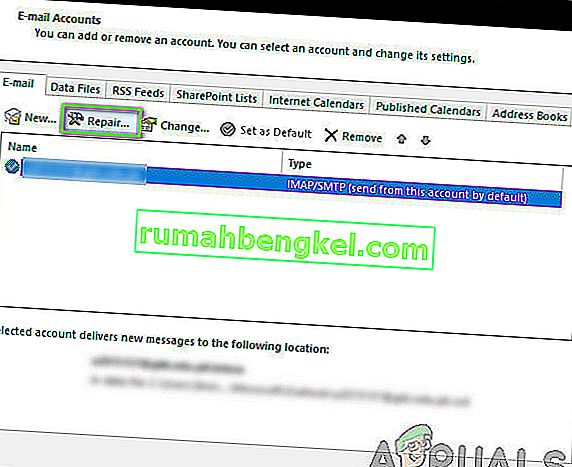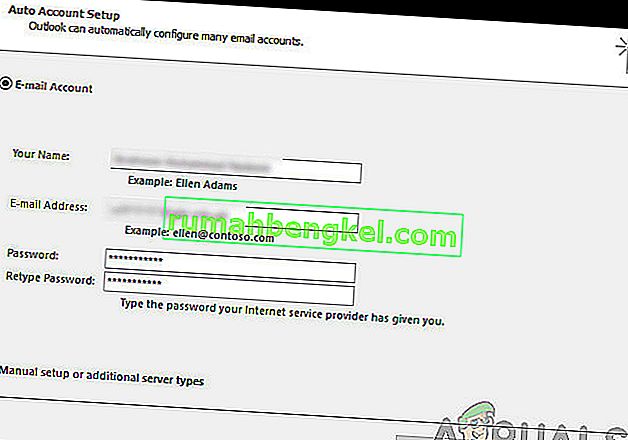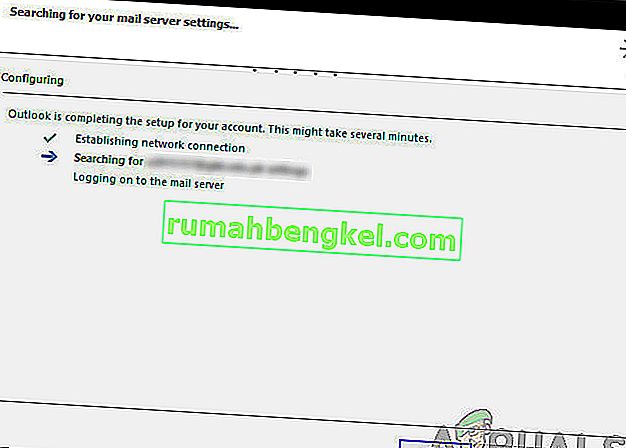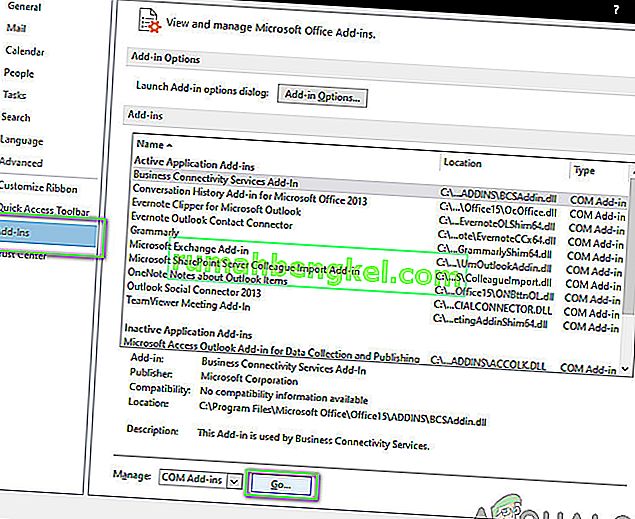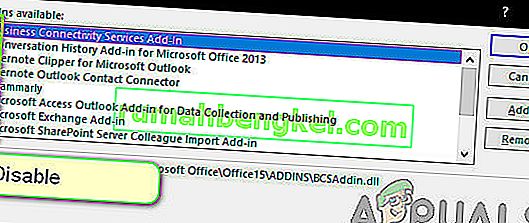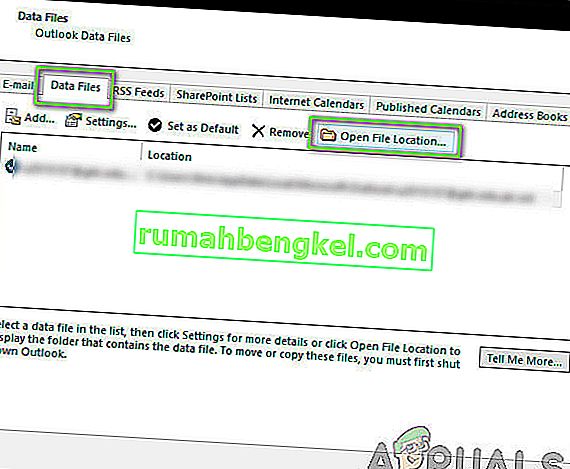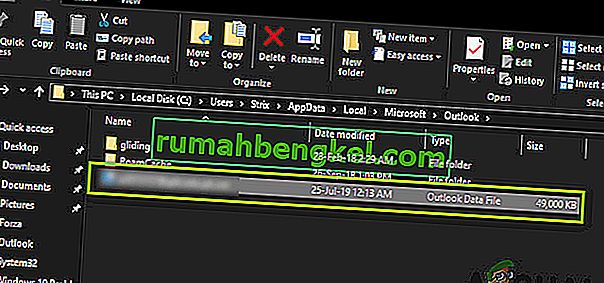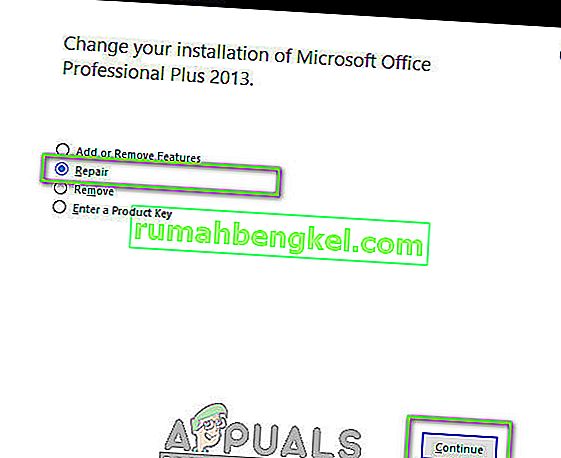Outlook هو مدير معلومات شخصية يستخدم بشكل أساسي لجلب رسائل البريد الإلكتروني وهو جزء من Microsoft Office Suite. ما يجعل Outlook مختلفًا عن غيره من مديري البريد الإلكتروني هو أن لديه القدرة على تخزين الملاحظات ، ويتضمن تقويمًا ، وأيضًا دفتر يومية. يمكن للمستخدمين أيضًا استخدامه لتصفح الويب.

كان Outlook موجودًا منذ فترة طويلة وهو أحد منتجات Microsoft الأساسية. على الرغم من شعبيته ، إلا أن هناك العديد من الحالات التي لا يتمكن فيها المستخدمون من توصيل Outlook بالخادم المحترم أو تنشيط بريدهم الإلكتروني. هذه مشكلة شائعة جدًا ومتكررة ولا تعتمد على أي تحديث على الإطلاق. في هذه المقالة ، سنتعرف على جميع أسباب حدوث هذه المشكلة وأيضًا الحلول الممكنة لإصلاحها.
ما الذي يسبب عدم اتصال Outlook؟
Outlook هو في الأساس تطبيق مستقل يحاول الاتصال بخوادم البريد بشكل دوري. هناك أيضًا خيار للعمل دون اتصال في Outlook. يعمل Outlook عن طريق جلب جميع رسائل البريد الإلكتروني إلى التخزين المحلي ويتيح لك عرض رسائل البريد الإلكتروني من جهاز الكمبيوتر الخاص بك. ومع ذلك ، قد لا يعمل هذا إذا كان التطبيق نفسه غير قادر على الاتصال. فيما يلي بعض أسباب حدوث ذلك:
- اتصال الإنترنت السيئ: لا يمكننا تجاهل السبب الواضح وراء عدم قدرتك على الاتصال بـ Outlook. إذا كان لديك اتصال سيئ / لا يوجد اتصال بالإنترنت ، فسيكون الاتصال بالإنترنت مستحيلًا.
- تمكين العمل دون اتصال: يحتوي Outlook على ميزة "العمل دون اتصال" والتي تتيح للمستخدمين البقاء على اتصال بالإنترنت أثناء الاستفادة من الوظائف الكاملة للتطبيق. إذا تم تمكين هذه الميزة ، فلن يتصل Outlook بالإنترنت.
- وظائف Outlook الإضافية لجهات خارجية: يتيح Outlook ، مثل منتجات Office الأخرى ، للمستخدمين الاستفادة من الوظائف الإضافية لجهات خارجية في التطبيق. قد تكون هذه الوظائف الإضافية مفيدة لك ولكن من المعروف أنها تسبب العديد من المشكلات مع التطبيق نفسه.
- تلف الحساب: هناك سبب آخر لعدم تمكنك من توصيل Outlook بالشبكة وهو أن الحساب الذي تستخدمه تالف إلى حد ما أو به مشكلات خاصة به. عندما يحدث هذا ، لن يتمكن التطبيق من الاستفادة من حسابك لتسجيل الدخول إلى خادم البريد.
- ملف البيانات الفاسد: سبب آخر مثير للاهتمام واجهناه هو مكان تلف ملفات بيانات Outlook. يحدث هذا السيناريو كثيرًا خاصة في الظروف التي لم يتمكن فيها Outlook من تحديث بياناته بشكل صحيح بسبب إيقاف التشغيل المفاجئ.
- تطبيق قديم: تصدر Microsoft العديد من التحديثات بما في ذلك تصحيحات الأمان لجميع تطبيقات Office الخاصة بها. تستهدف هذه التحديثات أيضًا إصلاحات الأخطاء التي قد تصيب التطبيق.
- تثبيت Office الفاسد: يعد Outlook جزءًا من Microsoft Office / Office 365. يعد Office جزءًا من مجموعة من التطبيقات بما في ذلك Word و Excel وما إلى ذلك. إذا كان التثبيت نفسه تالفًا ، فلن يتمكن Outlook من الاتصال بالإنترنت.
- الكمبيوتر في حالة خطأ: على الرغم من أن هذا قد يكون نادرًا ، إلا أننا واجهنا أيضًا مواقف كان فيها الكمبيوتر نفسه في حالة خطأ. عادةً ما يؤدي تدوير الطاقة للكمبيوتر بشكل صحيح إلى حل المشكلة.
قبل أن ننتقل إلى الحلول ، تأكد من تسجيل الدخول كمسؤول على جهاز الكمبيوتر الخاص بك. أيضًا ، يجب أن تعرف بيانات اعتماد حسابك الذي تستخدمه في Outlook بالإضافة إلى عنوان خادم بريد الويب حيث قد نعيد تعيين عدة وحدات. ابدأ بالحل الأول واعمل في طريقك إلى الأسفل حيث يتم سردها وفقًا للصعوبة والفعالية.
الحل 1: تشغيل جهاز الكمبيوتر الخاص بك
قبل أن نبدأ في تنفيذ الحلول المناسبة ، سنحاول أولاً إعادة تشغيل جهاز الكمبيوتر وجهاز التوجيه الخاص بك تمامًا حتى يقضي هذا على أي تكوينات خطأ موجودة فيهما. ومن المعروف أن هذه الأجهزة تتعرض لحالات خطأ من حين لآخر بسبب التحديث السيئ أو الإغلاق غير المتوقع . من المعروف أن أجهزة التوجيه على وجه الخصوص تدخل في حالات الخطأ وتبقى على هذا النحو حتى يتم تدوير الطاقة. تأكد من حفظ عملك قبل المتابعة.
- قم بإيقاف تشغيل جهاز الكمبيوتر وجهاز التوجيه. الآن ، أخرج مصدر الطاقة الرئيسي واضغط مع الاستمرار على زر الطاقة لمدة 2-3 دقائق.

- انتظر الآن حوالي 5-8 دقائق قبل إعادة توصيل مصدر الطاقة وتشغيل أجهزتك. الآن ، حاول الاتصال بالشبكة بعد أن بدأت في الإرسال وتحقق من حل المشكلة وأنك قادر على الاتصال بـ Outlook دون أي مشكلة.
إذا لم تنجح دورة الطاقة وما زلت غير قادر على الاتصال بشكل صحيح ، فيجب عليك الانتقال إلى الخطوة التالية للتحقق من الإنترنت.
الحل 2: التحقق من اتصال الإنترنت:
هناك شيء آخر يجب التحقق منه قبل أن نبدأ الحلول التقنية وهو أن هناك اتصال إنترنت صالحًا. إذا كانت هناك مشكلة في الشبكة أو لم تكن مفتوحة ، فلن تتمكن من الاتصال بأي خوادم على الإطلاق. في هذا الحل ، سنقدم لك نصائح حول كيفية التأكد من عمل الإنترنت وأيضًا كيفية إعادة ضبط جهاز التوجيه الخاص بك إذا لم تسير الأمور في طريقنا.
- حاول توصيل جهاز آخر بنفس الشبكة. إذا كان الجهاز يحتوي على Outlook ، فحاول تشغيله ومعرفة ما إذا كان يعمل بشكل صحيح.
- حاول الوصول إلى المتصفح الخاص بك وانتقل إلى موقع البريد الإلكتروني ومعرفة ما إذا كان يمكنك استرداد بريدك من هناك. إذا كانت هناك مشكلة هناك ولا يمكنك الاتصال ، فربما يعني ذلك وجود مشكلة في الخوادم.
- إذا كنت تستخدم شبكة إنترنت عامة أو تنظيمية ، فمن المستحسن أن تقوم بالتبديل إلى شبكة إنترنت خاصة ، عادةً ما يكون الوصول إلى الشبكات الداخلية المفتوحة والعامة محدودًا مما يتسبب في عدم عمل بعض التطبيقات كما هو متوقع.
إذا لم تنجح جميع النصائح المذكورة أعلاه ولم تتمكن من الوصول إلى الإنترنت ، فيمكنك المضي قدمًا ومحاولة إعادة تعيين جهاز التوجيه كما هو موضح أدناه:
قبل أن نبدأ في إعادة تعيين جهاز التوجيه ، تحتاج إلى تدوين تكوينات جهاز التوجيه الخاص بك . كل مزود خدمة إنترنت لديه إعدادات محددة محفوظة على جهاز التوجيه الخاص بك. إذا قمنا بإعادة ضبط جهاز التوجيه ، فستفقد هذه التكوينات وستواجه مشكلة أخرى في متناول اليد. هنا ، تحتاج إلى الانتقال إلى عنوان IP المرتبط بجهاز التوجيه الخاص بك. هذا إما موجود في الجزء الخلفي من الجهاز أو في علبة جهاز التوجيه الخاص بك. يمكن أن يكون هذا شيئًا مثل "192.168.1.2". إذا لم تتمكن من العثور على العنوان ، فقم بـ Google طراز جهاز التوجيه الخاص بك واحصل على المعلومات من الويب.
- ابحث عن زر في الجزء الخلفي من جهاز التوجيه واضغط عليه لمدة 6 ثوانٍ تقريبًا حتى يتم إيقاف تشغيل جهاز التوجيه والعودة للإشارة إلى إعادة التعيين.

- بعد إدخال التكوينات (إن وجدت) ، أعد توصيل وحدة التحكم الخاصة بك بالشبكة وتحقق مما إذا كان الفشل في تهيئة الشبكة قد تم حله نهائيًا.
الحل 3: إيقاف العمل دون اتصال بالإنترنت
Outlook لديه ميزة العمل دون اتصال. عادةً ما يتم تشغيل هذا الوضع بواسطة الأشخاص عندما لا يكون لديهم اتصال بالإنترنت ولا يزالون يرغبون في استخدام Outlook والتحقق من رسائل البريد الإلكتروني القديمة أو العمل في مساحة العمل الخاصة بهم. في وضع عدم الاتصال ، لن يتصل Outlook بأي خوادم أو يجلب أي رسائل بريد إلكتروني حتى إذا كان الإنترنت متاحًا. هنا في هذا الحل ، سننتقل إلى إعدادات Outlook ونتأكد من إيقاف تشغيل وضع "العمل دون اتصال".
- قم بتشغيل Outlook على جهاز الكمبيوتر الخاص بك.
- الآن ، انقر فوق علامة التبويب إرسال / تلقي وابحث عن زر العمل دون اتصال .
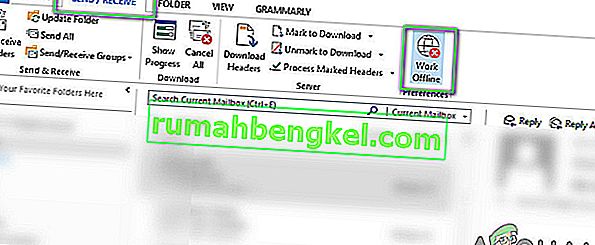
- إذا كان الخيار غير نشط ، فهذا يعني أن الوضع نشط. اضغط عليها مرة واحدة لتعطيلها. حاول الآن الاتصال ومعرفة ما إذا كان قد تم حل المشكلة.
الحل 4: التحقق من وجود تحديثات
قبل أن نقوم بإصلاح حساب Outlook الخاص بك وإعادة تعيين ملفات البيانات ، سوف نتحقق أولاً مما إذا كانت هناك أية تحديثات قد تكون متاحة لكل من Outlook و Windows. عادةً ما يتم تحديث Office 365 (أو Office العادي) تلقائيًا عندما يتوفر تحديث. تعد تحديثات Office جزءًا من تحديثات Microsoft نفسها وليس عليك فعل أي شيء.
ومع ذلك ، إذا قمت بإلغاء التحديث القادم أو قمت بتأجيله يدويًا ، فلن يتم تحديث Outlook إلى أحدث إصدار. الأخطاء شائعة في جميع التطبيقات حتى لو تم تطويرها بواسطة Microsoft. مع التحديثات الجديدة ، إلى جانب الميزات الجديدة ، يتم إصلاح الأخطاء الموجودة. في هذا الحل ، سوف نتحقق من كل من Outlook و Windows بحثًا عن التحديثات المحتملة.
- قم بتشغيل Outlook . بمجرد دخولك إلى التطبيق ، انقر فوق الزر " ملف" الموجود أعلى الجانب الأيسر من الشاشة.
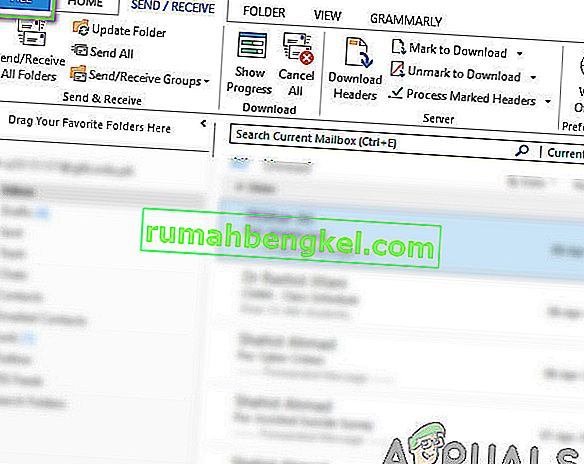
- الآن ، انقر فوق حساب Office من شريط التنقل الأيسر وانقر فوق خيارات التحديث الموجودة في الجانب الأيمن من الشاشة.
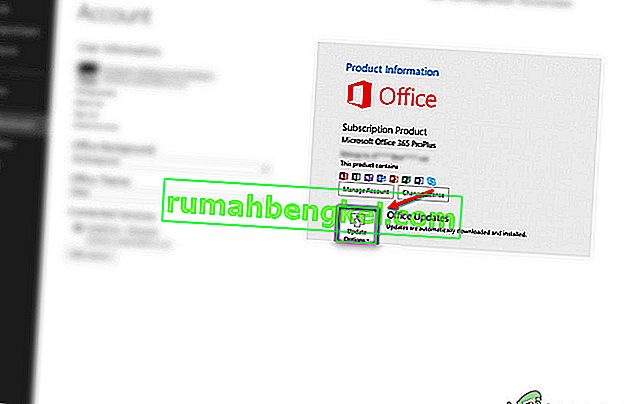
- في حالة وجود أي تحديثات ، سيقوم Windows تلقائيًا بتنزيلها وتثبيتها على جهاز الكمبيوتر الخاص بك.
يوصى أيضًا بتحديث Windows إلى أحدث إصدار أيضًا. يقوم Windows بإصدار تصحيحات أمان لمنتجات Office 365.
- اضغط على Windows + S ، واكتب " تحديث " في مربع الحوار وافتح التطبيق.
- بمجرد الدخول إلى إعدادات التحديث ، انقر فوق الزر التحقق من وجود تحديثات وانتظر حتى تتصل Microsoft بالخوادم.
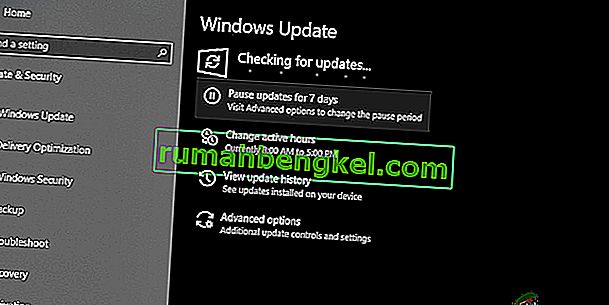
- إذا كان هناك أي تحديث ، فسيتم تنزيله تلقائيًا وتثبيته على جهاز الكمبيوتر الخاص بك.
- أعد تشغيل الكمبيوتر بعد كلا التحديثين وحاول الآن الاتصال. تحقق مما إذا تم حل المشكلة.
الحل 5: إصلاح حساب Outlook
إذا لم تنجح جميع الطرق المذكورة أعلاه ، فسنحاول إصلاح حساب Outlook الخاص بك على جهاز الكمبيوتر الخاص بك. هنا ، يشير حساب Outlook إلى المعلومات المتعلقة بعناوين البريد الإلكتروني أو الخوادم التي قمت بإدخالها في التطبيق. قد تتعطل هذه الإعدادات في بعض الأحيان ، وبالتالي تتسبب في حدوث مشكلات مختلفة مثل عدم اتصال التطبيق. في هذا الحل ، سننتقل إلى إعدادات حساب Outlook ونحاول يدويًا إصلاح حسابك. إذا كانت هناك أي مشكلة ، فسيقوم Outlook بالاعتناء بها تلقائيًا.
- قم بتشغيل Outlook وانقر فوق علامة التبويب ملف الموجودة في الجانب العلوي الأيسر من الشاشة.
- الآن ، انقر فوق معلومات ثم حدد حسابك من القائمة المنسدلة. الآن ، انقر فوق إعدادات الحساب والشبكة الاجتماعية ، ثم انقر فوق إعدادات الحساب .
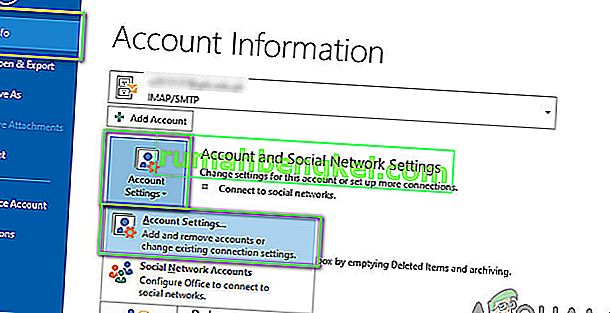
- الآن ، حدد عنوان البريد الإلكتروني الذي يسبب المشكلة وانقر على زر الإصلاح الموجود في أعلى الجانب الأيسر من الشاشة.
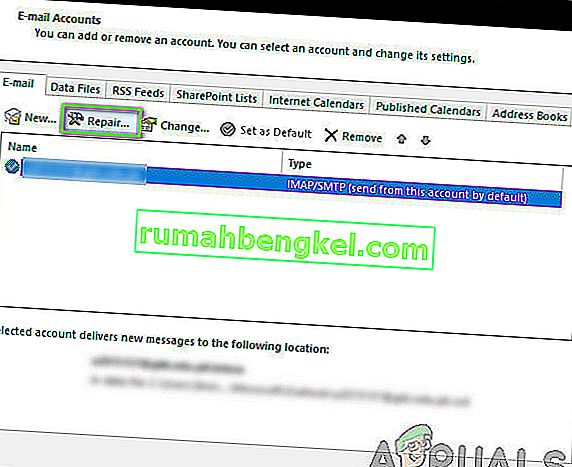
- سيُطلب منك الآن إدخال التفاصيل الخاصة بك أو تأكيدها. يُنصح بإزالة كلمة المرور وإدخالها مرة أخرى. سيؤدي هذا إلى التخلص من احتمال أنك أدخلت كلمة مرور غير صحيحة.
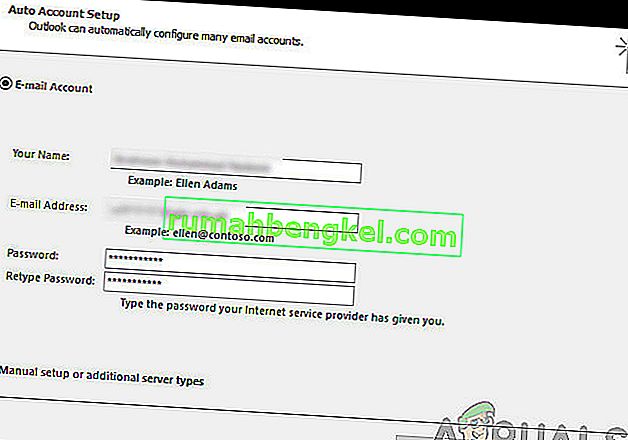
- اضغط على التالي . الآن ، سيحاول Outlook تلقائيًا إنشاء اتصال بالخوادم ثم تشخيص أي مشكلات (إن وجدت).
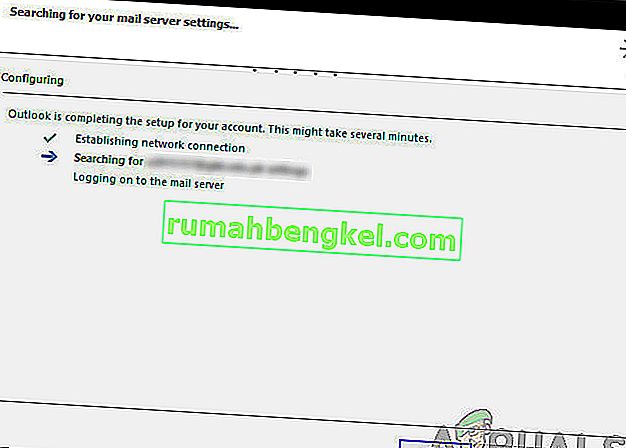
- بعد إصلاح الحساب ، تحقق من حل المشكلة.
الحل 6: تعطيل الملحقات
عادةً ما تكون غالبية الملحقات المتوفرة لبرنامج Outlook بواسطة مطورين معتمدين. ومع ذلك ، لا تعمل جميعها بشكل صحيح ، بل إن بعضها يتعارض مع إعدادات Outlook ويتسبب في عدم عمل أو الاتصال. هنا ، ما يجب عليك فعله هو تعطيل جميع الملحقات ثم محاولة الاتصال. إذا كان الاتصال ناجحًا ، فهذا يعني أنه كانت هناك مشكلة في الامتداد (الامتدادات). ثم يمكنك تمكينها واحدة تلو الأخرى ثم تشخيص أي منها يسبب المشكلة.
- قم بتشغيل Outlook وانتقل إلى ملف> خيارات . انقر فوق الوظائف الإضافية من شريط التنقل الأيسر في الخيارات.
- في الجزء السفلي من اللوحة اليمنى ، ستجد زر Go بجانب Manage . انقر فوقه مرة واحدة.
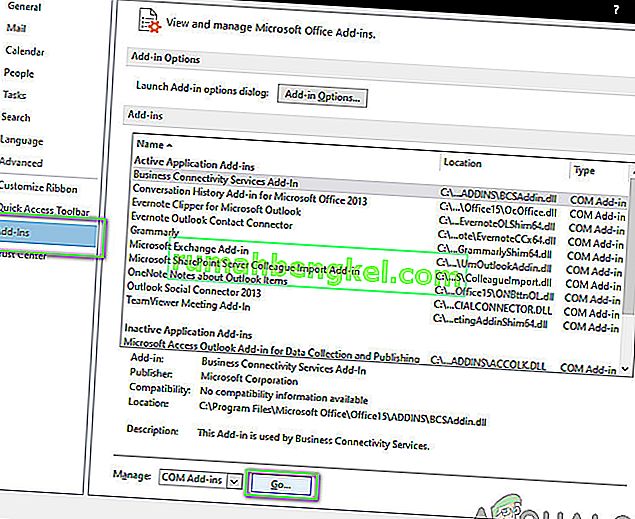
- الآن ، قم بإلغاء تحديد جميع الملحقات وانقر فوق موافق .
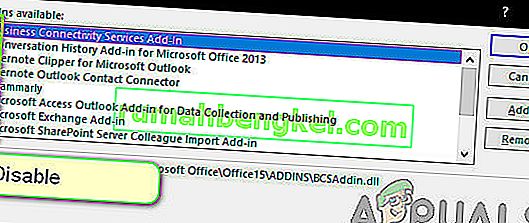
- أعد تشغيل تطبيق Outlook وتحقق من حل المشكلة. إذا كان الأمر كذلك ، فيمكنك اتباع الإجراء لتشخيص الوظيفة الإضافية المزعجة كما هو موضح أعلاه.
الحل 7: إعادة إنشاء ملف بيانات Outlook
قبل إعادة تثبيت / إصلاح ملفات تثبيت Office 365 ، يجدر بنا إعادة إنشاء ملف بيانات Outlook بالكامل. يقوم Outlook بحفظ بياناته في ملف خارجي. هذا نوع من التخزين للتطبيق الذي يستخدمه في عملياته. في هذا الحل ، سنقوم بحذف ملف البيانات. ثم عندما نقوم بتشغيل Outlook ، سوف يلاحظ على الفور أن ملف البيانات مفقود ثم نحاول إعادة إنشائه من البداية. سيؤدي ذلك إلى حل مشكلات الفساد (إن وجدت).
- انتقل إلى إعدادات الحساب كما فعلنا في الحل 5 عند إصلاح الحساب.
- الآن ، انقر فوق علامة التبويب ملفات البيانات وبعد تحديد حساب البريد الإلكتروني الذي يسبب المشاكل ، انقر فوق فتح موقع الملف .
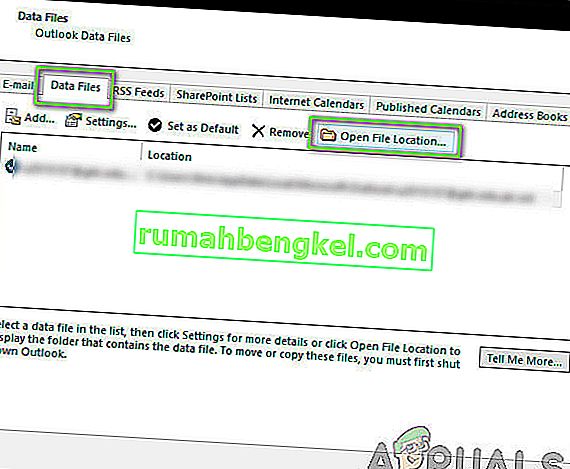
- الآن ، يمكنك إما إعادة تسمية الملف أو نقله إلى موقع آخر.
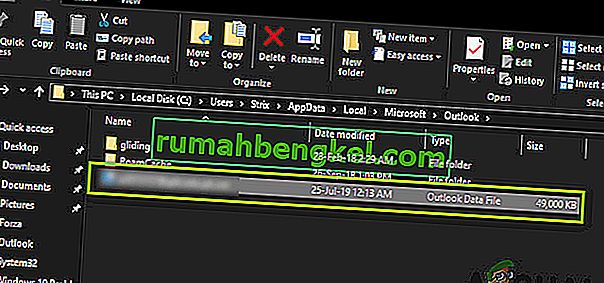
- الآن ، افتح Outlook مرة أخرى. سيحاول تلقائيًا إعادة إنشاء ملف البيانات الخاص بك. بعد إعادة بنائه ، تحقق من حل المشكلة.
الحل 8: إصلاح / إعادة تثبيت Outlook
إذا لم تنجح جميع الطرق المذكورة أعلاه وما زلت غير قادر على تشغيل Outlook ، فيمكننا محاولة إصلاح / إعادة تثبيت التطبيق. هنا ، يجب أن تحاول أولاً إصلاح المجموعة (Office 365). إذا لم ينجح الإصلاح ، يمكنك المضي قدمًا ومحاولة إعادة تثبيته بالكامل.
ملاحظة: في عملية إعادة التثبيت ، قد يُطلب منك تثبيت قابل للتنفيذ معك بالإضافة إلى مفتاح المنتج.
- اضغط على Windows + R ، واكتب " appwiz. cpl "في مربع الحوار واضغط على Enter.
- بمجرد دخولك إلى مدير التطبيق ، حدد موقع إدخال Microsoft Office. انقر بزر الماوس الأيمن فوقه وحدد تغيير .
- حدد خيار الإصلاح من النافذة التالية واضغط على متابعة .
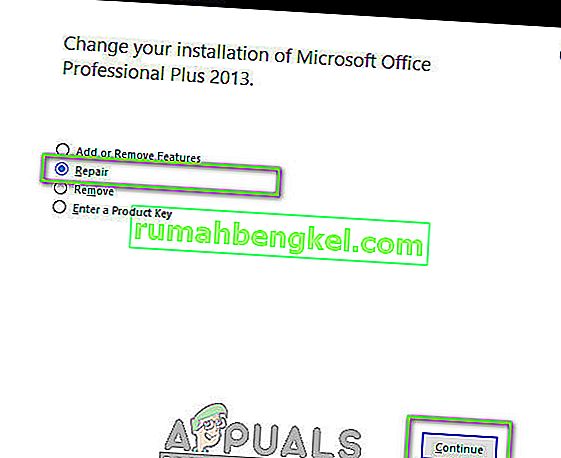
- اتبع الآن الإرشادات التي تظهر على الشاشة وعندما تكتمل العملية ، أعد تشغيل الكمبيوتر وتحقق مما إذا كان يمكنك تشغيل Outlook وتشغيله دون أي مشاكل.