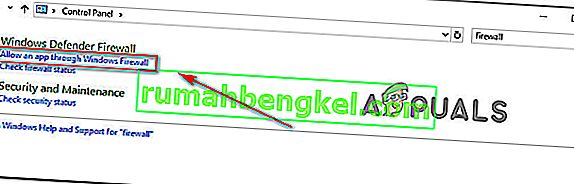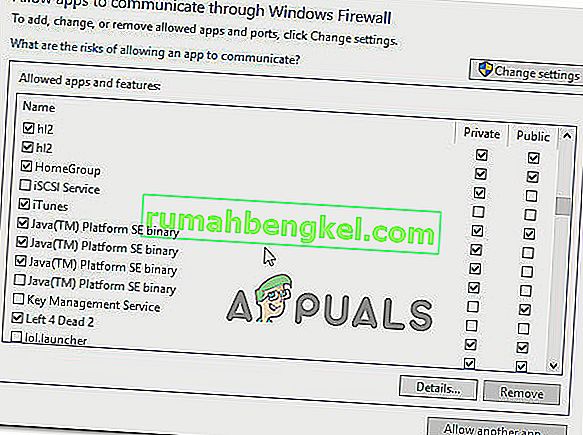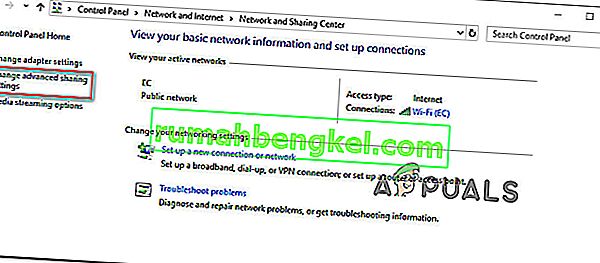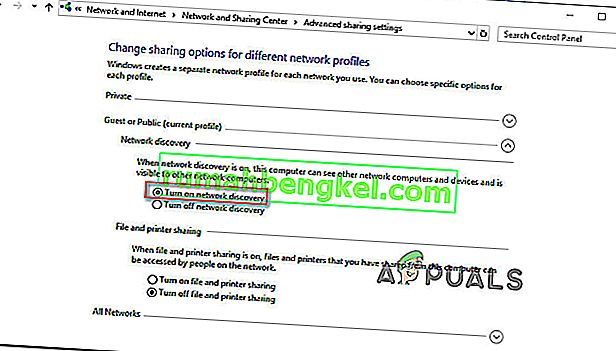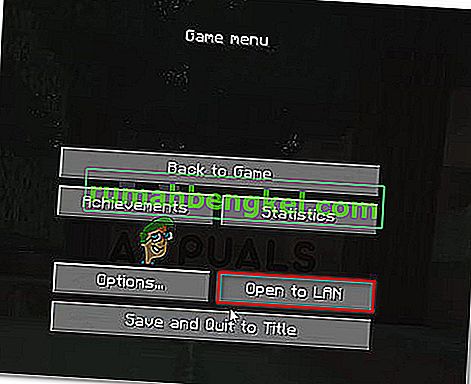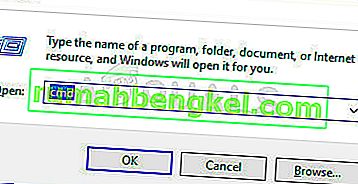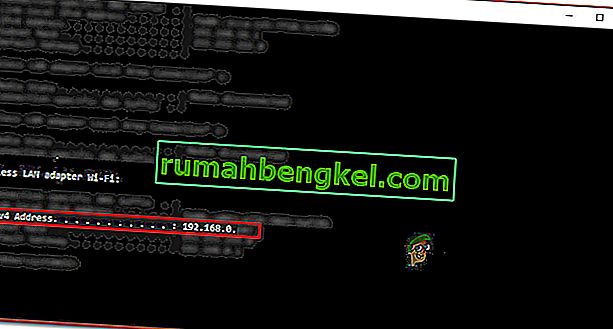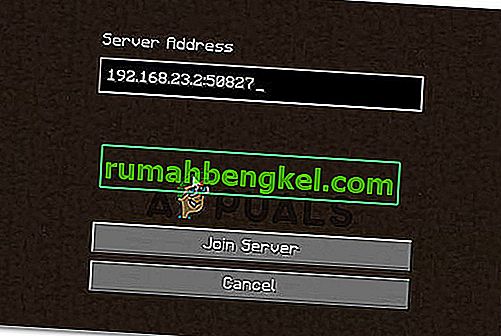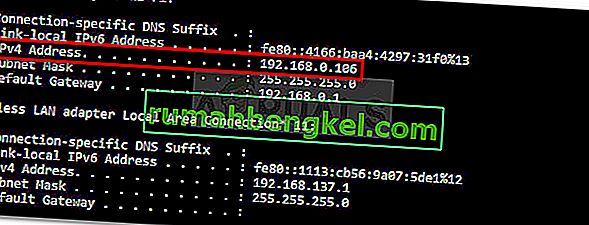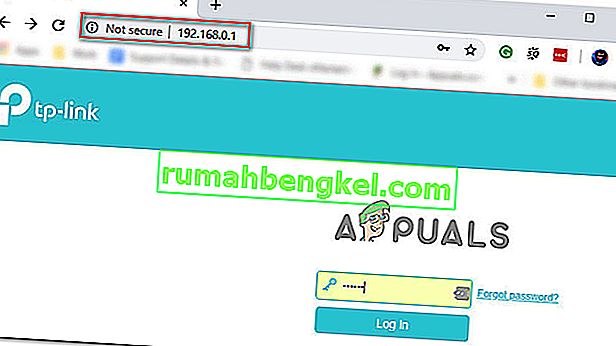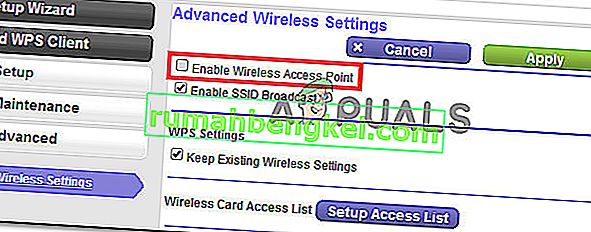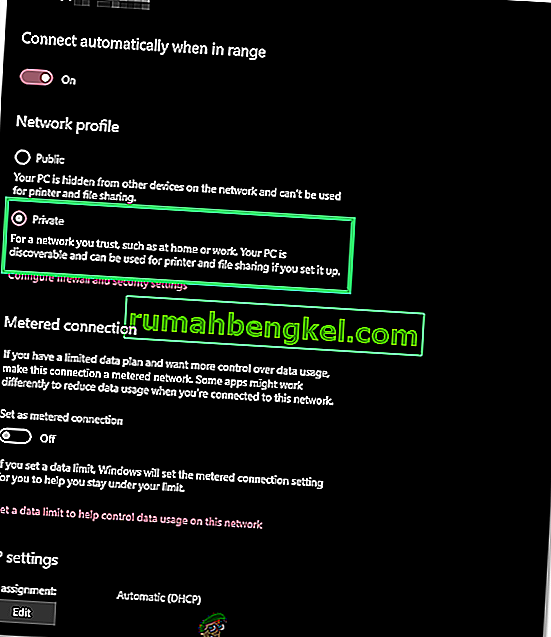يشكو العديد من لاعبي Minecraft من أن ميزة LAN لا تعمل معهم ، لذا فهم غير قادرين على اللعب مع أصدقائهم محليًا. يُذكر أن هذا يحدث غالبًا عندما يقوم المستخدمون بتشغيل عالم لاعب واحد ثم يحاولون فتح الجلسة على LAN ( الإعدادات> فتح على LAN> Game More Creative) . ستعرض اللعبة بعد ذلك المنفذ الذي تستضيفه الجلسة ( اللعبة المحلية المستضافة على المنفذ XXXX ) ، ولكن ستظل الجلسة غير مرئية لمشغل / مشغلات شبكة LAN الأخرى.

ما الذي يسبب خطأ "LAN لا تعمل على Minecraft"؟
لقد بحثنا في هذه المشكلة بالذات من خلال النظر في تقارير المستخدمين المختلفة واستراتيجيات الإصلاح التي استخدموها للتغلب على هذه المشكلة بالذات. بناءً على ما جمعناه ، هناك العديد من السيناريوهات المختلفة التي ستؤدي في النهاية إلى تشغيل رسالة الخطأ هذه:
- ينتهي جدار الحماية بحظر Java - UAC ليس واضحًا عند طلب الأذونات المطلوبة لـ Minecraft ، لذلك قد يقوم بعض المستخدمين بالضغط على إلغاء عند المطالبة بالإذن (والذي ينتهي به الأمر بتوجيه جدار الحماية الخاص بك لحظر الاتصالات الواردة والصادرة لـ Minecraft. في هذه الحالة ، الحل هو تكوين جدار الحماية الخاص بك للسماح بالاتصال من Minecraft وإليه.
- أجهزة الكمبيوتر موجودة على شبكة مختلفة - سبب آخر لحدوث هذه المشكلة هو عندما تكون الأطراف المعنية متصلة بشبكة مختلفة. نظرًا لأننا نتحدث عن اتصال LAN ، فلن ترى الشخص الآخر إذا لم تكن على نفس الشبكة.
- تحظر AP Isolation الاتصال - وهناك سبب آخر محتمل لعدم عمل ميزة LAN على Minecraft وهو ميزة تسمى عزل نقطة الوصول. قد يكون هذا الإجراء الأمني هو الجاني الذي يمنع الأجهزة المعنية من الاتصال ببعضها البعض. إذا تم تطبيق هذا السيناريو ، فإن الإصلاح الوحيد هو تعطيل عزل AP.
- تم تعطيل اكتشاف الشبكة - هناك مشكلة أخرى معتادة قد تنتهي بالتسبب في هذه المشكلة بالذات وهي إذا تم تعيين الشبكة على الوضع العام ، ولكن تم تعطيل اكتشاف الشبكة. سينتهي هذا بمنع Minecraft من الاستماع إلى البث. في هذه الحالة ، فإن أبسط حل هو تشغيل اكتشاف الشبكة.
إذا كنت تكافح حاليًا لحل هذه المشكلة بالذات مع Minecraft ، فستوفر لك هذه المقالة العديد من خطوات استكشاف الأخطاء وإصلاحها التي استخدمها المستخدمون الآخرون في موقف مماثل لحل المشكلة.
إذا كنت تريد أن تكون هذه العملية بسيطة قدر الإمكان ، فننصحك باتباع الطرق الموضحة أدناه بالترتيب الذي تم الإعلان عنها. ستعثر في النهاية على بعض الخطوات التي ستساعدك في حل رسالة الخطأ.
الطريقة الأولى: التأكد من أن جميع الأطراف المعنية متصلة بنفس الشبكة
إذا كنت غير قادر على استضافة / الانضمام إلى جلسة LAN ، فإن أول شيء يجب عليك التحقق منه هو ما إذا كانت جميع أجهزة الكمبيوتر المعنية متصلة بالشبكة نفسها. إذا كان أحد الأطراف المعنية جهاز كمبيوتر محمول ، فتأكد من عدم اتصاله بشبكة Wi-Fi قريبة (تختلف عن تلك المقصودة).
وحتى إذا كانت جميع أجهزة الكمبيوتر متصلة بنفس الشبكة ، فمن الأفضل أن تستخدم نفس شكل الاتصال. على سبيل المثال ، إذا كنت تستضيف الجلسة على جهاز كمبيوتر متصل بشبكة إيثرنت ، فمن المستحسن توصيل الكمبيوتر المحمول بالكابل بدلاً من استخدام شبكة Wi-Fi.
إذا كنت قد تأكدت من أن جميع أجهزة الكمبيوتر المعنية متصلة بنفس الشبكة وما زلت تواجه نفس المشكلة ، فانتقل إلى الطريقة التالية أدناه.
الطريقة 2: تكوين جدار الحماية الخاص بك للسماح بتنفيذ Minecraft
سيطلب Windows الأذونات اللازمة لتشغيل المكونات عبر الإنترنت. لكن هذه العملية ستخلق بعض الارتباك للمستخدمين لأن UAC سيطلب إذنًا لـ Java (نظرًا لأن اللعبة يتم تنفيذها بواسطة برنامج Java).

إذا قمت بالضغط على " إلغاء الأمر" في موجه الإذن الأولي ، فسيتم تكوين جدار الحماية الخاص بك بالفعل لحظر ميزات شبكة Minecraft. كما يمكنك أن تتخيل ، سينتهي هذا الأمر بكسر أي محاولة لإنشاء جلسة LAN.
لحسن الحظ ، فإن خطوات حل المشكلة في هذا السيناريو بالذات بسيطة للغاية. ستحتاج فقط إلى التأكد من أن لديك حق الوصول المطلق. عندما تكون جاهزًا ، اتبع التعليمات الواردة أدناه:
- اضغط على مفتاح Windows + R لفتح مربع حوار Run . ثم اكتب “control or control.exe ” واضغط على Enter لفتح لوحة التحكم .

- داخل لوحة التحكم ، استخدم وظيفة البحث لتحديد موقع جدار حماية Windows Defender (جدار حماية Windows) . بمجرد رؤيته ، انقر فوق السماح لتطبيق من خلال جدار حماية Windows .
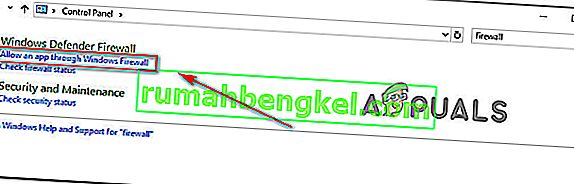
- داخل نافذة التطبيقات المسموح بها ، انقر فوق تغيير الإعدادات وابدأ في التمرير لأسفل في القائمة. تحتاج إلى التأكد من تحديد المربعات المرتبطة بإدخال واحد (أو عدة):
javaw.exe جافا (TM) منهاج SE ثنائي ماين كرافت
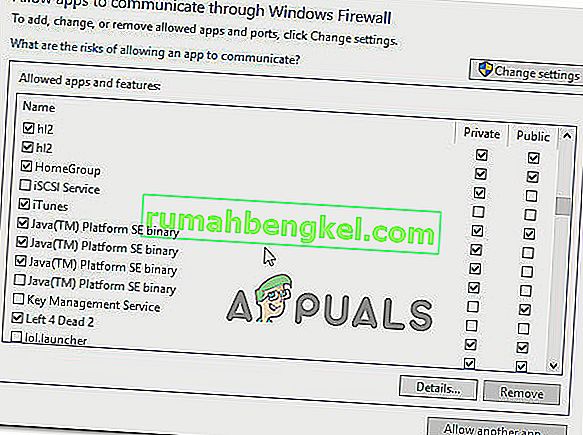
ملاحظة: إذا لم تكن Minecraft مدرجة في هذه القائمة ، فانقر فوق السماح لتطبيق آخر واستخدم النافذة التالية لتصفح موقع المشغل الرئيسي ( Magic Launcher أو أي شيء مختلف ، اعتمادًا على الإصدار الذي تستخدمه) وأضف ذلك إلى التطبيقات المسموح بها .
- احفظ التغييرات وقم بتشغيل Minecraft مرة أخرى ومعرفة ما إذا كان اتصال LAN يعمل الآن.
إذا كنت لا تزال تواجه نفس المشكلة ، فحاول تعطيل برنامج مكافحة الفيروسات مؤقتًا أو قم بتحرير القواعد الواردة لـ Minecraft للسماح لها بالمرور تمامًا.
الطريقة الثالثة: تمكين اكتشاف الشبكة
أبلغ العديد من المستخدمين المتأثرين أنهم تمكنوا من حل المشكلة بعد أن اكتشفوا أنه على الرغم من تعيين الشبكة التي استخدموها على عام ، تم تعطيل اكتشاف الشبكة. سينتهي هذا الأمر بكسر وظيفة LAN في Minecraft لأن اللعبة لن تتمتع بالقدرة على الاستماع إلى البث.
لحسن الحظ ، يمكنك حل هذه المشكلة بسهولة شديدة عن طريق تمكين Network Discovery . إليك كيفية القيام بذلك:
- اضغط على مفتاح Windows + R لفتح مربع حوار Run. ثم اكتب "control" أو " control.exe " واضغط على Enter لفتح نافذة لوحة التحكم الكلاسيكية.

- داخل لوحة التحكم ، انقر فوق الشبكة والإنترنت ثم انقر فوق مركز الشبكة والمشاركة .

- داخل شاشة Network and Sharing Center ، انقر فوق تغيير إعدادات المشاركة المتقدمة .
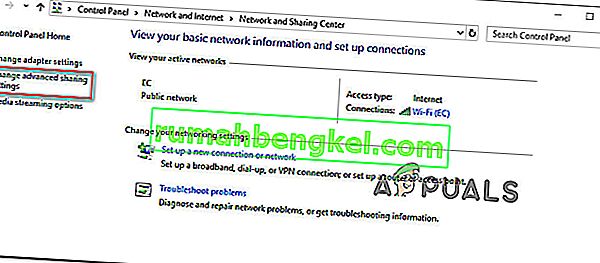
- داخل إعدادات المشاركة المتقدمة ، قم بتوسيع علامة التبويب الخاصة وتأكد من تشغيل ميزة اكتشاف الشبكة مع مربع الاختيار المرتبط بها. بعد ذلك ، قم بتوسيع علامة التبويب العامة وتشغيل اكتشاف الشبكة ضمن اكتشاف الشبكة .
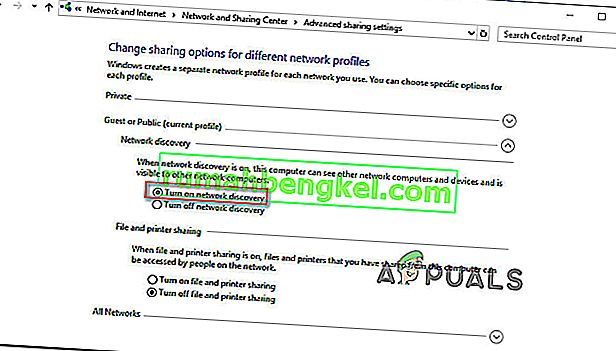
- بمجرد تمكين اكتشاف الشبكة ، حاول استضافة / الانضمام إلى جلسة Minecraft مرة أخرى ومعرفة ما إذا كان قد تم حل المشكلة الآن.
- إذا لم تكن متأكدًا من التحقق من " تشغيل مشاركة الملفات والطابعات " أيضًا.
- تأكد أيضًا من تحديد خيار "السماح لـ Windows بإدارة مجموعة المشاركة المنزلية".
- تحقق الآن من استمرار المشكلة.
إذا كنت لا تزال غير قادر على استضافة جلسة Minecraft أو الانضمام إليها ، فانتقل إلى الطريقة التالية أدناه. ولكن قبل القيام بذلك ، حاول تغيير نوع NAT الخاص بك ليكون أقل صرامة وقد يسمح بإنشاء اتصالك بالخوادم. حاول السماح للمنافذ إذا استمرت المشكلة وتأكد من تعطيل أي خدمات تشفير / أمان للشبكة قد تحظر الاتصال. أيضًا ، قم بإلغاء تثبيت تطبيق "Hamachi" لأنه من المعروف أنه يسبب مثل هذه المشكلات.
الطريقة الرابعة: استخدام الاتصال المباشر
يعد Direct Connect أحد أكثر الطرق موثوقية لإنشاء جلسة LAN. بالتأكيد ، الخطوات أو القيام بذلك أكثر تعقيدًا من الطريقة التقليدية ، لكن ميزته سمحت للكثير من المستخدمين الذين لا يمكننا اللعب محليًا لإنشاء جلسة LAN (الشبكة المحلية).
إليك دليل سريع حول كيفية القيام بذلك:
- ابدأ لعبة Minecraft وابدأ عالمًا جديدًا ( لاعب واحد> * عالمك *> لعب العالم المختار ). بمجرد تحميل العالم ، انتقل إلى الإعدادات وانقر فوق فتح للشبكة المحلية . ثم ، حدد تفضيلات الخادم واضغط على Start LAN World .
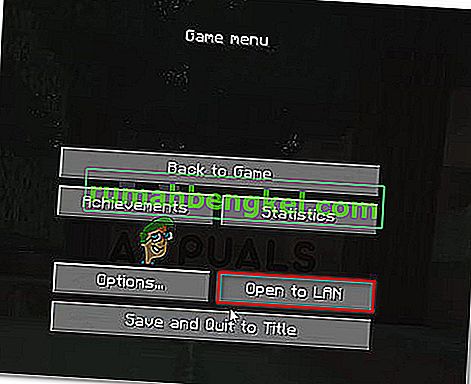
- بعد فترة وجيزة من فتح اللعبة على الشبكة المحلية ، سترى بعض النصوص في الجزء السفلي الأيسر من الشاشة (" لعبة محلية مستضافة على المنفذ XXXXX "). عندما تراها ، قم بتدوين رقم المنفذ.

- اضغط على مفتاح Windows + R لفتح مربع حوار Run. ثم اكتب "cmd" واضغط على Ctrl + Shift + Enter لفتح موجه أوامر مرتفع.
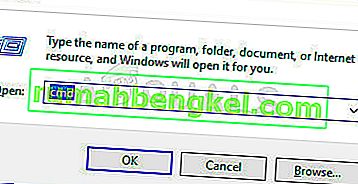
ملاحظة: عندما يطلب منك UAC (التحكم في حساب المستخدم) ، انقر فوق " نعم" لمنح امتيازات إدارية.
- داخل موجه الأوامر المرتفع ، اكتب الأمر التالي واضغط على Enter للحصول على متهدمة مع عناوين تكوين الشبكة الخاصة بك:
ipconfig
- قم بالتمرير لأسفل عبر قائمة تكوين IP الخاصة بك وحدد موقع الشبكة التي تتصل بها حاليًا. بعد ذلك ، قم بتدوين عنوان IPv4 المرتبط بالشبكة التي تتصل بها حاليًا.
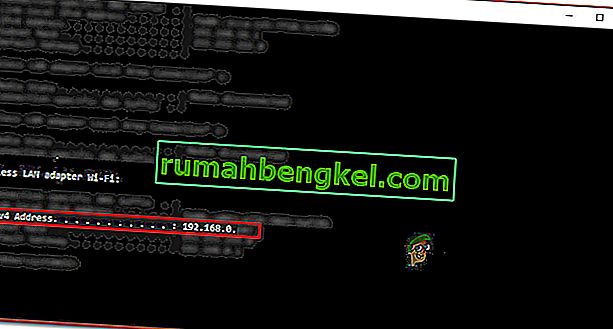
ملاحظة: ستحتاج إلى التأكد من أنك تستهدف اتصال الشبكة الصحيح. إذا كان لديك Hamachi أو VirtualBox ، فسترى عناوين IPv4 متعددة لكل شبكة ، لذا تأكد من اختيار العنوان المناسب ( محول الشبكة المحلية اللاسلكية Wi-Fi أو محول Ethernet ).
- الآن تم الانتهاء من مهمة اللاعب المستضيف. لذا خذ المعلومات التي جلبتها مسبقًا (عنوان IP + رقم المنفذ) وانتقل إلى الكمبيوتر الذي يحاول الانضمام إلى مجموعة LAN.
- من الكمبيوتر الذي يحاول الانضمام ، انتقل إلى Multiplayer> Direct Connect. بعد ذلك ، داخل مربع عنوان الخادم ، اكتب IP (تم جلبه مسبقًا في الخطوة 5) + ' : ' + رقم المنفذ (تم جلبه مسبقًا في الخطوة 2).
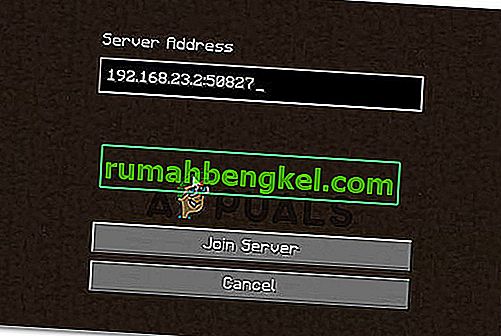
- انقر فوق الانضمام إلى الخادم للانضمام إلى الشبكة المحلية المستضافة الجلسة.
الطريقة الخامسة: تعطيل عزل AP
لن يحدث هذا بعد الآن مع طرز الموجه / المودم الأحدث ، ولكن من المحتمل أن تكون ميزة الأمان ( عزل نقطة الوصول ) هي ما يؤدي في النهاية إلى حظر استضافة جلسة LAN. عادةً ما يتم تطبيق ميزة الأمان هذه فقط على مستخدمي Wi-Fi وتستبعد مستخدمي Ethernet.
ماذا يحدث مع عزل AP - يتم عزل المستخدمين المتصلين عن بعضهم البعض. لذلك يمكن للجميع الاتصال بالإنترنت من نفس الشبكة ، لكن لا يمكنهم الاتصال ببعضهم البعض. يُشار إلى هذا عادةً باسم عزل AP ، ولكن قد تراه أيضًا على أنه عزل العميل أو عزل المستخدم أو عزل نقطة الوصول.
ستطبق بعض أجهزة التوجيه هذا الإجراء الأمني تلقائيًا بينما سيتضمن البعض الآخر خيارًا مخصصًا يمكّن المستخدمين من تشغيله أو إيقاف تشغيله.
هناك إجراء يسمح لك بتأكيد ما إذا كانت عزل AP مسؤولة عن مشكلة Minecraft الخاصة بك. سيساعدك اختبار اتصال كلا الجهازين في تحديد ما إذا كان قد تم تطبيق عزل AP. إذا فشلت أجهزة الكمبيوتر المعنية في اختبار ping ، فستحتاج إلى الوصول إلى إعدادات جهاز التوجيه والبحث عن طريقة لتعطيل عزل نقطة الوصول.
لتسهيل هذه العملية برمتها بالنسبة لك ، قمنا بإنشاء دليل خطوة بخطوة خلال كل شيء. إليك ما عليك القيام به:
- اضغط على مفتاح Windows + R لفتح مربع حوار Run . ثم اكتب " cmd " واضغط على Ctrl + Shift + Enter لفتح موجه أوامر مرتفع. عندما يطلب منك UAC (التحكم في حساب المستخدم) ، انقر فوق " نعم" لمنح الامتيازات الإدارية.

- داخل موجه الأوامر المرتفع ، اكتب " ipconfig " واضغط على Enter لرؤية جميع البيانات المتعلقة بتكوين IP الخاص بك. بمجرد إرجاع القائمة ، لاحظ عنوان IPv4 للشبكة التي تتصل بها حاليًا.
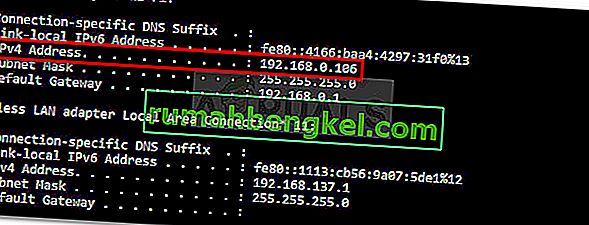
ملاحظة: يجب أن تتم الخطوة 1 والخطوة 2 من جميع أجهزة الكمبيوتر المشاركة في جلسة LAN الخاصة بـ Minecraft. بحلول نهاية هذا الإجراء ، يجب أن تترك عناوين IP لجميع أجهزة الكمبيوتر المعنية.
- بعد ذلك ، على الكمبيوتر الأول ، الأمر التالي:
بينغ xxxx
ملاحظة: ضع في اعتبارك أن X هو مجرد عنصر نائب لعنوان IP الذي جلبته في الخطوة 2.
- على الكمبيوتر الثاني ، كرر نفس الإجراء ، ولكن هذه المرة ping عنوان الكمبيوتر الأول.
إذا تلقيت ردًا على محاولة اختبار الاتصال في كلتا الحالتين ، فهذا يعني أن عزل AP ليس سبب مشكلتك.

في حالة ظهور رسالة تخبرك أن مضيف الوجهة لا يمكن الوصول إليه ، فمن المحتمل أنك تتعامل مع حالة عزل AP.

إذا أكدت أنك تتعامل مع حالة عزل AP ، فاتبع الإرشادات أدناه لتعطيلها من إعدادات جهاز التوجيه الخاص بك:
- افتح المتصفح واكتب عنوان IP الخاص بجهاز التوجيه / المودم داخل شريط التنقل. سيكون لمعظم أجهزة التوجيه / المودم 192.168.0.1 أو 192.168.1.1 كعنوان افتراضي.
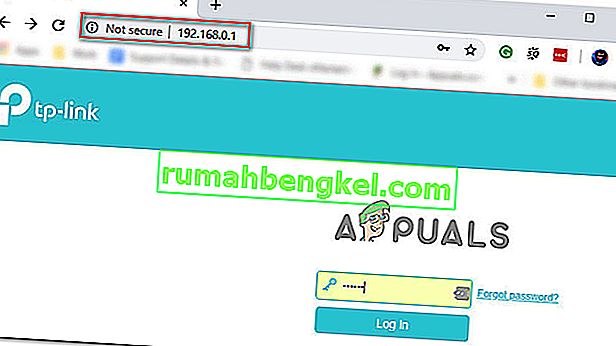
ملاحظة: إذا كان عنوان IP الافتراضي لا ينطبق على وضعك الحالي ، فافتح مربع Run ( مفتاح Windows + R ) ، واكتب " cmd " واضغط على Enter. ثم اكتب ipconfig واسترجع عنوان IP الخاص بالبوابة الافتراضية - وهذا هو عنوان جهاز التوجيه الخاص بك.

- في الشاشة التالية ، ستحتاج إلى إدخال بيانات اعتماد المستخدم الخاصة بك. في معظم الموديلات أجهزة التوجيه / مودم، سوف القيم الافتراضية أن يكون المشرف ل اسم المستخدم و المشرف أو كلمة المرور لحقل كلمة المرور. إذا لم تتطابق بيانات الاعتماد الافتراضية ، فابحث عبر الإنترنت عن القيم الافتراضية لطراز جهاز التوجيه / المودم المحدد.
- بمجرد الدخول إلى إعدادات جهاز التوجيه الخاص بك ، ابحث عن خيار يسمى عزل AP أو عزل نقطة الوصول أو عزل المستخدم أو عزل العميل وقم بإيقاف تشغيله. يمكنك عادةً العثور عليه ضمن الإعدادات اللاسلكية المتقدمة لجهاز التوجيه الخاص بك.
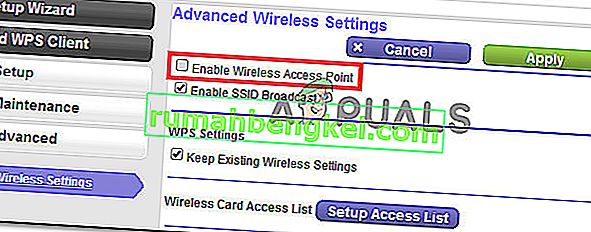
- بمجرد تعطيل عزل API ، أعد تشغيل جهاز التوجيه / المودم الخاص بك ومعرفة ما إذا كان يمكن إنشاء جلسة LAN في Minecraft الآن.
الطريقة 6: اختيار شبكة خاصة
يتم تشغيل هذه المشكلة في الغالب إذا تم تكوين الشبكة التي تحاول الاتصال بالخادم منها كشبكة عامة وبسبب القيود المطبقة على الشبكات العامة ، لا يمكن للعبة اكتشاف الخادم. لذلك ، في هذه الخطوة ، سنختار الشبكة على أنها خاصة. من أجل هذا:
- اضغط على "Windows" + "I" لفتح الإعدادات.
- في الإعدادات ، انقر على خيار "Wifi" أو "Ethernet" حسب نوع الاتصال.
- انقر على اسم شبكتك ثم حدد خيار "خاص" لتبديلها من شبكة عامة إلى شبكة خاصة.
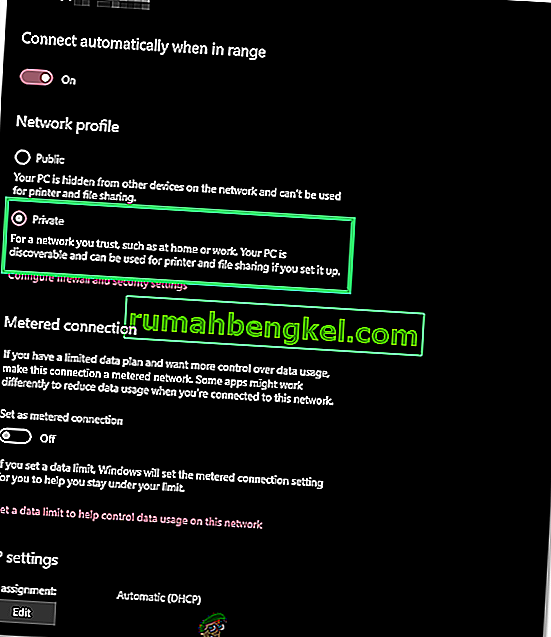
- احفظ التغييرات وأغلق هذه النافذة.
- تحقق لمعرفة ما إذا كانت المشكلة قائمة.