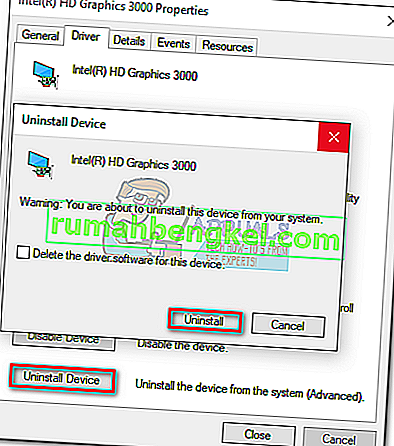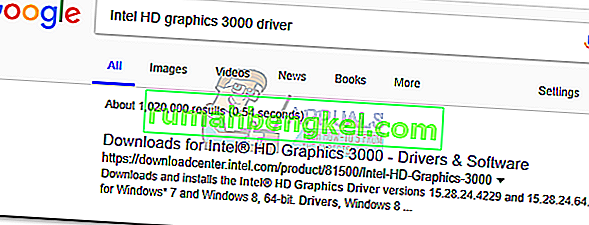إذا كنت تواجه مشكلات مع Geforce Experience بعد تحديث التطبيق أو تثبيت نسخة جديدة من موقع Nvidia على الويب ، فاعلم فقط أنك لست وحدك. لقد واجهت هذه المشكلة أيضًا بعد إعادة تثبيت Geforce Experience في Windows 10.
كما اتضح ، أبلغ الكثير من مالكي Nvidia عن هذه المشكلة ، خاصة بعد مطالبتهم بتثبيت إصدار برنامج تشغيل جديد باستخدام Geforce Experience. من أعراض هذه المشكلة أن نافذة Geforce Experience تعرض شاشة سوداء تمامًا. أبلغ بعض المستخدمين أن FPS داخل اللعبة باستخدام ShadowPlay قد توقف عن العمل بعد مواجهة هذا الخطأ.

ملاحظة: قد تواجه أيضًا شاشة سوداء مماثلة أثناء استخدام تطبيقات التصفح مثل Chrome أو File Explorer. إذا كان الأمر كذلك ، فلديك المزيد من الأسباب لاتباع الإرشادات أدناه والتخلص من المشكلة.
من تحقيقاتي ، يبدو أن أحدث إصدار من Intel Graphics Driver يتعارض مع تجربة Geforce وينتج هذا الخطأ. سأوضح لك أدناه الإصلاح الذي قضى على الشاشة السوداء في وضعي. لقد قمت أيضًا بتضمين بعض الاقتراحات الأخرى التي أبلغ المستخدمون الآخرون أنها فعالة.
في الطرق التالية ، سنأخذك عبر دليل استكشاف الأخطاء وإصلاحها الكامل الذي سيجعل الشاشة السوداء تختفي. تأكد من اتباع كل طريقة بالترتيب حتى تجد الحل المناسب لك.
الطريقة الأولى: تشغيل تجربة Geforce مع الرسومات المدمجة
نجح هذا الإصلاح التالي بالنسبة لي ، لذا سأقوم بعرضه أولاً. لست متأكدًا تمامًا من السبب ، لكن فتح التطبيق باستخدام الرسومات المدمجة مرة واحدة ، ثم تحديث برنامج تشغيل Nvidia من خلال Geforce Experience أزال الشاشة السوداء إلى أجل غير مسمى. إليك دليل سريع للقيام بذلك:
ملاحظة: استخدم هذه الطريقة فقط إذا كنت متأكدًا من أن خطأ الشاشة السوداء لا يحدث خارج GeForce Experience. في حالة تأثر التطبيقات الأخرى ، يوصى بشدة باتباع الطريقة الثانية .
- على سطح المكتب ، انقر بزر الماوس الأيمن فوق Geforce Experience . قم بالمرور فوق تشغيل بمعالج الرسومات وانقر فوق الرسومات المدمجة .
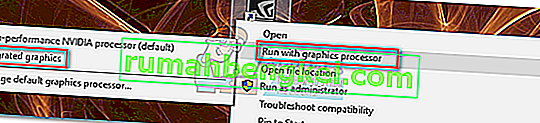
- إذا تم تشغيل Geforce Experience دون عرض شاشة سوداء ، فانقر فوق علامة التبويب Driver ، ثم زر التنزيل لتحديث برنامج التشغيل المخصص من خلال Geforce Experience.
 ملاحظة: إذا كنت لا تزال ترى شاشة سوداء ، فانتقل مباشرة إلى الطريقة الثانية .
ملاحظة: إذا كنت لا تزال ترى شاشة سوداء ، فانتقل مباشرة إلى الطريقة الثانية . - أعد تشغيل الكمبيوتر ، ثم حاول فتح Geforce Experience بشكل طبيعي بالنقر المزدوج. في هذه المرحلة ، تم حل المشكلة على جهاز الكمبيوتر الخاص بي. ولكن إذا كنت لا تزال تواجه خطأ الشاشة السوداء ، فاتبع الخطوات التالية.
- انقر بزر الماوس الأيمن على أيقونة Geforce Experience ، وقم بالمرور فوق تشغيل بمعالج الرسومات وانقر على تغيير معالج الرسومات الافتراضي.
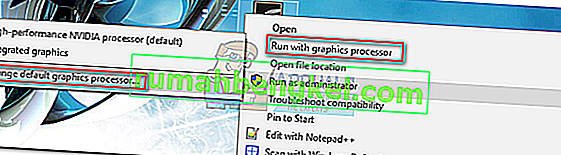
- ضمن إعدادات البرنامج ، تأكد من تحديد GeForce Experience من قائمة البرامج. ثم ، انقر فوق القائمة المنسدلة أدناه وبدلاً من استخدام الإعدادات العامة ، قم بتعيينها على الرسومات المدمجة . اضغط على تطبيق لتأكيد اختيارك.
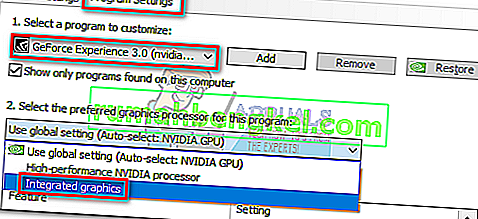
هذا هو. إذا كانت الشاشة السوداء مقتصرة على GeForce Experience فقط ، فسيؤدي ذلك إلى حل مشكلتك إلى أجل غير مسمى. لن يؤثر تشغيل GeForce Experience مع الرسومات المدمجة على أداء الكمبيوتر داخل اللعبة. إذا كان هناك أي شيء ، فسيوفر على بطاقة الرسومات المخصصة الخاصة بك الاضطرار إلى معالجة معلومات إضافية.
ولكن كما قلت من قبل ، يكون هذا فعالًا فقط إذا كنت تواجه خطأ الشاشة السوداء حصريًا في GeForce Experience. إذا تأثرت البرامج الأخرى أيضًا ، فاتبع الطريقة الثانية .
الطريقة 2: استرجاع برنامج تشغيل الرسومات المتكامل
إذا حدث خطأ الشاشة السوداء في برامج أخرى مثل Chrome أو Office 365 أو File Explorer ، فمن المحتمل أن يكون هناك تعارض بين برنامج تشغيل الرسومات المخصص وبرنامج التشغيل المدمج. أبلغ الكثير من المستخدمين أن إعادة برنامج تشغيل الرسومات إلى إصدار سابق نجح في إصلاح المشكلة بشكل دائم. إليك ما عليك القيام به:
- اضغط على مفتاح Windows + R لفتح أمر التشغيل. اكتب " devmgmt.msc " وضرب أدخل إلى إدارة الأجهزة مفتوحة.
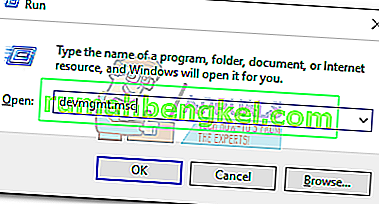
- ضمن محولات العرض ، انقر بزر الماوس الأيمن على بطاقة الرسومات المدمجة الخاصة بك وحدد خصائص .
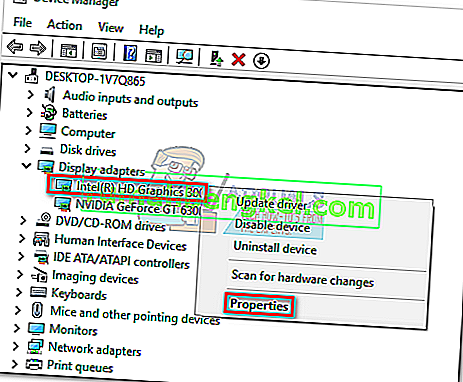
- حدد علامة التبويب Driver ، ثم انقر فوق Roll Back Driver .
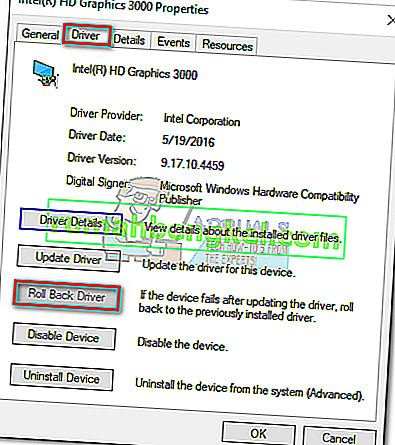 ملاحظة: إذا نجحت في استعادة برنامج تشغيل الرسومات المدمج ، فيجب الآن إصلاح مشكلتك. إذا لم يكن كذلك ، فاتبع الخطوات التالية.
ملاحظة: إذا نجحت في استعادة برنامج تشغيل الرسومات المدمج ، فيجب الآن إصلاح مشكلتك. إذا لم يكن كذلك ، فاتبع الخطوات التالية. - إذا كان زر Roll Back Driver غير نشط ، فانقر فوق Uninstall Device (إلغاء تثبيت الجهاز) وقم بإزالة برنامج التشغيل المدمج تمامًا.
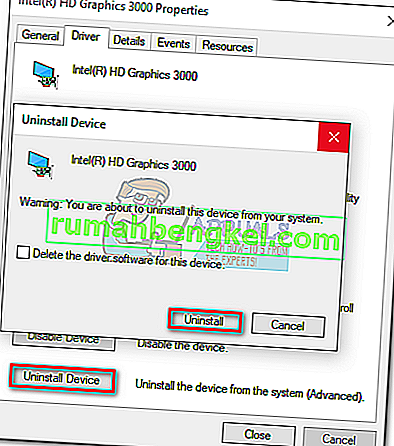
- قم ببحث عبر الإنترنت وقم بتنزيل أحدث إصدار لبطاقة الرسومات المدمجة الخاصة بك. هناك احتمال كبير أن يكون لديك بطاقة Intel مدمجة ، لذا تأكد من تنزيل برنامج التشغيل من موقعه الرسمي على الويب.
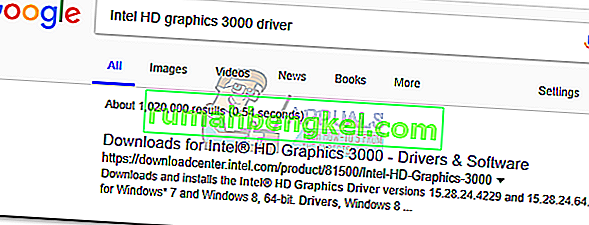
- قم بتثبيت برنامج التشغيل على نظامك وقم بإعادة التشغيل في نهايته.
- افتح تجربة Nvidia. يجب القضاء على خطأ الشاشة السوداء.

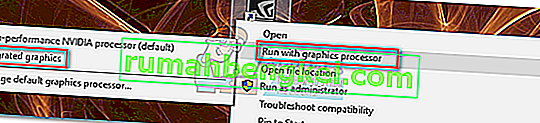
 ملاحظة: إذا كنت لا تزال ترى شاشة سوداء ، فانتقل مباشرة إلى الطريقة الثانية .
ملاحظة: إذا كنت لا تزال ترى شاشة سوداء ، فانتقل مباشرة إلى الطريقة الثانية .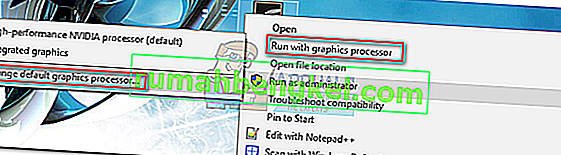
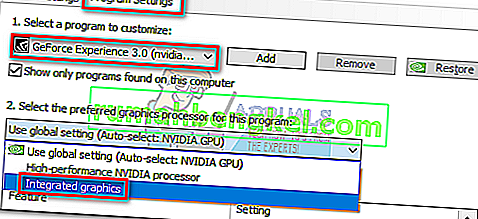
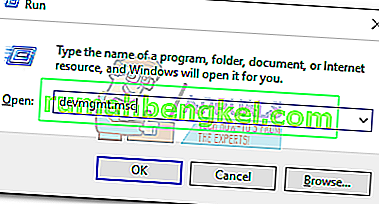
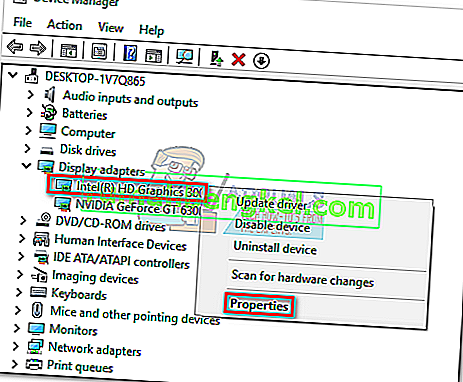
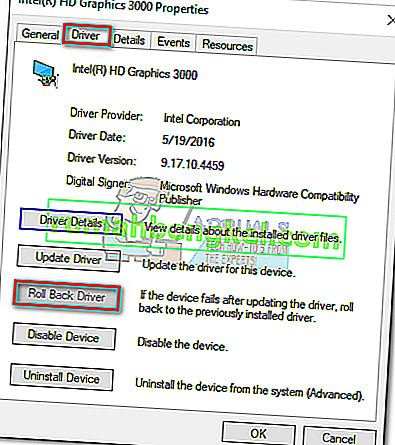 ملاحظة: إذا نجحت في استعادة برنامج تشغيل الرسومات المدمج ، فيجب الآن إصلاح مشكلتك. إذا لم يكن كذلك ، فاتبع الخطوات التالية.
ملاحظة: إذا نجحت في استعادة برنامج تشغيل الرسومات المدمج ، فيجب الآن إصلاح مشكلتك. إذا لم يكن كذلك ، فاتبع الخطوات التالية.