يظهر رمز الخطأ هذا " تعذر على Windows تكوين مكون أو أكثر من مكونات النظام " للمستخدمين الذين يقومون بتشغيل Windows على أجهزة الكمبيوتر الخاصة بهم ويظهر عند محاولة تحديث أجهزة الكمبيوتر الخاصة بهم إلى أحدث إصدار متوفر من Windows. تظهر رسالة الخطأ الكاملة كما يلي:
"تعذر على Windows تكوين مكون أو أكثر من مكونات النظام. لتثبيت windows ، أعد تشغيل الكمبيوتر ثم أعد تشغيل التثبيت."
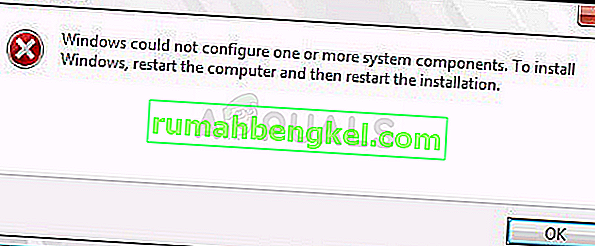
على الرغم من الحاجة إلى إعادة التشغيل ، إلا أنها بالكاد ساعدت أي شخص والناس في أمس الحاجة إلى حل حقيقي. لقد قررنا جمع أنجح الحلول التي ساعدت الأشخاص عبر الإنترنت بالفعل وتقديمها بطريقة مفصلة. حظا سعيدا في حل مشكلتك!
ما الذي يسبب خطأ "تعذر على Windows تكوين مكون أو أكثر من مكونات النظام"؟
هناك العديد من الأشياء التي يجب البحث عنها إذا كنت تريد الابتعاد عن رمز الخطأ المزعج هذا. ستجد هنا لائحة كاملة:
- مفاتيح معيبة أو مفقودة تُستخدم لتشفير مخزن التكوين لموفر AES
- برامج التشغيل اللاسلكية القديمة والقديمة (أو برامج التشغيل بشكل عام)
- أداة خدمات معلومات الإنترنت التي تم تكوينها بشكل خاطئ أو بها خلل والتي يجب إلغاء تثبيتها
الحل 1: إزالة ملفات معينة من جهاز الكمبيوتر الخاص بك
إذا كانت مفاتيح الكمبيوتر التي يستخدمها IIS (خادم معلومات الإنترنت) لتشفير مخزن التكوين باستخدام موفر AES مفقودة أو تالفة إلى حد ما ، فسيفشل إنشاء مثيل الموفر.
نظرًا لحقيقة أن مُثبِّت Window 10 سيحاول أيضًا تثبيت IIS (خادم معلومات الإنترنت) ، وفشل ذلك ، فشلت الترقية وتم التراجع. الطريقة الصحيحة لحل هذه المشكلة هي إزالة ملفات معينة من جهاز الكمبيوتر الخاص بك. سيتم إعادة إنشائها بمجرد تشغيل مثبت Windows 10.
- انتقل إلى الموقع التالي على جهاز الكمبيوتر الخاص بك عن طريق فتح مستكشف Windows والنقر فوق هذا الكمبيوتر:
C: \ ProgramData \ Microsoft \ Crypto \ RSA \ MachineKeys
- إذا لم تتمكن من رؤية مجلد ProgramData ، فقد تحتاج إلى تشغيل الخيار الذي يمكّنك من عرض الملفات والمجلدات المخفية. انقر فوق علامة التبويب " عرض " في قائمة مستكشف الملفات وانقر على مربع الاختيار " العناصر المخفية " في قسم إظهار / إخفاء.
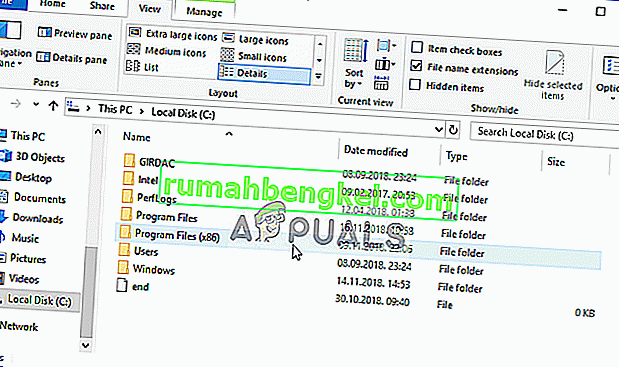
- إليك الملفات التي يجب أن تبحث عنها. سيبدأ اسم الملف بالتسلسل الأول من الأرقام والحروف وينتهي بـ GUID الخاص بجهازك (يختلف لكل مستخدم:
6de9cb26d2b98c01ec4e9e8b34824aa2_GUID iisConfigurationKey d6d986f09a1ee04e24c949879fdb506c_GUID NetFrameworkConfigurationKey 76944fb33636aeddb9590521c2e8815aKeyU
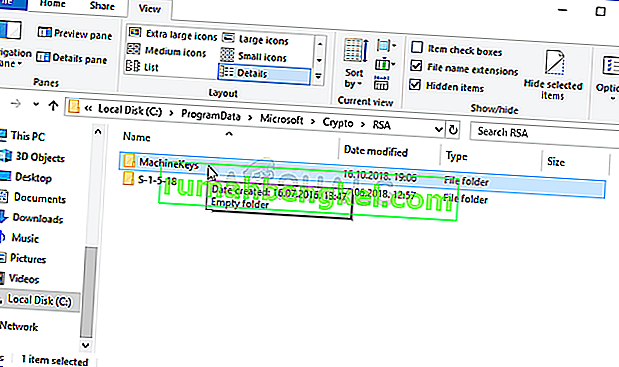
- حدد هذه الملفات ، وانقر بزر الماوس الأيمن عليها ، واختر خيار الحذف الذي سيظهر من قائمة السياق. سيتم إعادة إنشاء الملفات عند تشغيل محدث Windows أو تثبيت Windows ويجب أن تختفي المشكلة.
الحل 2: حاول استخدام أداة إنشاء الوسائط
إذا تم إصدار تحديث لنظام التشغيل Windows 10 وحاولت تثبيته بالطريقة التقليدية قبل تلقي رمز الخطأ ، فقد ترغب في تجربة بديل يتكون من استخدام أداة إنشاء وسائط Windows. هذا ملف تقوم بتنزيله من موقع Microsoft الرسمي. سيتم منحك خيار تحديث Windows إلى أحدث إصدار بعد تنزيله.
- قم بتنزيل أداة إنشاء الوسائط القابلة للتنفيذ من موقع Microsoft على الويب وانتظر حتى يكتمل التنزيل. انقر نقرًا مزدوجًا فوق الملف الذي تم تنزيله في مجلد التنزيلات المسمى MediaCreationTool.exe لفتح الإعداد. انقر فوق قبول في الشاشة الأولى.
- حدد خيار "ترقية هذا الكمبيوتر الآن" عن طريق تمكين زر الاختيار الخاص به والنقر على زر التالي للمتابعة. ستقوم الأداة بتنزيل ملفات معينة ، والتحقق من التحديثات ، وفحص جهاز الكمبيوتر الخاص بك لمعرفة ما إذا كان جاهزًا ، لذا يرجى التحلي بالصبر.
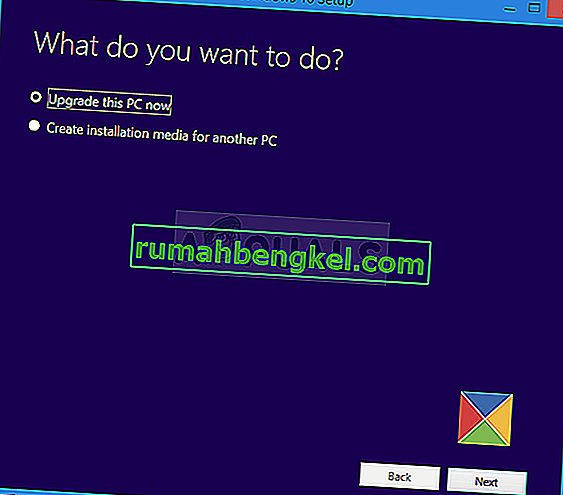
- اقبل شروط الترخيص من النافذة التالية إذا كنت تريد متابعة التثبيت وانتظر مرة أخرى للتواصل مع Microsoft للحصول على التحديثات (مرة أخرى).
- بعد ذلك ، يجب أن ترى بالفعل شاشة جاهزة للتثبيت مع تثبيت Windows وخيارات الاحتفاظ بالملفات والتطبيقات الشخصية مدرجة. تم اختيار هذا تلقائيًا نظرًا لأنك تقوم بالفعل بتشغيل Windows 10 وتريد الاحتفاظ بكل شيء. يجب أن يستمر التثبيت الآن لذا يجب تحديث جهاز الكمبيوتر الخاص بك بعد انتهاء الأداة من عمليتها ويجب ألا يظهر الخطأ مرة أخرى.
الحل 3: قم بإلغاء تثبيت برامج تشغيل Wi-Fi القديمة وتحديث الآخرين
تعد أيضًا برامج التشغيل القديمة والقديمة سببًا معروفًا لهذه المشكلة. هناك عدة طرق مختلفة يتحمل بها السائقون اللوم. يزعم بعض المستخدمين أن اللوم يقع على برنامج تشغيل Wi-Fi القديم الخاص بهم وأنهم كانوا قادرين على حل المشكلة عن طريق إلغاء تثبيتها.
يدعي آخرون أنهم بحاجة إلى تحديث جميع برامج التشغيل الخاصة بهم قبل المتابعة. جرب كلتا الطريقتين واعرف أيهما أفضل بالنسبة لك!
- انقر فوق زر قائمة ابدأ في الجزء السفلي الأيسر من شاشتك ، واكتب إدارة الأجهزة ، وانقر فوق الإدخال الخاص به من قائمة النتائج في الأعلى.
- يمكنك أيضًا استخدام مجموعة Windows Key + R بالنقر فوق كلا هذين المفتاحين في وقت واحد لإظهار مربع الحوار "تشغيل". اكتب "devmgmt.msc " في المربع وانقر فوق "موافق".
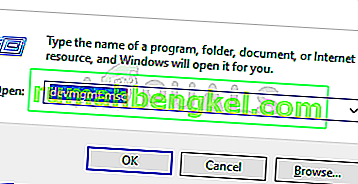
- حدد موقع برنامج تشغيل المحول اللاسلكي ضمن محولات الشبكة ، وانقر فوقه بزر الماوس الأيمن ، وحدد إلغاء تثبيت الجهاز من القائمة المنسدلة التي ستظهر. قم بتأكيد أي مربعات حوار مطالبة.
- انقر بزر الماوس الأيمن فوق الأجهزة الأخرى الموجودة على جهاز الكمبيوتر الخاص بك حيث يحتاج برنامج التشغيل إلى التحديث واختر تحديث برنامج التشغيل من القائمة المنسدلة. هناك أدوات يمكنها أتمتة العملية لك إذا أردت.
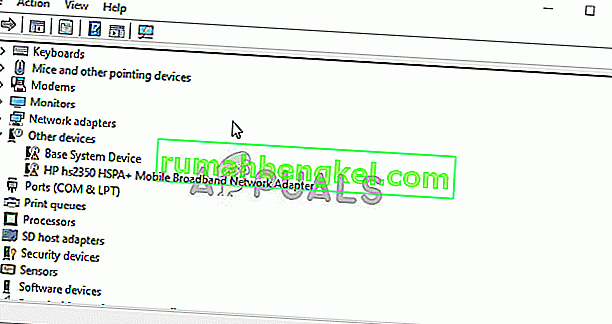
- بعد تحديث برامج التشغيل الخاصة بك والتخلص من برنامج التشغيل اللاسلكي ، حاول تشغيل التثبيت وتحقق لمعرفة ما إذا كان الخطأ " تعذر على Windows تكوين مكون أو أكثر من مكونات النظام " لا يزال يظهر!
//social.technet.microsoft.com/Forums/en-US/1b5b24b7-a0f0-4955-9f44-32a977643aef/windows-10-fall-creator-upgrade-1709-stops-at-45-with-quotwindows-could- ليس تكوين واحد أو أكثر؟ المنتدى = win10itprosetup
الحل 4: قم بإلغاء تثبيت IIS
خدمات معلومات الإنترنت (IIS ، خادم معلومات الإنترنت سابقًا) هي خادم ويب قابل للتوسيع تم إنشاؤه بواسطة Microsoft للاستخدام مع عائلة Windows NT. يدعم IIS HTTP و HTTP / 2 و HTTPS و FTP و FTPS و SMTP و NNTP.
إذا كنت لا تستخدمه ، فيجب أن تعلم أنه قد يكون السبب وراء إحباطك بشأن هذا الخطأ ويجب أن تفكر في إلغاء تثبيته على الفور!
- على لوحة المفاتيح ، استخدم مجموعة مفاتيح Windows Key + R لفتح مربع الحوار Run. أيضًا ، يمكنك البحث عنها مباشرةً في قائمة ابدأ إذا كان نظام التشغيل Windows يدعمها.
- اكتب في لوحة التحكم وانقر فوق موافق لفتحها. تأكد من تغيير طريقة العرض في لوحة التحكم إلى العرض حسب: الفئة وانقر فوق إلغاء تثبيت برنامج ضمن قسم البرامج.
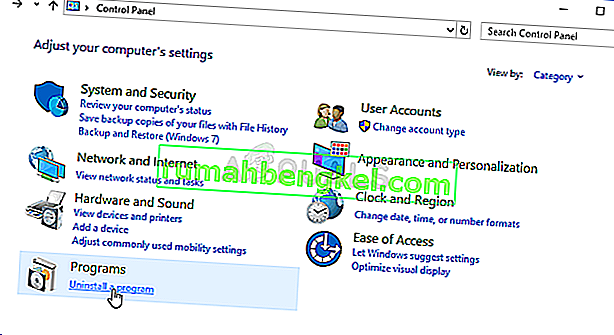
- في الجانب الأيمن من الشاشة التي تفتح ، انقر فوق تشغيل ميزات Windows أو إيقاف تشغيلها وحدد موقع إدخال خدمات معلومات الإنترنت في القائمة. قم بإلغاء تحديد المربع المجاور له وانقر فوق الزر "موافق" من أجل تطبيق التغييرات. تحقق لمعرفة ما إذا كان الخطأ قد ذهب!
الحل 5: افصل قارئ بطاقة SD
قد تكون هذه طريقة غريبة لحل المشكلة ، لكن الكثير من المستخدمين اقترحوا أن المشكلة قد أصلحت نفسها تلقائيًا بعد أن قام المستخدمون بفصل بطاقة SD عن أجهزة الكمبيوتر الخاصة بهم. يمكنك إعادة الاتصال إذا انتهى التحديث أو بعد تثبيت Windows بنجاح!

![كيفية إصلاح & lsquo ؛ البرنامج النصي طويل المدى & [رسقوو] ؛ خطأ في IE 11](https://pics.rumahbengkel.com/files/guides/612/EGNC9DGSBOpic.jpg)




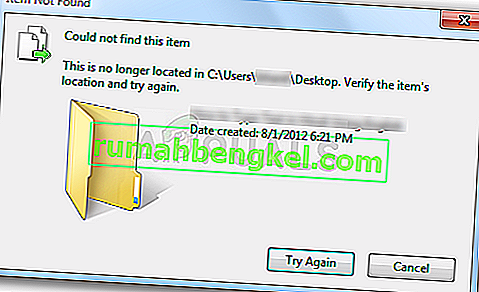
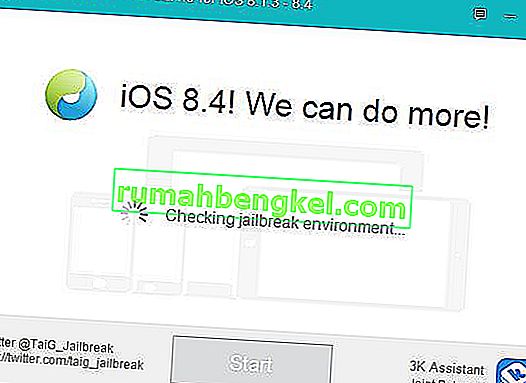
![إصلاح: رموز خطأ Nintendo Wii & lsquo ؛ 51330 ، 50299 ، 51030 ، 51331 ، 51332 ، 52030 ، 52130 & [رسقوو] ؛](https://pics.rumahbengkel.com/files/guides/621/1erc6ihi9x.jpg)