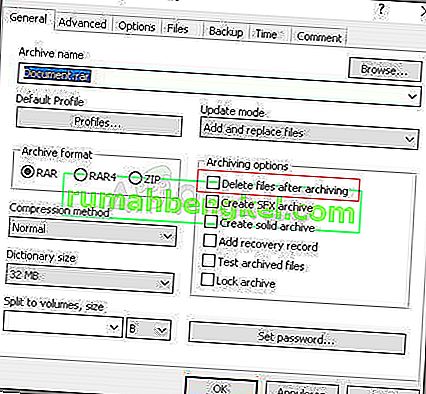سيظهر هذا الخطأ عندما تحاول الوصول إلى ملف معين إما لحذفه أو إعادة تسميته أو فتحه. من الناحية المنطقية ، إذا كان بإمكانك تحديد موقع ملف وعرضه على جهاز الكمبيوتر الخاص بك ، فيجب أن يكون لديك أيضًا وصول واضح إليه. ومع ذلك ، يحدث هذا الخطأ الغريب ولا يمكنك فعل أي شيء بهذا الملف.

يحدث هذا أحيانًا مع الملفات التي تم إنشاؤها بواسطة خدمات الجهات الخارجية ويحدث ذلك بسبب عدم تحديد امتداد الملف بشكل صحيح. هناك أسباب أخرى غامضة أيضًا. اتبع الطرق العديدة في هذه المقالة إما لحذف الملف بنجاح لأن هذا هو ما يريد المستخدمون فعله في الغالب. حظا سعيدا!
الحل 1: استخدم الأمر التالي لحذف الملف الإشكالي
هذا أحد الأوامر التي يمكن استخدامها لحذف الملف أو المجلد المشكل. قد يكون حذفه مهمًا إذا كان مرتبطًا ببرنامج قمت بإلغاء تثبيته منذ فترة ، خاصةً إذا كان الملف يشغل مساحة كبيرة على القرص. جرب هذه الطريقة ولكن تأكد من كتابة المسار الصحيح للملف بدلاً من العنصر النائب الخاص بنا.
- ابحث عن "موجه الأوامر" إما في قائمة "ابدأ" أو عن طريق النقر فوق زر البحث المجاور لها ، وانقر بزر الماوس الأيمن فوقه ، وحدد الخيار "تشغيل كمسؤول". يمكنك أيضًا استخدام مجموعة مفاتيح Windows Key + R وكتابة "cmd" في مربع الحوار Run.

- انسخ والصق الأمر أدناه وتأكد من النقر فوق مفتاح Enter بلوحة المفاتيح بعد ذلك. تأكد أيضًا من استخدام المسار الصحيح للملف بما في ذلك اسمه. X هو الحرف النائب أيضًا ، يجب عليك إدخال الحرف المقابل لحرف محرك الأقراص حيث يوجد الملف.
rd / s \\؟ \ X: \ bad \ folder \ path
- يجب أن ترى الرسالة اكتملت العملية بنجاح. إذا لم تتحقق لمعرفة ما إذا كنت قد أدخلت موقع الملف بشكل صحيح. إذا كان لديك ، فحاول التحقق من الحلول الأخرى أدناه.
الحل 2: قرص موجه الأوامر لإعادة تسمية المجلد والتعامل معه بشكل طبيعي
إذا كنت لا تريد حذف المجلد (إذا كان يحتوي على ملفات مهمة) ، فيمكنك إعادة تسميته باستخدام هذه الأوامر إلى اسم غير إشكالي والتعامل معه بالطريقة العادية من خلال التعامل معه عبر مستكشف Windows. اتبع الأوامر أدناه بعناية.
- ابحث عن "موجه الأوامر" إما في قائمة "ابدأ" أو عن طريق النقر فوق زر البحث المجاور لها ، وانقر بزر الماوس الأيمن فوقه ، وحدد الخيار "تشغيل كمسؤول". يمكنك أيضًا استخدام مجموعة مفاتيح Windows Key + R وكتابة "cmd" في مربع الحوار Run.

- اكتب cd متبوعًا بالمسار إلى الملف بالتنسيق C: \ Folder1 \ Folder2 \ Folder3 . ومع ذلك ، هذه المرة تحتاج إلى حذف الملف الإشكالي. بمعنى آخر ، يجب أن يكون المجلد الأخير في الأمر هو المجلد حيث يوجد الملف الإشكالي:
القرص المضغوط C: \ Folder1 \ Folder2 \ Folder3
- اضغط على Enter بعد هذا الأمر. استخدم مجموعة الأوامر التالية التي سيتم عرضها أدناه. يوجد كل أمر في سطر جديد ، لذا اضغط على Enter بعد كتابة كل سطر أو نسخه:
DIR / A / X / P
RENAME (الاسم الحالي للملف المشكوك فيه) (اسم غير إشكالي)
خروج
- تأكد من كتابة الاسم الحالي والاسم الجديد فقط مفصولين بمسافة. لا تكتب الأقواس في الأمر. إذا سارت الأمور على ما يرام ، يجب أن تكون الآن قادرًا على تشغيل الملف بشكل طبيعي عبر مستكشف Windows.
الحل 3: ملف بدون أي امتداد
يمكن تطبيق هذه الطريقة على السيناريوهات التي لا يحتوي فيها الملف الإشكالي على امتداد قابل للتطبيق مما يعني أن Windows لا يعرف فقط ما يجب فعله به ويعرض رسالة الخطأ من الأعلى. يحدث السيناريو المعتاد مع الملفات التي تم إنشاؤها بواسطة المكونات الإضافية للمتصفح (أبرزها مكونات Mozilla Firefox) ، لذا إليك كيفية حذف هذه الملفات:
- اتبع الخطوتين 1 و 2 من الحل أعلاه للتنقل بشكل صحيح إلى موقع الملف على جهاز الكمبيوتر الخاص بك. كن حذرًا أثناء إدخال المجلدات.
- اضغط على Enter بعد الأمر واستخدم الأمر التالي لحذف الملف الإشكالي ذي الامتداد الإشكالي (أو عدم وجود واحد ، ليكون أكثر دقة):
ديل *. *
- افتح File Explorer للتحقق مما إذا كان الملف قد اختفى بالفعل.
الحل 4: الحل البديل بدون موجه الأوامر
يعتبر هذا الحل بمثابة حل بديل ولكنه ينجز المهمة كأثر جانبي لإجراء آخر. ومع ذلك ، فهو مثالي للمستخدمين الذين لا يحبون استخدام موجه الأوامر والذين يريدون فعل كل شيء باستخدام الماوس في بيئة رسومية. إنه سهل الاستخدام أيضًا ، لذا اجعلك تجرب هذا!
- حدد موقع الملف أو المجلد المشكل على جهاز الكمبيوتر الخاص بك بالانتقال إليه في File Explorer. انقر بزر الماوس الأيمن فوقه واختر خيار إضافة إلى الأرشيف من قائمة السياق.
- عند فتح نافذة خيارات الأرشفة ، حدد خيار حذف الملفات بعد الأرشفة وتأكد من تحديده. انقر فوق "موافق" لبدء عملية الأرشفة ، وبعد انتهائها ، ستلاحظ أن ملفك الإشكالي مفقود!
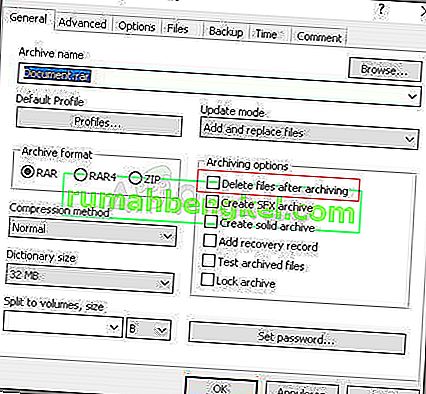
- احذف الأرشيف الذي أنشأته أيضًا بالنقر بزر الماوس الأيمن فوقه واختيار خيار الحذف من قائمة السياق.