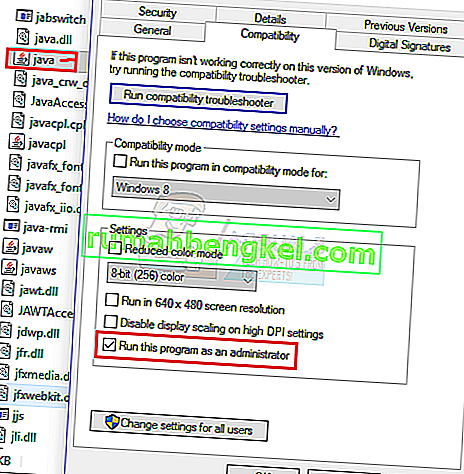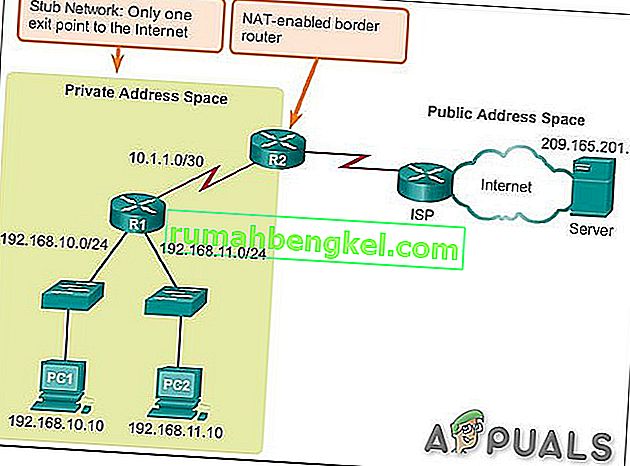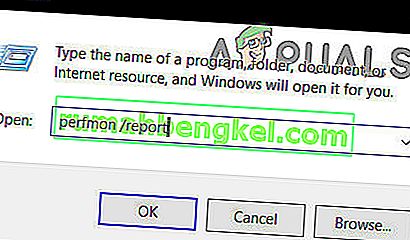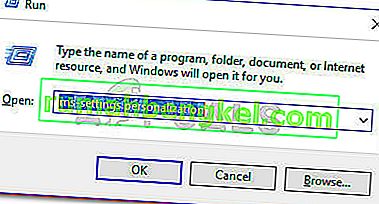في بعض التطبيقات ، عادةً Adobe Photoshop CC 2017 و Assassin's Creed ، قد تحصل على الخطأ "تعذر تحديد موقع نقطة إدخال الإجراء في مكتبة الارتباط الديناميكي" في أي وقت تحاول فيه فتح التطبيق. يمكن أن يبدأ هذا الخطأ أيضًا في الظهور بعد تحديث التطبيق.
يحدث هذا الخطأ في الغالب بسبب ملف dll تالف أو ملفات تكوين أخرى أو برامج تشغيل أو تكوين سيء ويمكن إصلاحه إما عن طريق إصلاح أو استبدال ملفات dll أو إجراء استعادة للنظام أو إعادة تثبيت نسخة جديدة من التطبيق أو التحديث إلى الاصدار الاخير. للحصول على حل سريع ، حاول تشغيل الإصدار 32 بت من التطبيق إذا كان متاحًا.

في هذه المقالة ، سنتعامل مع الطرق المختلفة التي يمكنك من خلالها حل هذه المشكلة في Assassin's Creed و Adobe Photoshop CC 2017 ثم طريقة عامة لجميع التطبيقات الأخرى.
الطريقة الأولى: إصلاح ملفات النظام التالفة
قم بتنزيل Restoro وتشغيله لفحص واستعادة الملفات التالفة والمفقودة من هنا ، بمجرد الانتهاء من اتباع الطرق أدناه. من المهم التأكد من أن جميع ملفات النظام سليمة وليست فاسدة قبل متابعة الطرق أدناه.
الطريقة 2: كيفية إصلاح Assassin's Creed Point غير موجود وأخطاء Uplay الأخرى
مع Assassin's Creed ، ترتبط هذه المشكلة عادةً بألعاب Uplay وتأتي مع أخطاء مثل "نقطة إدخال إجراء خطأ UPlay PC غير موجودة في مكتبة الارتباط الديناميكي libcef.dll" ، "تعذر تحديد موقع نقطة إدخال الإجراء uplay_ach_earnachievement" ، "uplay_user_getemailutf8 يمكن غير موجود "،" نقابة القتلة uplay_r1_loader64.dll "، إلخ. نظرًا لأن Uplay بها ألعاب أخرى مثل Far Cry ، فقد تكون هذه الأخطاء موجودة أيضًا فيها.
إعادة تثبيت Uplay
Uplay هي بوابة ألعاب Ubisoft حيث يمكنك تنزيل ألعابهم وإدارتها. نظرًا لأن معظم هذه المشكلات مرتبطة بـ Uplay ، يجب أن تحاول إعادة تثبيته. قد يؤدي هذا إلى إصلاح أي ملفات وتصحيحات مفقودة. لست بحاجة إلى إلغاء تثبيت تثبيت Uplay الحالي لهذه الطريقة.
- احصل على أحدث إصدار من Uplay القابل للتنفيذ من هنا.
- اضغط على Ctrl + Shift + Esc لتشغيل إدارة مهام Windows. حدد Uplay من القائمة إذا كانت متوفرة ثم انقر فوق "إنهاء المهمة" أو "إنهاء العملية". افعل الشيء نفسه مع UplayWebCore.exe إذا كنت تستخدم Windows 7.
- انتقل إلى موقع التنزيل وابدأ تشغيل Uplay.
- اتبع تعليمات التثبيت لتثبيت Uplay.
- قم بتشغيل Assassin's Creed وتحقق من استمرار هذه المشكلة.
التحقق من سلامة ملفات اللعبة
بالنسبة لأولئك الذين يواجهون مشكلات مثل AC4BFSP.exe توقف عن العمل ، لم يتم العثور على نقطة إدخال AC4BFSP.exe ، وأخطاء نقطة الإدخال الأخرى ، في معظم الحالات ، يقارن التحقق من ملفات اللعبة مجلد تثبيت اللعبة مع الملفات الموجودة على خادم التنزيل لمعرفة الاختلافات. إذا كانت هناك أية مشكلات تتعلق بالملفات التالفة أو المفقودة في دليل اللعبة ، فيمكنك تنزيل Uplay وإصلاح هذه الملفات في مجلد التثبيت.
- افتح Uplay وانقر على الألعاب.
- حدد اللعبة التي تريد التحقق منها. في هذه الحالة ، Assassin's Creed أو Far Cry ، إلخ.
- سيبدأ Uplay في التحقق من ملفاتك.
- عند اكتمال العملية ، ستعرض نافذة نتائج الفحص وتخبرك ما إذا كانت ملفاتك بحاجة إلى إعادة تنزيل أم لا.
إذا كنت تلعب بالبخار:
- انقر بزر الماوس الأيمن فوق اللعبة
- انتقل إلى الخصائص > الملفات المحلية
- حدد " التحقق من سلامة ذاكرة التخزين المؤقت للعبة ".
- انتظر حتى يتم التحقق من ذاكرة التخزين المؤقت للعبة وإصلاحها.
إذا لم يعمل أي من هذه الأشياء بالنسبة لك ، فيمكنك تجربة أي مما يلي:
- إعادة تثبيت برامج تشغيل الرسومات الخاصة بك - يمكنك الحصول على برامج التشغيل من موقع البائع الخاص بك.
- تثبيت أحدث تصحيحات اللعبة من Uplay.
- إعادة تثبيت اللعبة بالكامل من Uplay.
- إذا كنت تستخدم إصدارًا متصدعًا من اللعبة ، فاحصل على تصحيحات اللعبة وملفات التكوين من مصدرك وقم بتطبيقها لأن Uplay لن يعمل من أجلك.
الطريقة الثالثة: تعذر العثور على نقطة إدخال Adobe Photoshop
بعد تثبيت Adobe Photoshop (CC 2017) أو تحديثه ، قد تحصل على الخطأ "تعذر تحديد موقع نقطة إدخال الإجراء _call_crt في مكتبة الارتباط الديناميكي C: \ Program Files \ Adobe \ Adobe Photoshop CC 2017 \ opencv_core249.dll". كما ذكرنا سابقًا ، فإن سبب المشكلة ، في هذه الحالة ، هو كسر opencv_core249.dll ويمكن إصلاحه عن طريق إعادة تثبيت Adobe Photoshop. إذا كنت تواجه مشكلات مماثلة مع تطبيقات Adobe الأخرى ، فيمكنك إجراء إعادة تثبيت باستخدام Creative Cloud.
إعادة تثبيت Adobe Photoshop CC
نظرًا لأن سبب الخطأ هو ملف مكتبة تالف ، فمن الأفضل إعادة تثبيت التطبيق بأكمله.
- اضغط على مفتاح Windows + R واكتب appwiz.cpl ثم انقر فوق موافق . يأخذك هذا إلى البرامج والميزات.
- ابحث عن Adobe Photoshop CC 2017 من القائمة وانقر عليه نقرًا مزدوجًا.
- انتقل من خلال مطالبة إلغاء التثبيت لإزالة Photoshop من نظامك.
- قم بتنزيل AdobeCreativeCloudCleanerTool.
- حدد موقع أداة الأنظف في مجلد التنزيلات وافتحه كمسؤول.
- اضغط على Y لقبول الاتفاقية ، واختر التطبيق الذي تريد إزالته ثم اضغط على Enter. أعد تشغيل نظامك بعد نجاح التنظيف.
- انتقل إلى كتالوج تطبيقات Creative Cloud وقم بتنزيل Photoshop. قد يُطلب منك تسجيل الدخول.
- قم بتشغيل الإعداد بمجرد اكتمال التنزيل واستمر في عملية التثبيت. يتطلب هذا اتصالاً بالإنترنت وقد يستغرق بعض الوقت. في نافذة التثبيت ، يمكنك أيضًا تثبيت تطبيقات أخرى في CC Suite إذا كانت تواجه مشكلات.
- بمجرد اكتمال التثبيت ، افتح Photoshop لمعرفة ما إذا كان قد تم حل المشكلة.
الطريقة الرابعة: الإصلاح للتطبيقات الأخرى
إجراء استعادة النظام
يمكنك إجراء استعادة النظام واستعادة جهاز الكمبيوتر الخاص بك إلى الحالة السابقة التي كان عليها قبل فشل بدء تشغيل Photoshop ، وبالتالي التراجع عن سبب توقف التطبيق عن العمل. ومع ذلك ، لن تعمل هذه الطريقة إلا إذا تم إنشاء نقطة استعادة للنظام قبل بدء هذه المشكلة. إذا قمت بتحديد تاريخ سابق قبل تثبيت Photoshop ، فستتم إزالته ، مما يعني أنه يجب عليك إعادة تثبيته كما هو موضح في الطريقة الثانية. إليك كيفية إجراء استعادة النظام على Windows 7 و 8.
نظام التشغيل Windows 7/8
- اضغط على مفتاح Windows + R.
- اكتب rstrui. exe في مربع الحوار "تشغيل" وانقر فوق " موافق" لتشغيل الأداة المساعدة "استعادة النظام".
- انقر فوق التالي . سيوصي System Restore (استعادة النظام) بنقطة استعادة تم اختيارها تلقائيًا على هذه الشاشة ، أو تابعها أو اختر خيار نقطة استعادة مختلفة ، ثم انقر فوق التالي.
- اختر نقطة الاستعادة التي تريدها من التقويم المقدم ثم انقر فوق التالي.
- في شاشة تأكيد نقطة الاستعادة ، انقر فوق إنهاء ، ثم انقر فوق نعم في مربع الحوار المنبثق لبدء استعادة النظام.
سيقوم Windows بإعادة التشغيل والبدء في استعادة الكمبيوتر إلى نقطة الاستعادة المختارة. قد تستغرق العملية برمتها بعض الوقت ، لذا انتظر حتى تنتهي. تحقق مما إذا كان الخطأ قد اختفى بعد اكتمال الاستعادة.
إعادة تثبيت التطبيق
غالبًا ما تؤدي إزالة التطبيق الحالي وإعادة تثبيت نسخة جديدة إلى حل المشكلة. إذا كنت على دراية بالملفات المحفوظة ، فلا يزال بإمكانك إجراء تثبيت جديد للكتابة فوق الملفات الأساسية والاحتفاظ بملفاتك الشخصية ، ما لم يصر المثبت على إزالة النسخة القديمة.
- اضغط على مفتاح Windows + R واكتب appwiz.cpl ثم انقر فوق موافق . يأخذك هذا إلى البرامج والميزات.
- ابحث في قائمة التطبيقات التي تريد إزالتها ثم انقر نقرًا مزدوجًا عليها.
- قم بزيارة موقع بائع التطبيق الخاص بك واحصل على نسخة جديدة من التطبيق من هناك.
- قم بتشغيل برنامج التثبيت واتبع التعليمات لتثبيت التطبيق.
- إطلاق التطبيق للتأكيد في توقف القضية.
تشغيل SFC Scan
يفحص فحص SFC الكمبيوتر بالكامل بحثًا عن أي ملفات “.dll” مفقودة أو برامج تشغيل تالفة. لذلك ، في هذه الخطوة ، سنقوم بالتحقق لمعرفة ما إذا كان هناك أي برامج تشغيل تالفة أو ملفات مفقودة. من أجل هذا:
- الصحافة " ويندوز " + " X " مفاتيح في وقت واحد.
- اكتب " القيادة موجه " في شريط البحث و الصحيح -c ل إك على الخيار الأول.
- اختر " تشغيل كما المسؤول " لفتح أمر مرتفعة الفوري.
- اكتب " sfc / scannow " لإجراء فحص SFC.
- انتظر حتى ينتهي الفحص وتحقق لمعرفة ما إذا كانت المشكلة قائمة.