اعتمادًا على مجال عملك ، قد تستخدم رسائل البريد الإلكتروني كوسيلة أساسية للتواصل مع عملائك. ولكن كما هو الحال مع جميع أجزاء التقنيات ، لا يمكن الاعتماد عليها بنسبة 100٪ ويمكن أن تؤدي إلى فشل.
يعد Microsoft Outlook أكثر إدارة البريد الإلكتروني والتطبيقات شيوعًا لأن منشئوه قاموا ببناء هالة من الموثوقية والأمان حوله بعناية. لكن الواقع هو أن Outlook أبعد ما يكون عن أن يستحق ثقتنا الكاملة. أقول هذا لأنه يبدو أن Outlook لديه عادة عدم إرسال رسائل بريد إلكتروني مهمة في أكثر الأوقات غير المناسبة. على الأقل في حالتي ، لقد فعلت ذلك.
ولكن كما اتضح ، فإن الويب مليء بالأشخاص الذين لديهم رسائل بريد إلكتروني عالقة في علبة الوارد الخاصة بهم في Outlook والأسباب متعددة. عادة ما تسير المشكلة على هذا النحو - تكتب البريد الإلكتروني وتضغط على زر إرسال . بعد فترة ، اكتشفت أن البريد الإلكتروني لا يزال في مجلد Outbox مع عدم وجود نية للمغادرة أبدًا.
لسوء الحظ ، هناك العديد من الأسباب التي تمنع Outlook من إرسال بريد إلكتروني ، لذا استعد لبعض استكشاف الأخطاء وإصلاحها. لحسن حظك ، جمعنا تعليمات استكشاف الأخطاء وإصلاحها الأكثر فاعلية وقمنا بتجميع سلسلة من الأساليب التي ستساعدك على إرسال رسائل البريد الإلكتروني بشكل طبيعي في Outlook.
ولكن قبل أن نصل إلى الأدلة الفعلية ، دعني أتصفح أكثر الأسباب شيوعًا التي ستجعل برنامج Outlook الخاص بك غير قادر على إرسال رسائل البريد الإلكتروني:
- يحتوي البريد الإلكتروني على مرفق ضخم يؤدي إلى إبطاء عملية الإرسال أو إيقافها.
- تم إرسال البريد الإلكتروني باستخدام حساب Comcast الذي يستخدمه خادم بريد مختلف.
- تقوم الوظيفة الإضافية بوضع علامة على العنصر كمقروء عند عرض "علبة الصادر".
- تم تغيير كلمة مرور الحساب مؤخرًا.
- لم يتم مصادقة الحساب بشكل صحيح مع خادم البريد .
- خادم Outlook أو خادم البريد غير متصل.
- لا يحتوي Outlook على حساب بريد إلكتروني افتراضي.
- إعدادات الإرسال والاستلام تالفة.
- يقوم برنامج آخر بالوصول إلى بيانات PST أو OST (بحث سطح المكتب ، Lync ، إلخ).
- يقوم برنامج مكافحة الفيروسات حاليًا بفحص البريد الإلكتروني الصادر.
- لا يمكن لـ Outlook الاتصال بخادم البريد الإلكتروني.
الآن بعد أن عرفنا الجناة ، دعونا ننشغل. يوجد أدناه مجموعة من الأساليب التي ساعدت الكثير من المستخدمين على إرسال رسائل البريد الإلكتروني مرة أخرى في Outlook. اتبع كل دليل بالترتيب حتى تجد الحل المناسب لك. هيا نبدأ.
الطريقة الأولى: تأكد من اتصال الخوادم بالإنترنت
قبل المضي قدمًا وإجراء التغييرات التي من المحتمل أن تؤثر على طريقة عمل Outlook ، دعنا نتخلص من الأسباب التي لا يمكن الوصول إليها. أول شيء يجب عليك التحقق منه هو حالة خادم البريد.
إذا كان خادم البريد الخاص بك غير متصل حاليًا ، فسيتم الاحتفاظ ببريدك الإلكتروني في مجلد "علبة الصادر" حتى يتم حل المشكلة. هناك طريقة سريعة للتحقق من حالة خادم البريد وهي البحث في الزاوية اليمنى السفلية من نافذة Outlook. إذا كانت الرسالة "متصل" أو "متصل بـ Microsoft Exchange" ، فإن الخطأ لا يتعلق بحالة الخادم.

إذا كانت تقول "Working Offline" ، فأنت بحاجة إلى فتح علامة التبويب إرسال / تلقي والنقر فوق الزر " العمل دون اتصال" لتعطيله. لكن ضع في اعتبارك أنك قد تحتاج إلى فتح البريد الإلكتروني وإرساله مرة أخرى حتى يتم إرساله بشكل صحيح.

في حالة عرض "غير متصل" ، تأكد من أن اتصالك بالإنترنت يعمل بشكل صحيح. أسرع طريقة للقيام بذلك هي فتح المتصفح وتصفح الإنترنت. إذا لم تتمكن من تحميل أي صفحات ويب في المتصفح ، فمن الواضح أن لديك مشكلة في الاتصال بالإنترنت.
الطريقة الثانية: إعادة إرسال رسالة البريد الإلكتروني
قبل أن تصبح تقنيًا بالطرق أدناه ، يجدر بك محاولة إرسال البريد الإلكتروني مرة أخرى لمعرفة ما إذا كان يمكنه ترك مجلد Outlook. إذا فتحت البريد الإلكتروني من مجلد "علبة الصادر" أثناء إرساله ، فلن يقوم Outlook بإزالته من هذا المجلد حتى إذا تم إرسال البريد الإلكتروني بنجاح.
هناك طريقة سريعة للتحقق مما إذا كان البريد الإلكتروني قد تم إرساله بالفعل وهي فتح البريد الإلكتروني ومحاولة إعادة إرساله يدويًا. يمكنك القيام بذلك بسهولة عن طريق الوصول إلى مجلد outlook والنقر فوق الزر " إرسال" مرة أخرى.

الطريقة الثالثة: حذف المرفقات الكبيرة
يفرض معظم مزودي خدمة البريد الإلكتروني (خاصة مقدمي الخدمة المجانية) حدًا أقصى لحجم المرفقات. هذا يعني أن إضافة الصور ومقاطع الفيديو والمرفقات الكبيرة الأخرى إلى رسائل البريد الإلكتروني الخاصة بك يمكن أن تمنعك من إرسال هذه الرسالة وأي رسالة يتم إرسالها بعد رسالة كبيرة.
لا تسمح الغالبية العظمى من مزودي خدمة البريد الإلكتروني بمرفقات أكبر من 20 إلى 25 ميغابايت. وحتى إذا كان الحجم أقل من عتبة مزود البريد الإلكتروني الخاص بك ، فقد يستغرق الأمر الكثير من الوقت لإرساله إذا كان لديك اتصال إنترنت ضعيف. قد يقودك هذا إلى الاعتقاد بأن الرسالة عالقة في مجلد علبة الصادر.
إذا كان لديك بريد إلكتروني واحد على الأقل يحتوي على مرفق في مجلد Outlook الخاص بك ، فاحذفه وحاول إرسال بريد إلكتروني تجريبي بدون أي مرفق. يمكنك القيام بذلك بسهولة عن طريق فتح مجلد Outlook ، والنقر بزر الماوس الأيمن على البريد الإلكتروني الذي يرفض الإرسال والنقر فوق حذف.

كقاعدة عامة ، استخدم دائمًا روابط التنزيل للمرفقات التي يزيد حجمها عن 10 ميغابايت. بهذه الطريقة ، سوف تتجنب الكثير من الإزعاج.
الطريقة الرابعة: مزامنة كلمة مرور الحساب
يوفر بريد الإنترنت إجراءات أمنية مشددة على مدى العامين الماضيين. بصرف النظر عن المصادقة المكونة من عاملين أو عاملين ، فإنهم يتتبعون أيضًا الموقع العام حيث يصل المستخدم عادةً إلى بريده. إذا حاول شخص ما بشكل متكرر إدخال معلومات حسابك من الجزء الآخر من الكرة الأرضية ، فسيغلق حساب بريدك تلقائيًا. سيُطلب منك إما تغيير كلمة مرورك أو سيتعين عليك مراجعة بعض خطوات المصادقة.
إذا قمت بتغيير كلمة مرور البريد الإلكتروني مؤخرًا ، فهناك فرصة قوية لأنك نسيت تغييرها من Outlook أيضًا. إليك دليل سريع حول كيفية القيام بذلك:
- في Outlook ، انتقل إلى ملف> إعدادات الحساب> إعدادات الحساب.
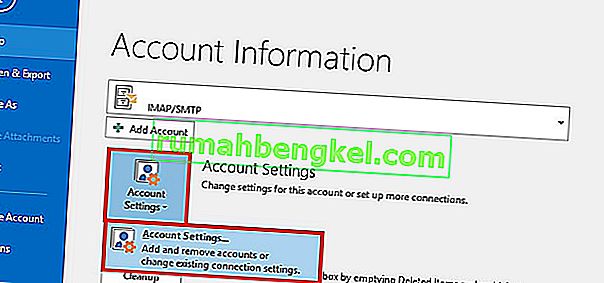
- انقر فوق علامة التبويب البريد الإلكتروني لتوسيعه ، وحدد حساب البريد الإلكتروني الخاص بك وانقر فوق تغيير .
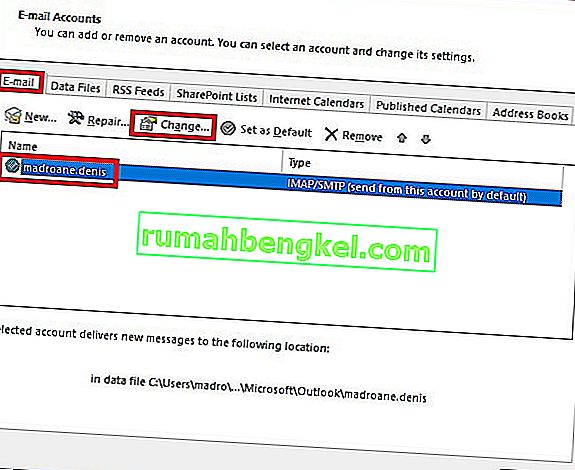
- أدخل الآن كلمة المرور الجديدة في مربع كلمة المرور ، وحدد المربع بجوار "تذكر كلمة المرور" واضغط على التالي ، ثم إنهاء .
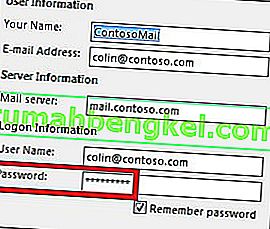
الطريقة الخامسة: تحقق من عمليات فحص برامج مكافحة الفيروسات على رسائل البريد الإلكتروني الصادرة
تقوم معظم برامج مكافحة الفيروسات بأداء مهام فحص البريد الإلكتروني اليومية. إذا تم العثور على فيروس في رسائل البريد الإلكتروني الصادرة ، فقد يمنعه برنامج مكافحة الفيروسات من مغادرة صندوق الصادر حتى تقوم بتنظيف الفيروس. إذا تلقيت تنبيهًا بشأن العلاج مؤخرًا ، فتفضل بزيارة برنامج مكافحة الفيروسات وتلقى أي علاج من الفيروسات قبل محاولة إرسال البريد الإلكتروني مرة أخرى.
أيضًا ، هناك الكثير من برامج مكافحة الفيروسات لديها القدرة على التعارض مع إصدارات مختلفة من Outlook. بشكل عام ، تتداخل المكونات الإضافية لمكافحة البريد العشوائي للعديد من برامج مكافحة الفيروسات مع بعض وظائف Outlook الإضافية وقد تتسبب في عدم مغادرة رسائل البريد الإلكتروني مجلد علبة الصادر مطلقًا. من المعروف أن مكونات Norton و AVG الإضافية تسبب مشاكل ، ولكن هناك بالتأكيد مشكلات أخرى.

إذا كنت تعتقد أن هناك تعارضًا ناتجًا عن أحد المكونات الإضافية لمكافحة البريد العشوائي ، فقم بتعطيل فحص البريد الإلكتروني من برنامج مكافحة الفيروسات.
الطريقة السادسة: إصلاح برنامج Outlook الخاص بك
إذا وصلت إلى هذه الرسالة بدون نتيجة ، فقد يكون برنامج Outlook الخاص بك تالفًا بالفعل. يعد Microsoft Outlook برنامجًا معقدًا للغاية ، لذا يمكنك أن تتخيل أنه يمكن أن يكون هناك الكثير من المشاكل في العديد من الأماكن المختلفة. لحسن الحظ ، تمتلك Microsoft طريقة فعالة للإصلاح التلقائي يمكن تطبيقها على كل منتج من منتجات Office. قد تستغرق العملية أكثر من ساعة حتى تكتمل ، لذا تأكد من أن لديك وقتًا كافيًا بين يديك. إليك ما عليك القيام به:
- أغلق برنامج Outlook تمامًا وانقر بزر الماوس الأيمن على زر ابدأ (الزاوية اليسرى السفلية). من هناك ، حدد التطبيقات والميزات .

- الآن قم بالتمرير لأسفل وانقر فوق إدخال Outlook. بالإضافة إلى ذلك ، يمكنك استخدام شريط البحث للعثور عليه بسرعة أكبر. بمجرد العثور عليه ، انقر فوق تعديل .
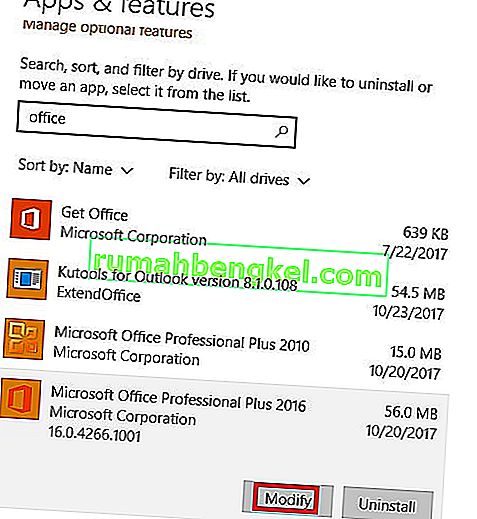 ملاحظة: قد يكون لديك Outlook مجمعة مع منتجات Office الأخرى. إذا كان الأمر كذلك ، فابحث عن Office وقم بتوسيع المجموعة.
ملاحظة: قد يكون لديك Outlook مجمعة مع منتجات Office الأخرى. إذا كان الأمر كذلك ، فابحث عن Office وقم بتوسيع المجموعة. - الآن حدد إصلاح وانقر فوق متابعة . اتبع التعليمات التالية لبدء عملية الإصلاح.
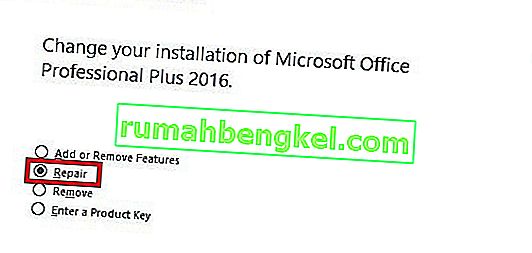
- انتظر حتى تكتمل العملية وأعد تشغيل الكمبيوتر.
- افتح Outlook مرة أخرى ، واحذف البريد العالق داخل مجلد علبة الصادر وأرسل بريدًا آخر.
الطريقة السابعة: إصلاح ملف تعريف Outlook الخاص بك
في Outlook ، يجمع ملف التعريف مجموعة من الإعدادات التي تحكم كيفية أداء البرنامج. من بين الإعدادات الأخرى ، يتضمن قائمة بجميع حساباتك ومعلومات الإكمال التلقائي والتفاصيل الشخصية. إذا لم تغادر رسائل البريد الإلكتروني مجلد Outlook مطلقًا ، فقد يؤدي إصلاح ملف تعريف Outlook الخاص بك إلى حل المشكلة. إليك ما عليك القيام به:
- Go to File > Account Settings > Account Settings.
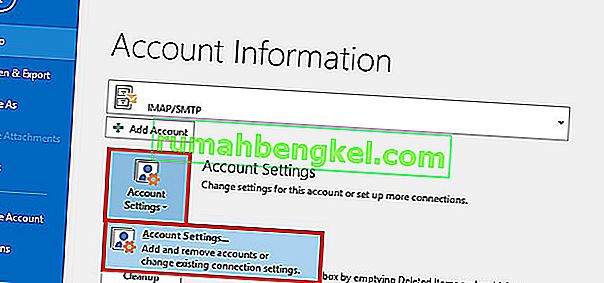 Note: In Outlook 2007, go to Tools > Account Settings.
Note: In Outlook 2007, go to Tools > Account Settings. - Tap the Email tab to expand it and click on your account profile to select it. Once your profile is selected, choose Repair.
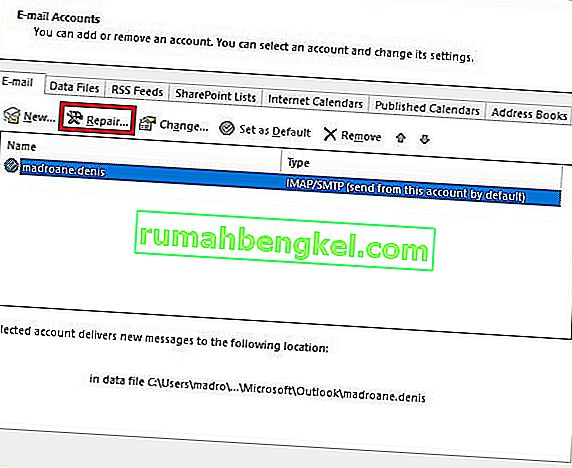
- Follow the next prompts to complete the repair wizard and restart Outlook at the end of it.
Method 8: Sending an email in Safe Mode
Now it’s time to find out if anyone of Outlook’s add-ins is crashing, thus preventing your email messages from leaving your outbox. The quickest way to disable all add-ins is to launch Outlook in Safe Mode. If you are able to send emails normally while in Safe mode, it’s clear that one of the add-ins is preventing that from happening. Here’s a quick guide on how to do it:
- Make sure Outlook is completely closed.
- Open a Run window, type outlook /safe and hit Enter.
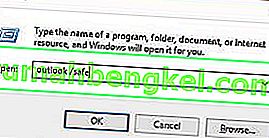
- If Outlook fully starts in Safe Mode, click on the File tab and navigate to Options.

- Now click on the Add-ins tab to expand it. Expand the drop-drop down menu next to Manage (lower-side of the screen) and select COM Add-ins from the list.
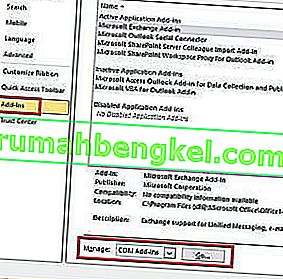
- Now take a screenshot with the add-in list and save it somewhere so you’ll know how to restore the normal configuration afterward.

- Clear each selected checkbox and hit OK.

- Close Outlook and try to open it again in normal mode.
- After you start Outlook back in normal mode, try sending an email again and see if it leaves your Outbox. If the message gets sent, proceed to the next step. If it doesn’t send, move over to the next method.
- Return to File > Option> Add-ins and systematically re-enable each add-in again and restart until you pinpoint the addon that creates the conflict.
- Continue operating Outlook with that add-in disabled.
Note: Additionally, you can create a new Outlook profile. This should allow you to send emails normally again.
Method 9: Running the Inbox Repair Tool
Outlook stores your messages and other types of information in a Personal Folders File (PST file). If some information on it becomes corrupted, it might damage some of Outlook functionalities, including the ability to expedite emails from the Outbox folder. However, Microsoft has provided its users with an Inbox Repair Tool capable of repairing PST files. Here’s a quick guide on how to use it:
- Close Outlook completely and go to C:\ Program Files or C:\ Program Files (x86) / (x64).
- Once you’re there, use the search box to find SCANPST.exe.
 Note: If you can’t find SCANPST via the search bar, navigate to one of the locations below according to your Outlook version:
Note: If you can’t find SCANPST via the search bar, navigate to one of the locations below according to your Outlook version:Outlook 2016: C:\ Program Files (x86) or (x64) \Microsoft Office \ root \ Office16 Outlook 2013: C:\ Program Files (x86) or (x64) \Microsoft Office \ Office15 Outlook 2010: C:\ Program Files (x86) or (x64) \Microsoft Office \ Office14 Outlook 2007: C:\ Program Files (x86) or (x64) \Microsoft Office \ Office12
- Open SCANPST.exe and hit the Browse button. Navigate to Documents\Outlook Files to find your PST file. Hit Start to begin scanning your PST file.

- If you have errors or inconsistencies at the end of the scanning process, click the Repair button to fix them.

- Start Outlook again and see if your emails manage to leave the Outbox.

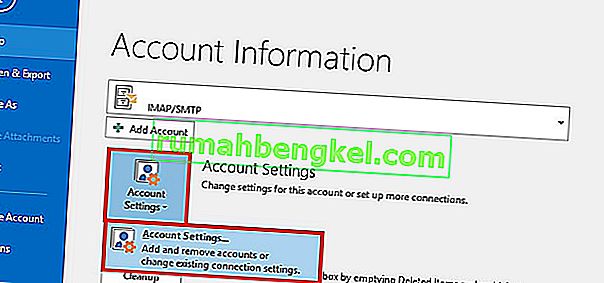
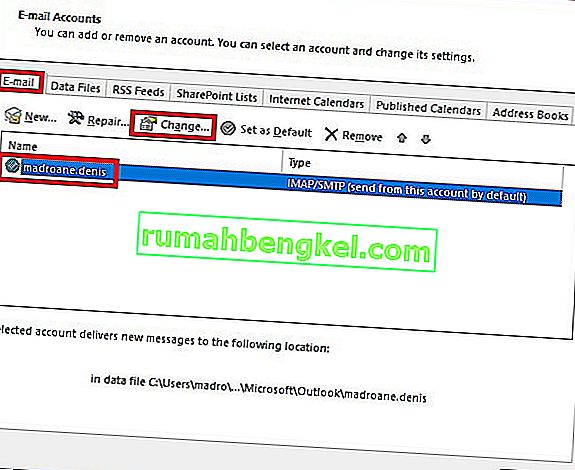
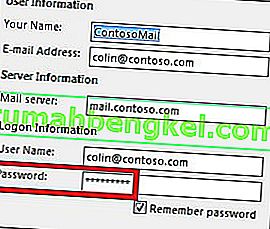

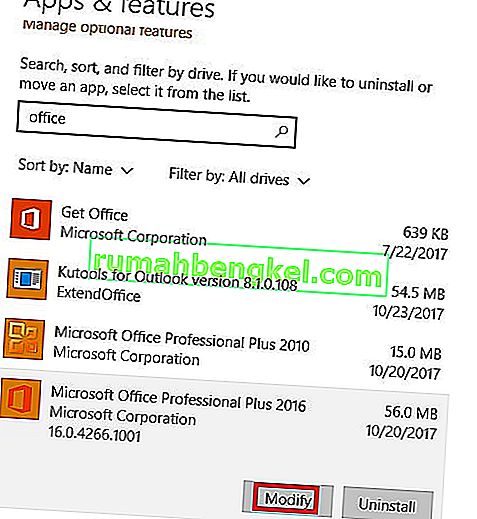 ملاحظة: قد يكون لديك Outlook مجمعة مع منتجات Office الأخرى. إذا كان الأمر كذلك ، فابحث عن Office وقم بتوسيع المجموعة.
ملاحظة: قد يكون لديك Outlook مجمعة مع منتجات Office الأخرى. إذا كان الأمر كذلك ، فابحث عن Office وقم بتوسيع المجموعة.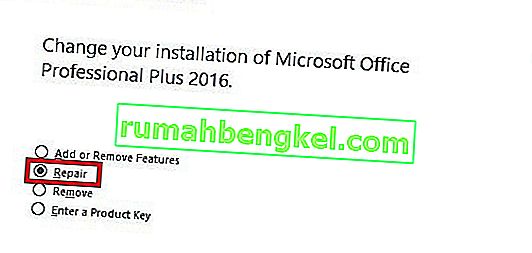
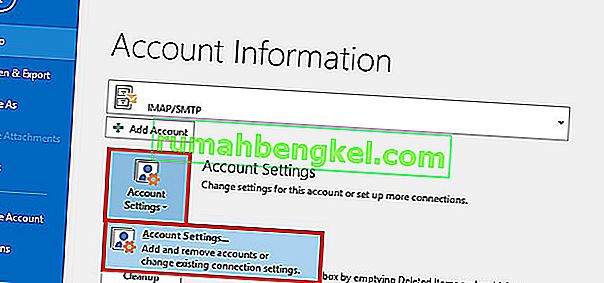 Note: In Outlook 2007, go to Tools > Account Settings.
Note: In Outlook 2007, go to Tools > Account Settings.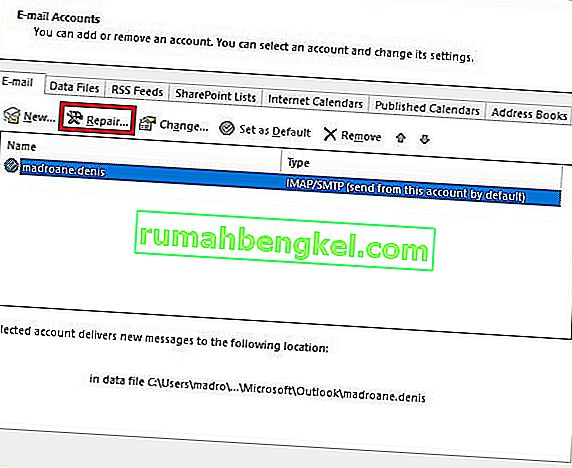
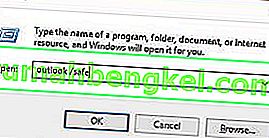

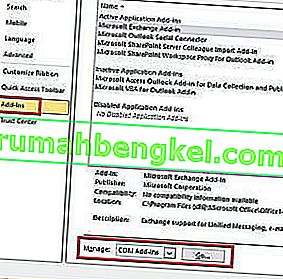


 Note: If you can’t find SCANPST via the search bar, navigate to one of the locations below according to your Outlook version:
Note: If you can’t find SCANPST via the search bar, navigate to one of the locations below according to your Outlook version:








