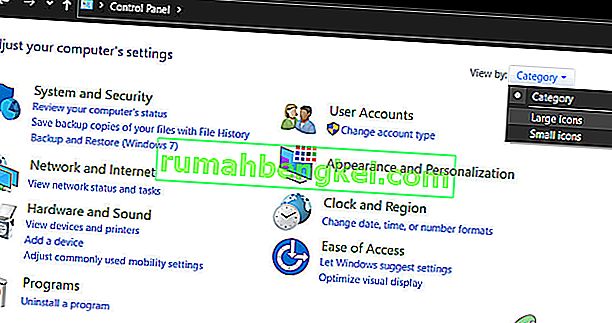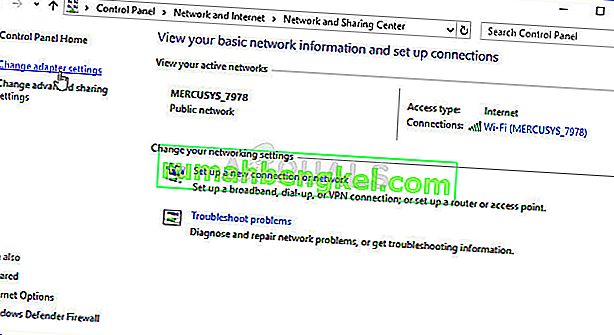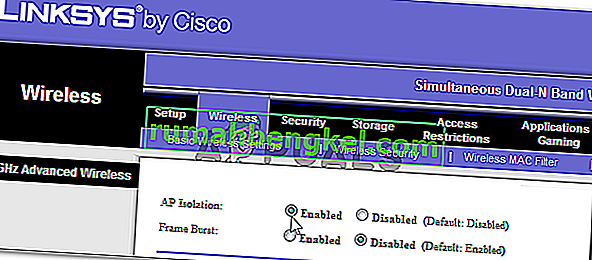يمكّنك Windows من الاتصال بأجهزة كمبيوتر الأشخاص الآخرين بسهولة بمجرد مشاركة نفس الشبكة. يعد إعداد هذه العملية أمرًا سهلاً للغاية ويمكنك بسهولة مشاركة الملفات عبر أجهزة الكمبيوتر المتصلة بنفس الشبكة. ومع ذلك ، تفشل العملية في بعض الأحيان ببساطة في إكمالها بنجاح ولا يمكنك فجأة رؤية أو الاتصال بأجهزة الكمبيوتر الأخرى على نفس الشبكة.

هذا الخطأ موجود في جميع إصدارات نظام التشغيل Windows ويمكن حله بعدة طرق مختلفة تمامًا. هذا هو السبب في أنه من المهم أن تتبع بقية المقال بعناية لحل المشكلة.
الحل 1: أعد تشغيل الكمبيوتر عدة مرات
على الرغم من أن هذا يبدو وكأنه اقتراح أساسي لتكنولوجيا المعلومات ، فقد حل الأشخاص المشكلة بهذه الطريقة ولكنهم استغرقوا في بعض الأحيان أكثر من إعادة تشغيل. لقد تعرضت بعض أجزاء السلسلة التي تدير هذه العملية للتلف وأدى إعادة تشغيل الكمبيوتر إلى إصلاح هذه المشكلة.
- على جهاز الكمبيوتر قيد التشغيل ، انقر فوق ابدأ >> زر الطاقة في أسفل القائمة واختر خيار إيقاف التشغيل.

- بمجرد إيقاف تشغيل جهاز الكمبيوتر الخاص بك تمامًا ، افصل كابل Ethernet من جهاز الكمبيوتر الخاص بك إذا كنت تستخدمه للاتصال بالإنترنت واترك الكابل غير متصل لمدة دقيقتين على الأقل قبل توصيله مرة أخرى. وفي الوقت نفسه ، أعد تشغيل جهاز التوجيه الخاص بك و المودم الخاص بك عن طريق النقر فوق أزرار الطاقة الموجودة عليها قبل إعادة توصيل الكبل بالكمبيوتر.
- قم بتشغيل الكمبيوتر بشكل طبيعي عن طريق الضغط على زر الطاقة.
الحل 2: تحقق من تثبيت دعم مشاركة ملفات SMB 1.0 / CIFS
لكي تنجح العملية ، هناك العديد من المكونات التي يجب تثبيتها بشكل صحيح على جهاز الكمبيوتر الخاص بك. أحد هذه المكونات هو بالتأكيد SMB 1.0 / CIFS File Sharing Support وهو مكون مضمن يتم تشغيله افتراضيًا على بعض أجهزة الكمبيوتر ويتم تعطيله على أجهزة أخرى. يجب عليك بالتأكيد التحقق مما إذا تم تمكين العملية على جهاز الكمبيوتر الخاص بك باتباع الإرشادات أدناه:
- على لوحة المفاتيح ، استخدم مجموعة مفاتيح Windows Key + R لفتح مربع الحوار Run. يمكنك أيضًا البحث عن مربع التشغيل أو لوحة التحكم مباشرة في قائمة ابدأ.
- اكتب في لوحة التحكم وانقر فوق موافق لفتحها.

- قم بتغيير طريقة العرض في لوحة التحكم إلى الفئة وانقر فوق إلغاء تثبيت برنامج ضمن قسم البرامج.
- في الجانب الأيمن من الشاشة التي تفتح ، انقر فوق تشغيل ميزات Windows أو إيقاف تشغيلها وحدد إدخال SMB 1.0 / CIFS File Sharing Support في القائمة. إذا تم ضبطه على التعطيل ، فتأكد من تحديد خانة الاختيار المجاورة له. انقر فوق "موافق" لحفظ التغييرات.

الحل 3: حل بديل لمستخدمي Windows 10
نظرًا لإسقاط الكثير من الميزات المفيدة الموجودة في الإصدارات القديمة من Windows في بعض تحديثات Windows 10 الأخيرة ، فلن يتمكن مستخدمو Windows 10 أبدًا من استخدام هذه الميزة مرة أخرى ، مما يعني أنه لا يمكن إصلاح وظيفة تصفح الشبكات بصورة صحيحة. لحسن الحظ ، هناك حل بديل اقترحه بعض المستخدمين الذين يعتمدون على جعل جهاز كمبيوتر واحد على الشبكة المتصفح الرئيسي الذي سيحل المشكلة بالفعل.
- يمكنك التحقق من أي جهاز كمبيوتر هو المتصفح الرئيسي في موجه الأوامر. ابحث عن "موجه الأوامر" ، وانقر بزر الماوس الأيمن فوقه ، وحدد الخيار " تشغيل كمسؤول ". انسخ والصق الأمر التالي وتأكد من النقر فوق Enter بعد ذلك:
nbtstat- اسم الكمبيوتر

- يجب أن تكرر نفس العملية لكل كمبيوتر على الشبكة. سيكون للكمبيوتر الذي هو بالفعل المتصفح الرئيسي قيمة __MSBROWSE__ في القائمة التي تظهر. لتعيين أي جهاز كمبيوتر يجب أن يكون المتصفح الرئيسي ، ستحتاج إلى استخدام محرر التسجيل لتغيير هذا.
قبل متابعة هذا الحل ، يوصى بإغلاق جميع البرامج قيد التشغيل ، ويُنصح بإنشاء نسخة احتياطية من السجل الخاص بك فقط في حالة حدوث خطأ فادح أثناء تحريره. قم بعمل نسخة احتياطية من السجل الخاص بك قبل المتابعة.
- افتح محرر التسجيل عن طريق كتابة "رجديت" إما في شريط البحث أو في مربع الحوار تشغيل. انتقل إلى المفتاح التالي في محرر التسجيل:
HKEY_LOCAL_MACHINE \ SYSTEM \ CurrentControlSet \ Services \ Browser \ Parameters

- غيّر قيمة MaintainServerList من Auto إلى Yes بالنقر بزر الماوس الأيمن عليها واختيار خيار التعديل وكتابة نعم في حقل بيانات القيمة.
- حدد موقع قيمة IsDomainMaster وقم بتغيير قيمتها إلى True بنفس الطريقة. إذا لم يكن هذا المفتاح متاحًا في هذا الموقع ، فانقر بزر الماوس الأيمن في أي مكان على الجانب الأيمن من نافذة محرر التسجيل ، وحدد New >> String Value وقم بتسميته IsDomainMaster. انقر بزر الماوس الأيمن فوقه واختر تعديل واضبط قيمته على True.

- أعد تشغيل الكمبيوتر وقم بتطبيق التغييرات. إذا كنت لا تريد أن يتولى أي كمبيوتر آخر دور المستعرض الرئيسي ، فيمكنك تغيير قيمة MaintainServerList إلى No.
الحل 4: تعطيل بروتوكول الإنترنت الإصدار 6 على جهاز الكمبيوتر الخاص بك
يحدث خطأ شبكة Windows هذا أحيانًا إذا قمت بتمكين IPv6 ولم يكن لديك بوابة محلية مطلوبة للاتصال. هناك العديد من المستخدمين الذين تمكنوا من حل المشكلة عن طريق تعطيل IPV6 بينما لم يعمل مع الآخرين. أسلم رهان هو محاولة معرفة ما إذا كان يعمل بنفسك.
- افتح مربع الحوار Run بالضغط على مفتاح شعار Windows + مفتاح R معًا. ثم اكتب "ncpa.cpl" فيه وانقر فوق موافق.

- الآن بعد أن تم فتح نافذة الاتصال بالإنترنت ، انقر نقرًا مزدوجًا فوق محول الشبكة النشط.
- ثم انقر فوق خصائص وحدد موقع إدخال Internet Protocol Version 6 في القائمة. قم بتعطيل مربع الاختيار بجوار هذا الإدخال وانقر فوق موافق. أعد تشغيل الكمبيوتر لتأكيد التغييرات وتحقق مما إذا كان الخطأ يظهر مرة أخرى.
الحل 5: قم بتعطيل أي اتصال VPN قد يكون قيد التشغيل
هذه خطوة حيوية لأن بعض المستخدمين أبلغوا أن بعض تحديثات Windows قد قامت بتهيئة اتصال VPN مما يمنع مجموعة المشاركة المنزلية من البدء بشكل صحيح. تعد VPN دائمًا خيارًا كبيرًا إذا كنت ترغب في الحصول على اتصالات محلية عاملة. اتبع الإرشادات أدناه لإيقاف تشغيل Windows VPN:
- افتح تطبيق الإعدادات بالنقر فوق زر قائمة ابدأ والنقر فوق رمز الترس في الجزء السفلي الأيسر من قائمة ابدأ.
- انقر فوق قسم الشبكة والإنترنت في نافذة الإعدادات وانتقل إلى قسم VPN.

- حدد موقع اتصال VPN الذي تقوم بتشغيله ، وانقر فوقه ، وانقر فوق الزر إزالة. اقبل أي خيارات حوار قد يطرحها Windows عليك وإعادة تشغيل جهاز الكمبيوتر الخاص بك من أجل تطبيق التغييرات. تحقق لمعرفة ما إذا كان بإمكانك الآن رؤية أجهزة الكمبيوتر الأخرى في الشبكة والاتصال بها.
الحل 6: إعادة تشغيل خدمة معينة
هناك خدمة تسمى مضيف مزود اكتشاف الوظائف والتي تعتبر حيوية لهذه العملية وقد أبلغ المستخدمون أن التغيير والتبديل في هذه الخدمة ساعدهم على الاتصال بمجموعة المشاركة المنزلية مرة أخرى ومشاهدة أجهزة الكمبيوتر الأخرى على الشبكة.
- إذا كنت تستخدم إصدارًا أقدم من Windows 10 ، فإن أسهل طريقة للوصول إلى الخدمات التي يتم تشغيلها على جهاز الكمبيوتر الخاص بك هي النقر فوق الزر "ابدأ" والانتقال إلى مربع الحوار "تشغيل".
- اكتب “services.msc” في مربع الحوار وانتظر حتى يتم فتح قائمة الخدمات.

- إذا كنت تستخدم Windows 10 ، فيمكنك أيضًا الوصول إلى الخدمات باستخدام مجموعة المفاتيح Ctrl + Shift + Esc لإحضار إدارة المهام.
- انتقل إلى علامة التبويب "الخدمات" في "إدارة المهام" وانقر فوق "فتح الخدمات" في الجزء السفلي من نوافذها ، بجانب رمز التروس.
بعد أن تقوم بفتح الخدمات بنجاح ، اتبع الإرشادات أدناه.
- حدد موقع خدمة مضيف مزود اكتشاف الوظائف بالنقر فوق عمود الاسم لفرز الخدمات بترتيب أبجدي.
- انقر بزر الماوس الأيمن فوق الخدمة وانقر فوق خصائص.

- انتقل إلى نوع بدء التشغيل وقم بتعيينه على تلقائي ولكن تأكد من أن حالة الخدمة قيد التشغيل أو بدأت.
- إذا كانت الحالة تشير إلى التوقف ، فسيتعين عليك النقر فوق الزر ابدأ الموجود في نافذة الخصائص قبل المتابعة.
- بعد ذلك ، انقر فوق علامة التبويب الاسترداد ، وحدد خيار الفشل الأول واختر إعادة تشغيل الخدمة. يعمل هذا الخيار على التأكد من إعادة تشغيل الخدمة تلقائيًا إذا فشلت. افعل الشيء نفسه بالنسبة للفشل الثاني والإخفاقات اللاحقة.
يجب أن تبدأ الخدمة الآن ولن تواجه أي مشاكل في التعامل معها في المستقبل. ومع ذلك ، قد تتلقى رسالة الخطأ التالية عند النقر فوق ابدأ:
"تعذر على Windows بدء تشغيل خدمة مضيف مزود اكتشاف الوظائف على الكمبيوتر المحلي. خطأ 1079: يختلف الحساب المحدد لهذه الخدمة عن الحساب المحدد للخدمات الأخرى التي تعمل في نفس العملية. "
إذا حدث هذا ، فاتبع الإرشادات أدناه لإصلاحه.
- اتبع الخطوات من 1 إلى 4 من الإرشادات أدناه لفتح خصائص الخدمة.
- انتقل إلى علامة التبويب تسجيل الدخول وانقر فوق الزر Browser….

- ضمن مربع "أدخل اسم الكائن المراد تحديده" ، اكتب اسم جهاز الكمبيوتر الخاص بك وانقر فوق التحقق من الأسماء وانتظر حتى تتم مصادقة الاسم.
- انقر فوق "موافق" عند الانتهاء واكتب كلمة مرور المسؤول في المربع كلمة المرور عند مطالبتك بها.
- انقر فوق موافق وأغلق هذه النافذة.
- انتقل مرة أخرى إلى خصائص مضيف مزود اكتشاف الوظائف وانقر فوق ابدأ.
- أغلق كل شيء وتحقق لمعرفة ما إذا كنت قادرًا على إنشاء اتصال مناسب بالإنترنت.
الحل 7: إعادة تعيين الشبكة
نجحت هذه الطريقة البسيطة لعدد قليل من المستخدمين. يؤدي هذا ببساطة إلى إعادة تعيين إعدادات الشبكة وقد تحتاج إلى تعديل أشياء أخرى قمت بتغييرها في الوقت الحالي. اتبع التعليمات التالية:
- افتح تطبيق الإعدادات بالنقر فوق زر قائمة ابدأ والنقر فوق رمز الترس في الجزء السفلي الأيسر من قائمة ابدأ.
- انقر فوق قسم الشبكة والإنترنت في نافذة الإعدادات وانتقل إلى قسم الحالة.

- في الجزء السفلي من الصفحة على الجانب الأيمن ، سترى زر إعادة تعيين الشبكة. اضغط عليها واقبل أي حوارات تظهر. أعد تشغيل الكمبيوتر وتحقق مما إذا كان قد تم حل المشكلة.
- افتح مستكشف الملفات وانتقل إلى الشبكة. عندما يظهر التنبيه ، انقر فوق الزر لتمكين Network Discovery.
الحل 8: أعد تثبيت برامج التشغيل وتعديلات موجه الأوامر
هناك بعض الأشياء الأخرى التي يمكنك تجربتها لحل مشكلتك. يجب أن تؤدي إعادة تثبيت برامج التشغيل المتعلقة بالشبكات إلى حل المشكلة إلى جانب بعض تعديلات موجه الأوامر التي يسهل تشغيلها وصيانتها.
- اكتب "Device Manager" في حقل البحث لفتح وحدة تحكم مدير الجهاز.

- قم بتوسيع حقل "محولات الشبكة". سيؤدي ذلك إلى سرد جميع محولات الشبكة التي قام الجهاز بتثبيتها. انقر بزر الماوس الأيمن على المحول الذي تريد إلغاء تثبيته وحدد "إلغاء التثبيت". سيؤدي ذلك إلى إزالة المحول من القائمة وإلغاء تثبيت الجهاز.
- انقر فوق "موافق" عندما يُطلب منك إلغاء تثبيت الجهاز. سيؤدي ذلك إلى إزالة المحول من القائمة وإلغاء تثبيت برنامج التشغيل. تأكد من تكرار العملية لجميع برامج تشغيل الشبكة التي تجدها. يجب أن يتم سردها جميعًا ضمن قسم محولات الشبكة.
- ابحث عن "موجه الأوامر" ، وانقر بزر الماوس الأيمن فوقه ، وحدد الخيار "تشغيل كمسؤول". انسخ والصق الأوامر التالية وتأكد من النقر فوق Enter بعد كل واحد:
ipconfig / flushdns ipconfig / registerdnsipconfig / إطلاق ipconfig / تجديد netsh int ip إعادة تعيين netsh winsock

- أعد تشغيل الكمبيوتر ويجب على Windows إعادة تثبيت برامج التشغيل تلقائيًا. تحقق لمعرفة ما إذا كانت المشكلة قد ولت.
الحل 9: قم بتمكين حساب الضيف على جهاز الكمبيوتر الخاص بك
خدعة غريبة نجحت مع العديد من المستخدمين الذين تم تعطيل حساب الضيف على أجهزة الكمبيوتر الخاصة بهم لسبب ما.
- افتح محرر التسجيل عن طريق كتابة "رجديت" إما في شريط البحث أو في مربع الحوار تشغيل. انتقل إلى المفتاح التالي في محرر التسجيل:
HKEY_LOCAL_MACHINE \ SYSTEM \ CurrentControlSet \ Services \ LanmanWorkstation \ Parameters

- قم بتغيير قيمة AllowInsecureGuestAuth إلى 0x1 عن طريق النقر بزر الماوس الأيمن فوقه واختيار خيار التعديل وكتابة 0x1 في حقل بيانات القيمة.
الحل 10: قرص لوحة التحكم
- على لوحة المفاتيح ، استخدم مجموعة مفاتيح Windows Key + R لفتح مربع الحوار Run. يمكنك أيضًا البحث عن مربع التشغيل أو لوحة التحكم مباشرة في قائمة ابدأ.
- اكتب في لوحة التحكم وانقر فوق موافق لفتحها.

- قم بتغيير طريقة العرض في لوحة التحكم إلى الفئة وانقر فوق عرض حالة الشبكة والمهام ضمن قسم الشبكة والإنترنت.
- انقر فوق إعدادات المشاركة المتقدمة ، وفي ملف تعريف الشبكة الحالي ، ابحث عن خيارات تشغيل الإعداد التلقائي للأجهزة المتصلة بالشبكة وقم بإلغاء تحديد المربع المجاور له.

- أعد تشغيل الكمبيوتر وتحقق مما إذا كنت قادرًا على رؤية أجهزة الكمبيوتر الأخرى على شبكتك.
الحل 11: السماح عبر جدار الحماية
في بعض الحالات ، قد يتم حظر بعض ميزات نظام التشغيل بواسطة جدار الحماية بجهاز الكمبيوتر الخاص بك بسبب ظهور هذه المشكلة. إذا كان جدار الحماية يمنع جهاز الكمبيوتر الخاص بك من الاتصال بالشبكة بشكل صحيح ، تظهر المشكلة عندما لا تتمكن من رؤية أجهزة الكمبيوتر الأخرى على الشبكة. لذلك ، في هذه الخطوة ، سنسمح لهذه الميزة عبر جدار الحماية. من أجل هذا:
- اضغط على "Windows" + "R" لفتح موجه التشغيل.
- اكتب "Control Panel" واضغط على "Enter" لبدء تشغيل واجهة لوحة التحكم الكلاسيكية.
- في لوحة التحكم ، انقر فوق الخيار "عرض حسب:" ثم حدد الزر "رموز كبيرة" .
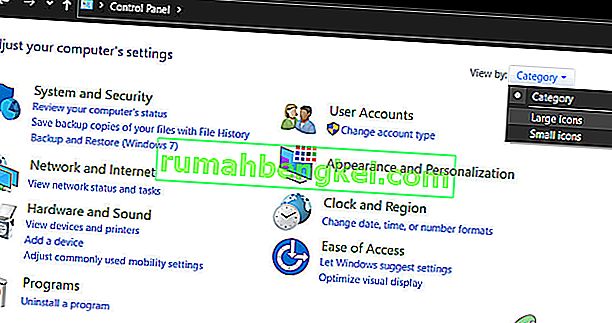
- انقر فوق خيار "جدار حماية Windows Defender" ثم حدد خيار "السماح لتطبيق أو ميزة من خلال جدار الحماية" .

- انقر فوق خيار "تغيير الإعدادات" ومنح أذونات المسؤول لتتمكن من تغيير هذه الإعدادات.
- تأكد من تحديد الخيارين "عام " و "خاص " لخيار "مشاركة الملفات والطابعات عبر SMB Direct" .
- احفظ التغييرات التي أجريتها ثم أغلقها خارج النافذة.
- حاول التحقق مما إذا كان بإمكانك الآن رؤية الشبكات الأخرى على الكمبيوتر.
الحل 12: بدء الخدمة
في بعض الحالات ، قد يكون من الممكن تكوين خدمة مستعرض الكمبيوتر على جهاز الكمبيوتر الخاص بك بطريقة قد يتم تعطيلها أو قد يتم تكوينها لبدء التشغيل يدويًا. لذلك ، في هذه الخطوة ، سنسمح للخدمة ببدء التشغيل تلقائيًا من تلقاء نفسها. من أجل القيام بذلك:
- اضغط على "Windows" + "R" لتشغيل موجه التشغيل.
- اكتب "services.msc" ثم اضغط على "Enter" لبدء تشغيل نافذة إدارة الخدمة.

- في إدارة الخدمة ، قم بالتمرير لأسفل وانقر نقرًا مزدوجًا على خدمة "Computer Browser" .
- انقر فوق القائمة المنسدلة "نوع بدء التشغيل" وحدد الزر "تلقائي" .

- بعد التحديد التلقائي ، انقر فوق الزر "ابدأ" وانتظر حتى يبدأ Windows هذه الخدمة على جهاز الكمبيوتر الخاص بك.
- احفظ التغييرات وتحقق لمعرفة ما إذا كان ذلك سيؤدي إلى حل مشكلتك.
الحل 13: تشخيص مشاكل الشبكة
من المحتمل أن تكوينات شبكة الكمبيوتر لديك قد لا يتم إعدادها بشكل صحيح بسبب سبب تشغيل هذه المشكلة. لذلك ، سنستخدم موجه الأوامر لتحديد ما إذا كانت هناك مشكلة في الشبكة موجودة على جهاز الكمبيوتر الخاص بك ثم سنحلها عن طريق تشغيل مستكشف الأخطاء ومصلحها. من أجل هذا:
- احصل على الكمبيوتر الذي تريد الاتصال به واضغط على مفتاحي "Windows" + "R" على لوحة المفاتيح لبدء تشغيل موجه التشغيل.
- اكتب "Cmd" واضغط على "Enter" لبدء تشغيل موجه الأوامر.

- في موجه الأوامر ، اكتب الأمر التالي واضغط على "إدخال" لعرض معلومات IP للكمبيوتر.
- لاحظ عنوان IP المدرج تحت عنوان "البوابة الافتراضية" والذي يجب أن يكون في "192.xxx.x.xx" أو تنسيق مشابه.

- بمجرد حصولك على عنوان IP الخاص بالكمبيوتر الذي تحاول الاتصال به ، يمكنك العودة إلى جهاز الكمبيوتر الخاص بك لإجراء مزيد من الاختبارات.
- على جهاز الكمبيوتر الشخصي الخاص بك ، اضغط على "Windows" + "R" لتشغيل موجه التشغيل واكتب "Cmd" لفتح موجه الأوامر.
- اكتب الأمر التالي في موجه الأوامر واضغط على "دخول" لتنفيذه.
ping (عنوان IP للكمبيوتر الذي نريد الاتصال به)
- انتظر حتى ينتهي موجه الأوامر من اختبار اتصال عنوان IP وقم بتدوين النتائج.
- إذا نجح الأمر ping ، فهذا يعني أنه يمكن الوصول إلى عنوان IP.
- بعد ذلك ، إذا لم ينجح الأمر ping ، فسيتعين علينا تشغيل مستكشف أخطاء الشبكة ومصلحها.
- اضغط على "Windows" + "I" لتشغيل الإعدادات.
- انقر فوق خيار "التحديث والأمان" ثم انقر فوق الزر "استكشاف الأخطاء وإصلاحها" على الجانب الأيسر من النافذة.

- انقر فوق "اتصالات الإنترنت" ثم انقر فوق الخيار "تشغيل مستكشف الأخطاء ومصلحها" .

- اتبع الإرشادات التي تظهر على الشاشة لتشغيل مستكشف الأخطاء ومصلحها بالكامل وتحقق لمعرفة ما إذا كان بإمكانك رؤية أجهزة الكمبيوتر الأخرى على الشبكة.
الحل 14: تغيير إعدادات جهاز التوجيه و DNS
من المحتمل أنك لم تقم بتكوين إعدادات DNS الخاصة بك بشكل صحيح وإذا قمت بإجراء تغيير يدوي على خوادم DN التي يستخدمها الكمبيوتر للاتصال بالإنترنت ، فيمكن تشغيل الخطأ إذا لم تتطابق مع خوادم DNS التي يستخدمها الكمبيوتر الآخر على الشبكة.
أيضًا ، تحتوي بعض أجهزة التوجيه على ميزة عزل لاسلكي تمنع أجهزة الكمبيوتر الأخرى المتصلة بنفس الإنترنت من القدرة على الاتصال أو رؤية جهاز الكمبيوتر الخاص بك. لذلك ، في هذه الخطوة ، سنقوم أولاً بتغيير إعدادات DNS ثم سنقوم بإعادة تكوين إعدادات جهاز التوجيه هذه للسماح بالاتصال الأمثل. من أجل هذا:
- اضغط على أزرار " Windows" + " R" في نفس الوقت على لوحة المفاتيح.
- سيظهر مربع حوار "تشغيل" على شاشتك ، اكتب " لوحة التحكم " في المربع الفارغ ، ثم انقر فوق "موافق".

- انقر فوق خيار "عرض حسب:" وحدد "أيقونات صغيرة" من القائمة. بعد ذلك ، انقر فوق "مركز الشبكة والمشاركة".
- حدد "تغيير إعدادات المحول".
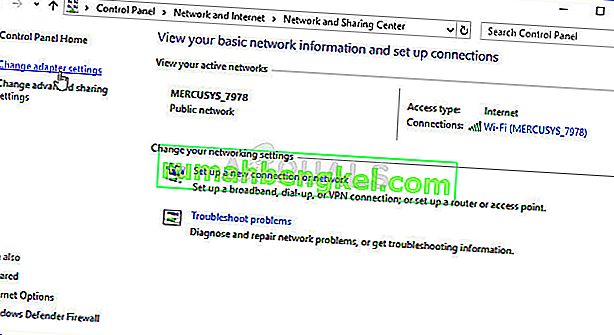
- حدد رمز الاتصال الخاص بك (إما Local Area أو Wireless Connection) ، وانقر بزر الماوس الأيمن فوقه ، ثم انقر فوق "خصائص".
- انقر الآن على " Internet Protocol Version 4 (TCP / IPv4) " ثم انقر فوق رمز الخصائص.
- داخل الخصائص ، لا يجب التحقق من " الحصول على عنوان خادم DNS " تلقائيًا إذا كنت قد قمت بتغيير هذا الإعداد من قبل.

- تأكد من تحديد هذا الخيار لكل من عنوان IP وخادم DNS بحيث يستخدم جهاز الكمبيوتر الخاص بك اكتشاف DNS التلقائي.
الآن بعد أن قمنا بتمكين الاكتشاف التلقائي لـ DNS ، سيتعين علينا تغيير إعدادات جهاز التوجيه. من أجل هذا:
- ابدأ تشغيل المتصفح واكتب عنوان IP الخاص بك في شريط العناوين.
- من أجل العثور على عنوان IP الخاص بنا ، اضغط على "Windows" + "R" لبدء تشغيل موجه التشغيل. اكتب "CMD" واضغط على "Shift" + "Ctrl" + "Enter" لتوفير أذونات المسؤول. اكتب أيضًا "ipconfig / all" في cmd واضغط على "Enter". يجب أن يتم سرد عنوان IP الذي يجب إدخاله أمام خيار "البوابة الافتراضية" ويجب أن يبدو مثل "192.xxx.xx".

- بعد إدخال عنوان IP ، اضغط على "إدخال" لفتح صفحة تسجيل الدخول إلى جهاز التوجيه.
- أدخل اسم المستخدم وكلمة المرور في الفئات المعنية في صفحة تسجيل الدخول الخاصة بالموجه ، وكلاهما يجب كتابتهما على الجزء الخلفي من جهاز التوجيه الخاص بك. إذا لم تكن كذلك ، فيجب أن تكون القيم الافتراضية "Admin" و "admin" لكل من كلمة المرور واسم المستخدم.
- الآن بعد أن قمت بتسجيل الدخول إلى صفحة جهاز التوجيه الخاصة بشبكتك ، ابحث عن إعداد "Client Isolation أو AP Isolation أو Wifi Isolation" .
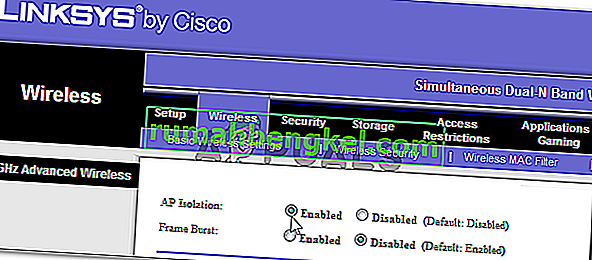
- بمجرد العثور عليه ، قم بإلغاء تحديد هذا الإعداد أو تعطيله وحفظ التغييرات.
- تحقق لمعرفة ما إذا كنت قادرًا على رؤية أجهزة الكمبيوتر الأخرى على شبكتك بعد تعطيل هذا الإعداد.
الحل 15: تغيير ملف تعريف الشبكة
من المحتمل أنه في بعض الحالات ، قد لا تكون قد حددت ملف تعريف الشبكة المناسب الذي يسمح بمشاركة الطابعة والملفات على الشبكة ، ونتيجة لذلك ، لا يمكنك رؤية أجهزة الكمبيوتر الأخرى على شبكتك. لذلك ، في هذه الخطوة ، سنقوم بتغيير ملف تعريف الشبكة ثم سنتحقق مما إذا كان القيام بذلك سيؤدي إلى حل هذه المشكلة على جهاز الكمبيوتر الخاص بنا. من أجل هذا:
- اضغط على "Windows" + "I" لتشغيل الإعدادات والنقر على خيار "الشبكة والإنترنت" .

- في خيار الشبكة والإنترنت ، انقر فوق زر "الحالة" من الجانب الأيسر ثم حدد الزر "تغيير خصائص الاتصال" .

- من هنا ، تحقق من ملف التعريف "خاص" للتواصل مع الكمبيوتر الذي تثق في الشبكة التي تتصل بها وأن أجهزة الكمبيوتر الأخرى على الشبكة يجب أن تكون قادرة على رؤية جهاز الكمبيوتر الخاص بك والتواصل معه.
- تحقق لمعرفة ما إذا كانت المشكلة لا تزال قائمة بعد القيام بذلك.
الحل 16: إعادة تكوين خدمات المشاركة
من المحتمل أن يكون جهاز الكمبيوتر الخاص بك قد قام تلقائيًا بتكوين بعض الخدمات ليتم تعطيلها عند بدء التشغيل ، ونتيجة لذلك ، قد لا تعمل وظيفة اكتشاف الشبكة على الكمبيوتر بشكل صحيح. لذلك ، في هذه الخطوة ، سنعيد تكوين هذه الخدمات من نافذة إدارة الخدمات ، ثم سنتحقق مما إذا كان القيام بذلك سيؤدي إلى حل هذه المشكلة. من أجل هذا:
- اضغط على "Windows" + "R" لتشغيل موجه التشغيل.
- اكتب "services.msc" ثم اضغط على "Enter" لبدء تشغيل نافذة إدارة الخدمة.

- الآن ، قم بالتمرير خلال القائمة واحدة تلو الأخرى ، وانقر نقرًا مزدوجًا على الخدمات التالية ، وقم بتنفيذ الخطوات المذكورة أدناه.
اكتشاف الوظيفة موفر الوظيفة المضيف اكتشاف المورد منشور SSDP اكتشاف جهاز UPnP محطة العمل المضيفة
- انقر فوق القائمة المنسدلة "نوع بدء التشغيل" وحدد الزر "تلقائي (بدء مؤجل)" .

- بعد التحديد التلقائي ، انقر فوق الزر "ابدأ" وانتظر حتى يبدأ Windows هذه الخدمة على جهاز الكمبيوتر الخاص بك.
- احفظ التغييرات وتحقق لمعرفة ما إذا كان ذلك سيؤدي إلى حل مشكلتك.
الحل 17: تنفيذ الأمر
من المحتمل أنه في بعض الحالات قد لا يتم تمكين ميزة اكتشاف الشبكة على جهاز الكمبيوتر الخاص بك حتى بعد تمكينها من الإعدادات. لذلك ، في هذه الخطوة ، سنقوم بتشغيل أمر داخل موجه أوامر مرتفع ، ثم سنتحقق مما إذا كان القيام بذلك سيؤدي إلى حل المشكلة مع جهاز الكمبيوتر الخاص بنا. من أجل هذا:
- اضغط على "Windows" + "R" لفتح موجه التشغيل.
- اكتب "Cmd" ثم اضغط على "Shift" + "Ctrl" + "Enter" لفتحه بأذونات المسؤول.

- اكتب الأمر التالي داخل موجه الأوامر ثم انتظر حتى يتم تنفيذه على الكمبيوتر.
netsh advfirewall firewall تعيين مجموعة القواعد = تمكين جديد "اكتشاف الشبكة" = نعم
- أغلق موجه الأوامر وتحقق لمعرفة ما إذا كانت المشكلة لا تزال قائمة.
الحل 18: تغيير المتصفح الرئيسي
من المحتمل ألا يكون جهاز الكمبيوتر الخاص بك قد تم تعيينه ليكون المستعرض الرئيسي على جهاز الكمبيوتر بسبب حدوث هذه المشكلة لك. لذلك ، في هذه الخطوة ، سنقوم بتغيير بعض تكوينات السجل ثم سنتحقق لمعرفة ما إذا كان القيام بذلك قد أدى إلى حل هذه المشكلة على جهاز الكمبيوتر الخاص بنا. من أجل هذا:
- اضغط على "Windows" + "R" لفتح موجه التشغيل.
- اكتب "Regedit" واضغط على "دخول" لفتح محرر التسجيل.

- في محرر التسجيل ، انتقل إلى الموقع التالي.
HKEY_LOCAL_MACHINE \ SYSTEM \ CurrentControlSet \ Services \ Browser \ Parameters
- انقر نقرًا مزدوجًا على خيار "MaintainServerList" واضبطه على "نعم".
- انقر بزر الماوس الأيمن فوق مساحة فارغة ثم انقر فوق خيار "جديد" .
- حدد "قيمة السلسلة" من القائمة وقم بتسميتها "IsDomainMaster".
- عيّن قيمته إلى True واخرج من محرر التسجيل.
- تحقق لمعرفة ما إذا كان القيام بذلك قد أدى إلى حل المشكلة على جهاز الكمبيوتر الخاص بك.
الحل 19: تغيير تكوينات المحول
من المحتمل أنه في بعض الحالات قد لا يتم تكوين المحول بشكل صحيح بسبب حدوث هذا الخطأ على جهاز الكمبيوتر الخاص بك. لذلك ، في هذه الخطوة ، سنقوم بتغيير بعض تكوينات المحولات للسماح للكمبيوتر بالاطلاع على أجهزة الكمبيوتر الأخرى على الشبكة. من أجل هذا:
- اضغط على "Windows" + "R" لفتح موجه التشغيل.
- اكتب "ncpa.cpl" واضغط على "إدخال" لبدء تشغيل لوحة تكوين الشبكة.

- في لوحة تكوين الشبكة ، انقر بزر الماوس الأيمن على "محول الشبكة" الذي تستخدمه وحدد "خصائص".

- في الخصائص ، تحقق من كل من برامج تشغيل "Link-Layer Topology" في القائمة وحدد "تثبيت".
- إغلاق لوحة تكوين الشبكة وتحقق لمعرفة ما إذا كانت المشكلة لا تزال قائمة.