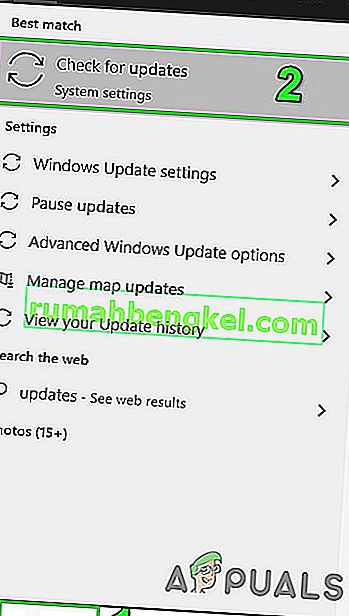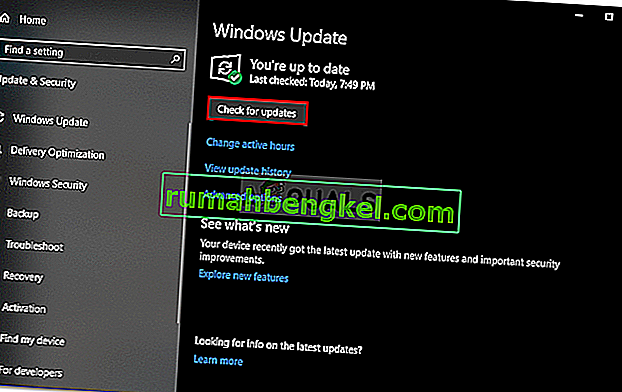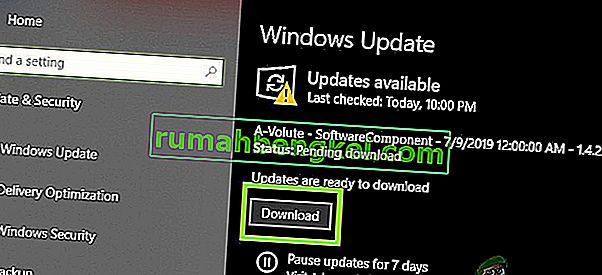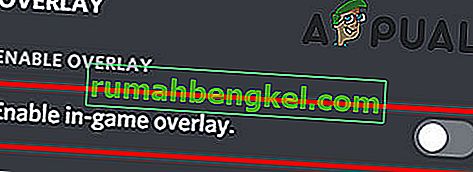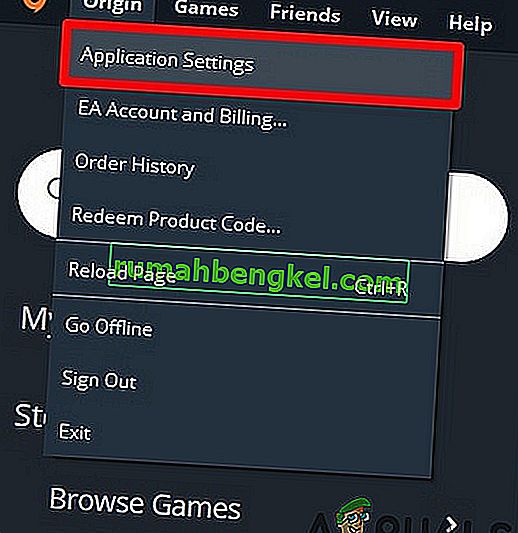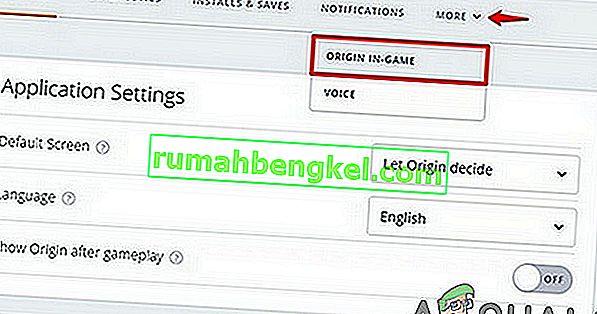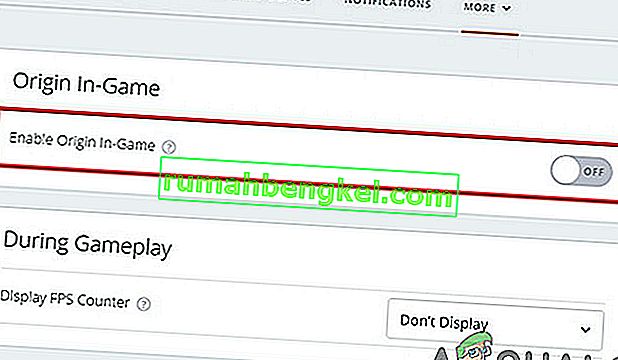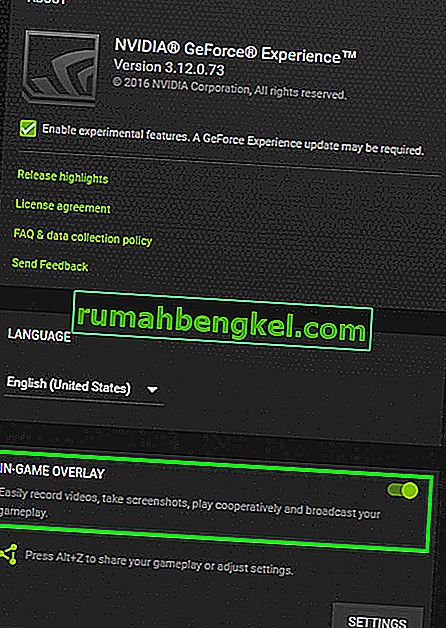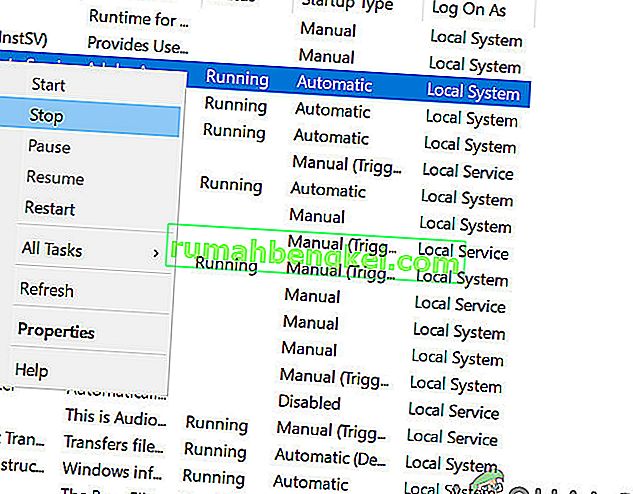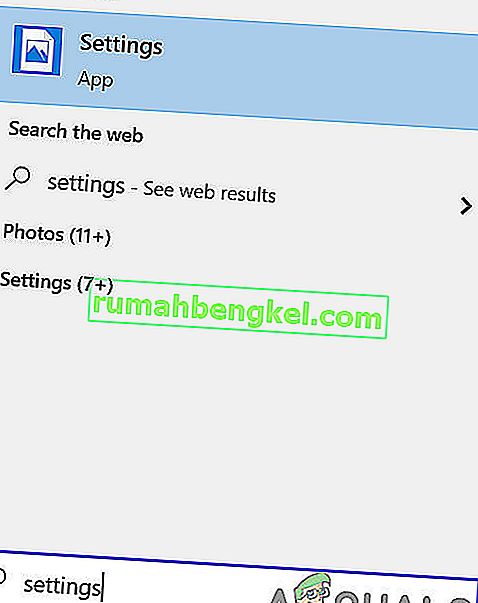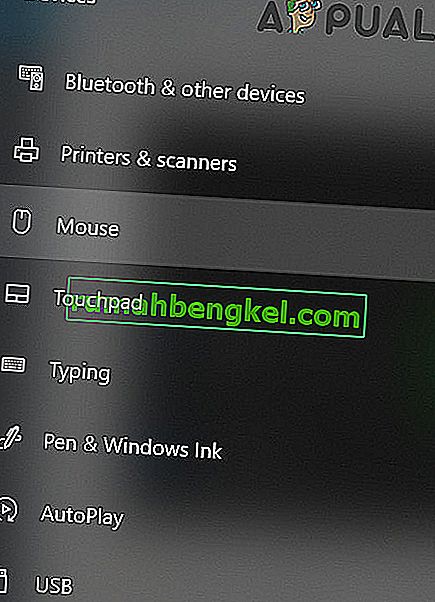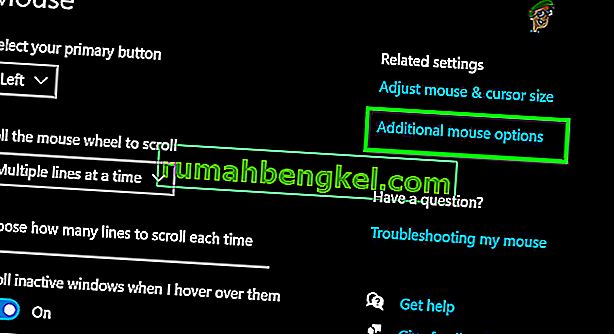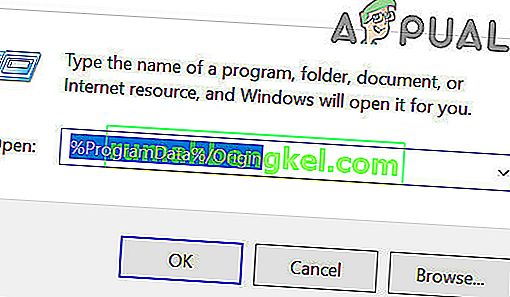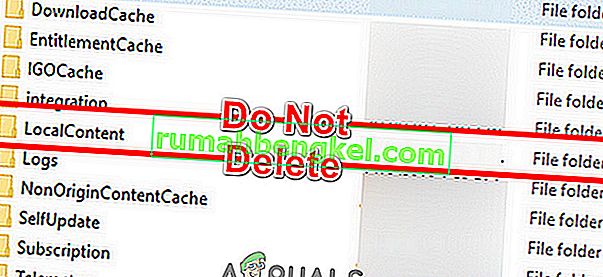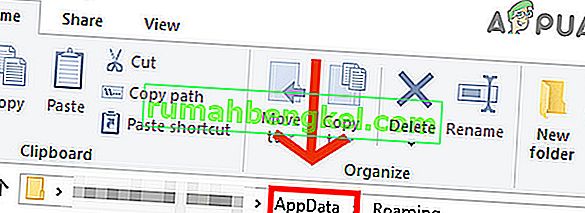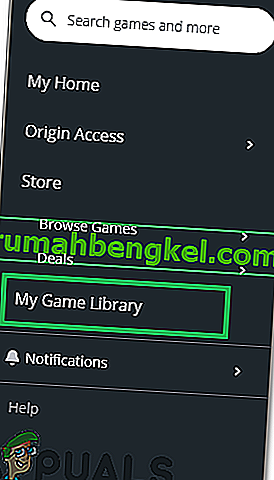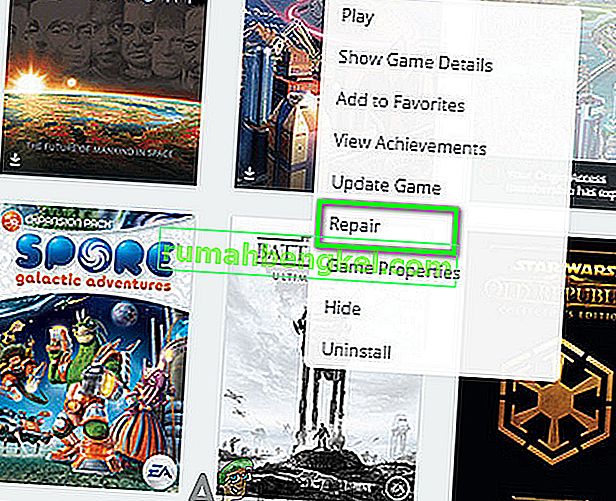لا يعمل الماوس في Battlefront 2 إذا كان أي من برامج التراكب يتداخل مع اللعبة. يمكن أن يكون أيضًا بسبب ذاكرة تخزين مؤقت تالفة أو ملفات ألعاب تالفة. إذا تم تعطيل أي من خدمات Origin المطلوبة ، فقد يتسبب ذلك في حدوث مشكلات في محرك اللعبة وبالتالي يتسبب في عدم استقرار أجهزة HCI مثل الماوس.

في بعض الأحيان ، لن يظهر المؤشر أثناء اللعبة ولن يتمكن المستخدم من تحديد أي من القوائم أو الشخصيات. بينما في حالات أخرى ، ستظهر عجلة المؤشر فقط.
كيفية إصلاح Battlefront 2 Mouse لا يعمل؟
قبل تجربة أي من الحلول
- أعد تشغيل نظامك. سيؤدي هذا إلى إزالة جميع التكوينات المخزنة مؤقتًا وإعادة تهيئة جميع المعلمات.
- تحقق مما إذا كان الماوس في اللعبة يعمل بشكل جيد في وضع بلا حدود .
- تأكد من عدم توصيل وحدة تحكم الألعاب / عصا التحكم / لوحة الألعاب .
- افصل جميع الأجهزة / الطابعات / الماسحات الضوئية / الهواتف المحمولة وما إلى ذلك من نظامك ثم حاول استخدام الماوس.
- قم بتوصيل الماوس بمنفذ USB مختلف .
- تأكد من بدء تشغيل Battlefront 2 و Origin مع امتيازات المسؤول .
لإصلاح المؤشر في Star Wars Battlefront 2 ، اتبع الحلول المذكورة أدناه:
الحل 1: تحديث Windows وبرامج تشغيل النظام
يمكن أن يكون نظام التشغيل Windows وبرامج تشغيل النظام القديمة السبب الجذري للعديد من المشكلات. يجب أن تكون الخطوة الأولى في استكشاف العديد من المشكلات المتعلقة بالألعاب هي تحديث برامج تشغيل Windows والنظام. تأكد من أن لديك اتصال إنترنت نشط قبل المتابعة.
- اخرج من اللعبة.
- اضغط على مفتاح Windows واكتب Update . ثم في نتائج البحث ، انقر فوق التحقق من وجود تحديثات .
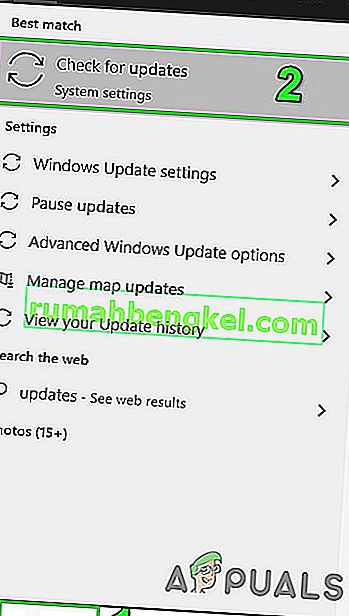
- ثم انقر فوق التحقق من وجود تحديثات في نافذة تحديث Windows.
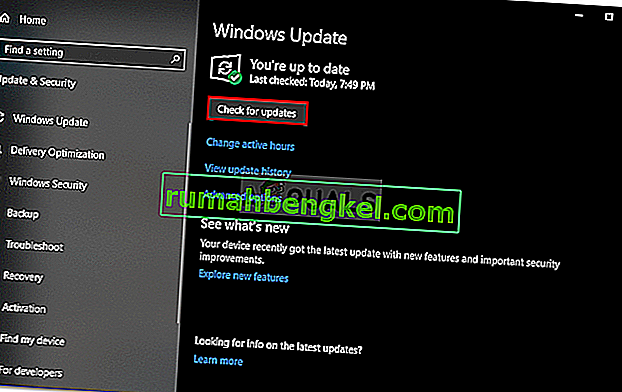
- إذا كانت هناك تحديثات متوفرة ، فقم بتنزيلها وتثبيتها جميعًا.
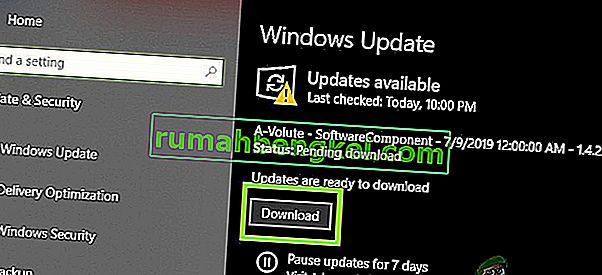
- على الرغم من أن الشركات المصنعة تستخدم تحديث Windows لتحديث برامج تشغيل النظام ، إلا أنه لا يزال من الجيد التحقق من موقع الشركة المصنعة يدويًا بحثًا عن برامج تشغيل النظام المحدثة.
الحل الثاني: تعطيل / إغلاق التطبيقات المتضاربة
Battlefront 2 ببساطة لا "تحب" برامج التراكب. إذا كنت تستخدم تطبيقًا متراكبًا ، فقد يؤدي تعطيل التراكب إلى حل المشكلة. لا يمكن أن تتواجد Battlefront 2 أيضًا مع برنامج TeamViewer الذي يعمل في الخلفية ، لذا تأكد من تعطيله. تحقق مرة أخرى في شريط المهام للتأكد.
فيما يلي بعض الطرق لتعطيل التراكبات الشائعة المستخدمة مع Battlefront 2.
من أجل Discord Overlay:
- أغلق اللعبة.
- على نظامك ، قم بتشغيل Discord .
- افتح إعدادات Discord
- ثم انقر فوق " تراكب "
- الآن قم بتبديل مفتاح " تمكين التراكب داخل اللعبة " إلى وضع الإيقاف .
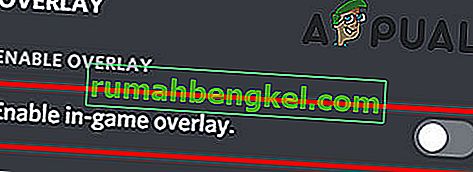
- قم الآن بتشغيل اللعبة وتحقق من حل المشكلة.
- إذا لم يكن كذلك ، أغلق اللعبة مرة أخرى.
- ثم انقر بزر الماوس الأيمن على شريط المهام ثم حدد إدارة المهام .

- ابحث الآن عن جميع العمليات التي تنتمي إلى Discord واقتلها.
- قم الآن بتشغيل اللعبة وتحقق من حل المشكلة.
تعطيل Origin Overlay
- أغلق اللعبة.
- قم بتشغيل Origin وافتح إعدادات التطبيق .
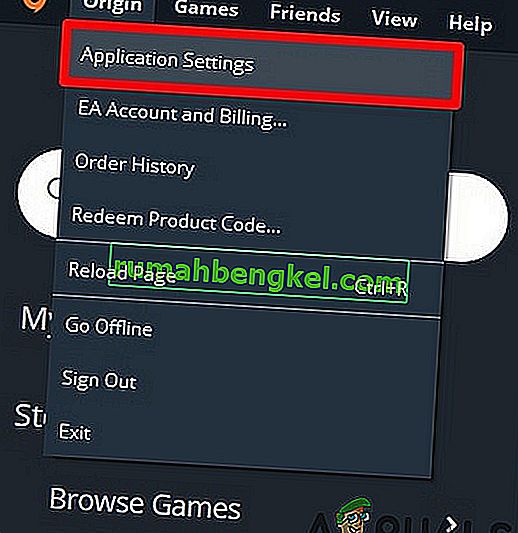
- انقر الآن على المزيد ثم افتح Origin In-Game .
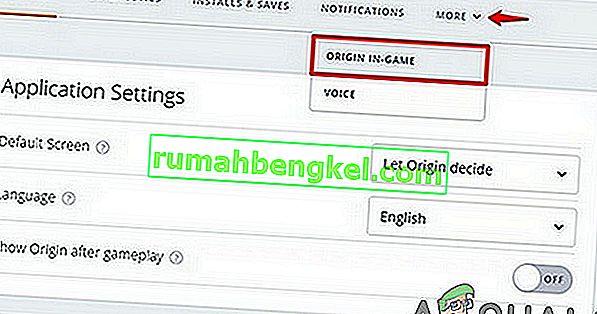
- ثم قم بتبديل مفتاح " Enable Origin in Game " للإيقاف .
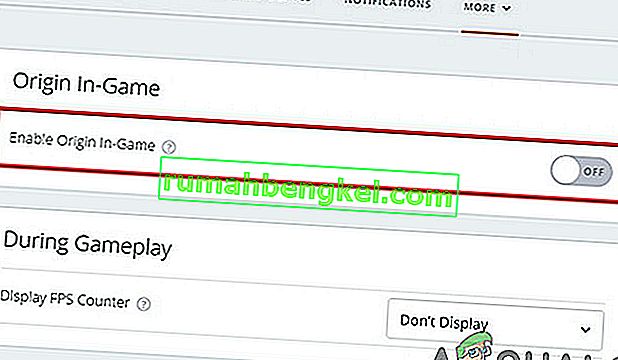
- قم الآن بتشغيل اللعبة وتحقق من حل المشكلة.
- يمكنك أيضًا الضغط على Shift + F1 أثناء تشغيل اللعبة لإخراج نافذة Origin ثم تعطيل Origin Overlay.
تعطيل تراكب تجربة GeForce
- أغلق اللعبة.
- قم بتشغيل تجربة GeForce.
- ثم في الزاوية اليمنى العليا ، انقر فوق رمز الترس
- انتقل إلى عامة تبويب.
- الآن قم بتعطيل التراكب داخل اللعبة .
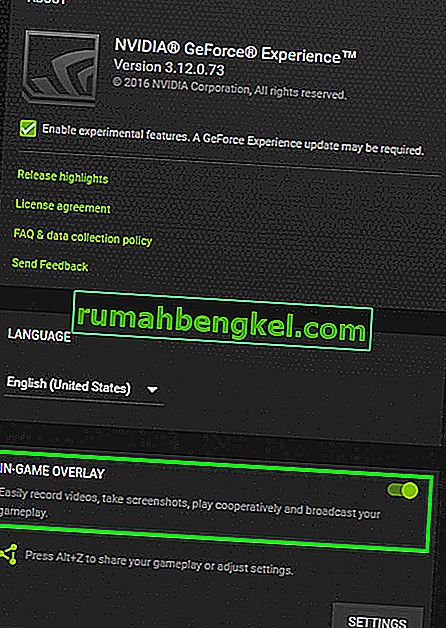
- قم الآن بتشغيل اللعبة وتحقق من حل المشكلة.
إذا كنت لا تزال تواجه المشكلة ، فقم بتعطيل Windows DVR / Game bar .
الحل 3: تمكين خدمات بدء تشغيل Origin
تبدأ خدمات Origin المختلفة عند بدء تشغيل نظامك. تعمل غالبية الخدمات في الخلفية. إذا تم تعطيل أي من هذه الخدمات ، فقد يتسبب ذلك في العديد من المشكلات مثل مشكلة الماوس في Battlefield 2. وفي هذه الحالة ، قد يؤدي تمكين جميع خدمات بدء التشغيل المتعلقة بعميل Origin إلى حل المشكلة.
- اخرج من اللعبة وعميل Origin.
- الآن انقر بزر الماوس الأيمن على شريط المهام وحدد إدارة المهام .

- ثم انتقل إلى علامة التبويب بدء التشغيل .

- الآن حدد الخدمة المتعلقة بعميل Origin وانقر فوق تمكين .
- كرر العملية لجميع الخدمات المتعلقة بعميل Origin.
- أعد تشغيل النظام الآن.
- ثم قم بتشغيل Battlefront 2 وتحقق من حل المشكلة.
الحل 4: إيقاف خدمة مساعد ويب Origin Web Helper
تمتلك Origin Web Helper Service تاريخًا معروفًا في إنشاء مشكلات ألعاب مختلفة. ربما ، سبب المشكلة الحالية هو نفس الخدمة. في هذه الحالة ، يمكننا محاولة تعطيل خدمة Origin Web Helper ومعرفة ما إذا كان هذا يحل المشكلة.
- اخرج من اللعبة وعميل Origin.
- ثم اضغط على مفاتيح Windows + R واكتب services.msc .

- الآن في نافذة الخدمات ، ابحث عن خدمة Origin Web Helper وانقر عليها بزر الماوس الأيمن .
- ثم في القائمة ، انقر فوق إيقاف .
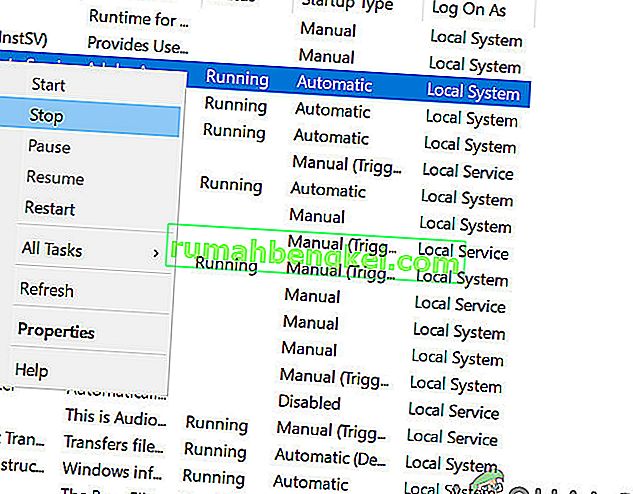
- قم الآن بتشغيل Battlefront 2 وتحقق من حل المشكلة.
الحل 5: أوقف تشغيل تسريع المؤشر
إذا كنت تستخدم منتجات Steelseries وتم تمكين التسريع في إعدادات المؤشر ، فقد يتسبب ذلك في عدم عمل الماوس في لعبة Battlefield الخاصة بك. هنا ، يمكننا محاولة تعطيل التسريع في إعدادات المؤشر ومعرفة ما إذا كان هذا يحدث أي فرق.
- اخرج من اللعبة و Origin.
- اضغط على مفتاح Windows واكتب الإعدادات . ثم في نتائج البحث ، انقر فوق الإعدادات .
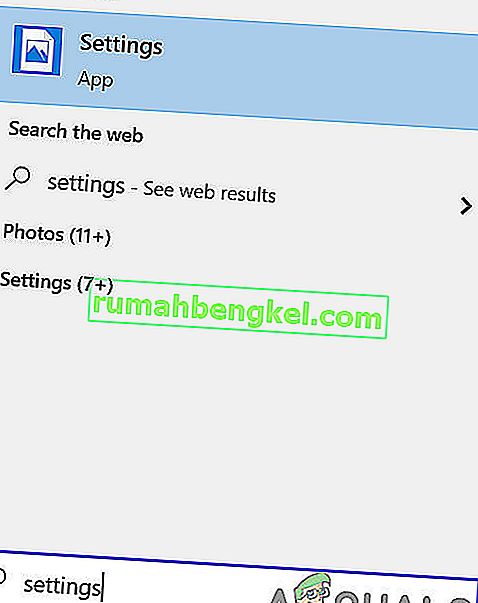
- الآن افتح الأجهزة .

- ثم في الجزء الأيمن من النافذة ، انقر فوق الماوس .
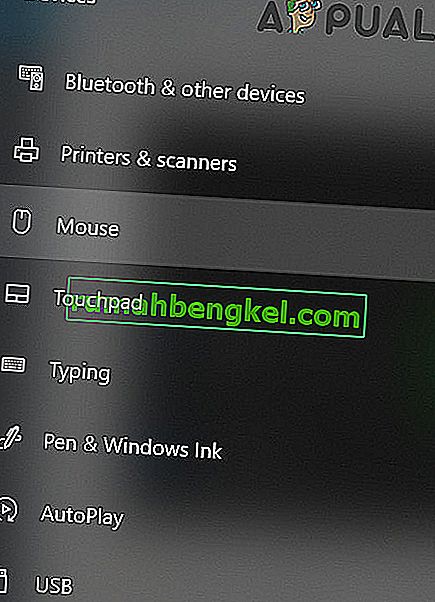
- انقر الآن على خيارات الماوس الإضافية .
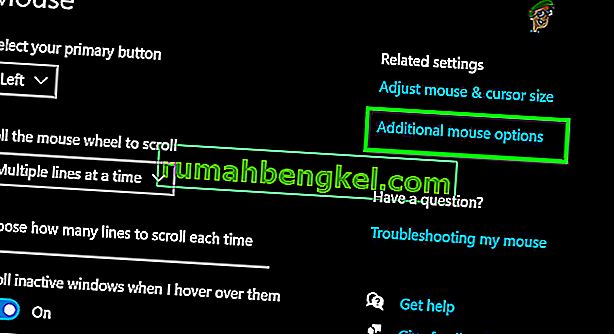
- ثم في إعداد المؤشر ، أوقف تشغيل التسريع .
- قم الآن بتشغيل Battlefront 2 وتحقق من حل المشكلة.
الحل 6: امسح ذاكرة التخزين المؤقت لعميل الأصل
يمكن أن يتسبب تلف ذاكرة التخزين المؤقت لعميل Origin في حدوث الكثير من المشكلات للمستخدم. تستخدم اللعبة ذاكرة التخزين المؤقت في كل مرة يتم فيها تحميل اللعبة وتستمر في جلب البيانات وإرسالها بينهما أيضًا. إذا كانت ذاكرة التخزين المؤقت تالفة ، فقد يتسبب ذلك في حدوث خلل في اللعبة يتضمن أيضًا مشكلات في الماوس. في هذه الحالة ، قد يؤدي مسح ذاكرة التخزين المؤقت لعميل Origin إلى حل المشكلة.
- اخرج من اللعبة و Origin. ثم اقتل جميع العمليات المتعلقة بـ Origin من خلال مدير المهام.
- اضغط على مفاتيح Windows + R التي ستظهر مربع أوامر التشغيل. ثم اكتب
٪ ProgramData٪ / Origin
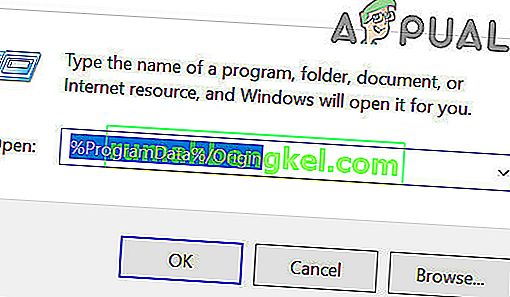
واضغط على Enter
- الآن ابحث عن المجلد LocalContent (يجب ألا تحذف هذا المجلد). ثم احذف جميع المجلدات باستثناء مجلد LocalContent.
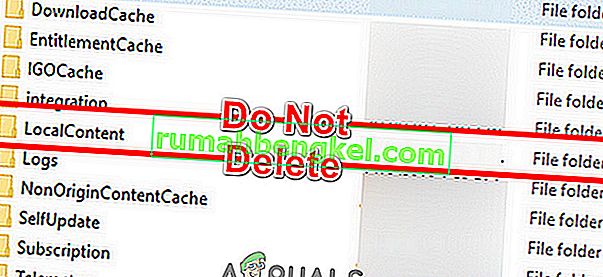
- مرة أخرى ، افتح مربع الأمر Run ، واكتب ما يلي واضغط على Enter.
٪معلومات التطبيق٪

- الآن في مجلد التجوال ، ابحث عن مجلد Origin واحذفه.
- الآن في شريط العناوين ، انقر فوق AppData .
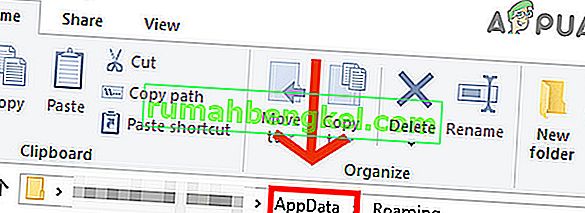
- الآن افتح المجلد المحلي .
- مرة أخرى ، ابحث عن مجلد Origin واحذفه.
- أعد تشغيل النظام الآن.
- ثم قم بتشغيل اللعبة وتحقق من حل المشكلة.
الحل 7: إصلاح ملفات اللعبة في Battlefield 2
قد تكون المشكلة التي تواجهها نتيجة تلف ملفات اللعبة في Battlefield 2. تتلف ملفات اللعبة عندما يحدث خطأ في التحديث أو تم نقل اللعبة بين المجلدات أو محركات الأقراص. في حالة تلف ملفات اللعبة ، قد تواجه اللعبة العديد من المشكلات بما في ذلك الماوس. في هذه الحالة ، قد يؤدي إصلاح ملفات اللعبة إلى حل المشكلة.
- اخرج من اللعبة.
- ثم قم بتشغيل Origin وافتح My Game Library .
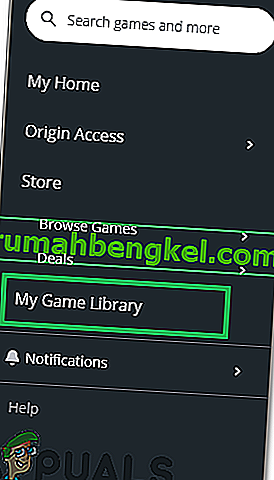
- الآن انقر بزر الماوس الأيمن على أيقونة Battlefront 2 ثم انقر فوق Repair Game .
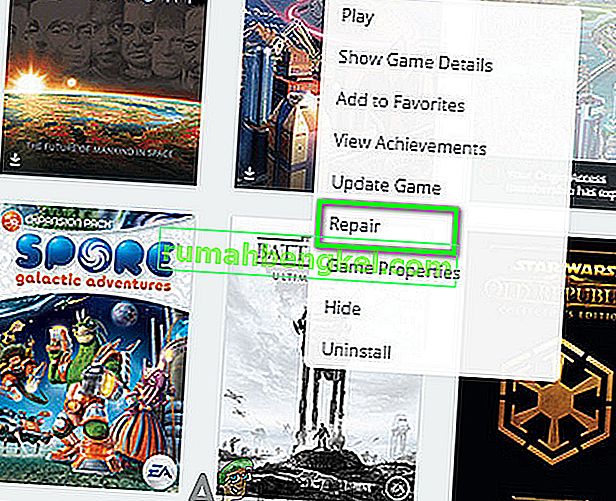
- بعد الانتهاء من عملية الإصلاح ، تحقق من حل المشكلة.
الحل 8: أعد تثبيت Battlefield 2
إذا لم يساعدك شيء حتى الآن ، فلن يتبقى لك خيار آخر سوى إعادة تثبيت Battlefront 2. تأكد من حفظ تفضيلاتك حيث ستتم إزالتها أثناء عملية إعادة التثبيت.
- اخرج من اللعبة.
- ثم قم بتشغيل Origin وافتح My Game Library .
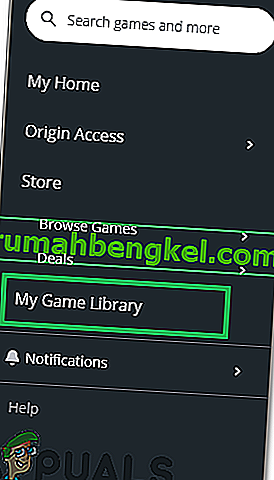
- الآن انقر بزر الماوس الأيمن على أيقونة Battlefront 2 ثم انقر فوق إلغاء التثبيت .
- بعد الانتهاء من عملية إلغاء التثبيت ، أعد تشغيل النظام الخاص بك.
- ثم قم بتنزيل وتثبيت Battlefront 2.