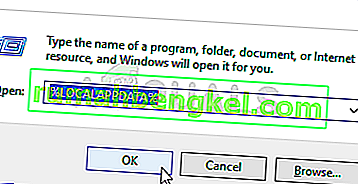Epic Games Launcher هو تطبيق يسمح لك بتشغيل ألعاب طورتها Epic Games مثل Fortnite. يشتكي الكثير من المستخدمين من عدم قدرتهم على فتح Epic Games Launcher. نظرًا لأن هذا المشغل هو بوابتك لممارسة ألعاب مثل Fortnite ، فقد يكون هذا مشكلة حقًا. المشكلة ، كما يوحي الاسم ، هي أن المشغل الخاص بك لن يفتح. في بعض الحالات ، لا يرى المستخدمون أي شيء بينما يرى بعض المستخدمين إطلاق المشغل لفترة قصيرة من الوقت ثم يعود إلى شاشة البداية. مهما كان الأمر ، فإن خلاصة القول هي أن الأشخاص لا يمكنهم تشغيل Epic Games Launcher.

ما الذي يسبب عدم فتح Epic Games Launcher؟
هناك عدد غير قليل من الأشياء التي يمكن أن تسبب هذه المشكلة. القائمة أدناه
- حالة الخطأ أو الخوادم: من الشائع جدًا أن تتعطل التطبيقات دون سبب. لا توجد إجابة محددة لسبب حدوث ذلك ، ولكن الحالة الأكثر احتمالاً هي أن التطبيقات لا تبدأ بشكل صحيح وكل ما تحتاجه هو إعادة تشغيل بسيطة. لذا ، فإن إعادة تشغيل النظام أو التطبيق (في هذه الحالة ، مشغل الألعاب الملحمية) يعمل على إصلاح المشكلة.
- الخوادم: يمكن أن تتسبب خوادم Epic Games في حدوث هذه المشكلة أيضًا. عندما تفتح Epic Games Launcher ، فإنه يحاول الاتصال بخوادم Epic Games. لن يفتح المشغل الخاص بك إذا لم يتمكن من الاتصال بالخوادم. مؤشر آخر لهذه المشكلة هو حالة المشغل الخاص بك. إذا كنت ترى حالات تغيير المشغل الخاصة بك من مشغول إلى الاتصال ، فهذا يعني أن المشغل الخاص بك على ما يرام وهو الخوادم. هذا أمر شائع جدًا في أيام التحديث حيث يوجد الكثير من التحميل على الخوادم. لذا ، فإن الحل المعتاد في هذه الحالة هو مجرد الجلوس والانتظار.
- مكافحة الفيروسات: يمكن لتطبيقات مكافحة الفيروسات منع التطبيقات من البدء ولا يُعد Epic Games Launcher استثناءً. لذلك إذا كان لديك تطبيق مكافحة فيروسات مثبتًا ، فقد يمنع ذلك المشغل من البدء.
ملحوظة
- قبل تنفيذ الخطوات الواردة في الأساليب المذكورة أدناه ، حاول فتح المشغل وانتظر لفترة من الوقت خاصة إذا كان هناك تحديث Fortnite جديد قادم. في معظم الحالات ، كانت المشكلة مع الخوادم وتمكن المستخدمون من النجاح قم بتشغيل المشغل بعد بضع دقائق. اضطر بعض المستخدمين إلى الانتظار لمدة 30 دقيقة على الأقل قبل أن يقوم المشغل بتسجيل الدخول تلقائيًا.
- في بعض الأحيان تتعطل التطبيقات ولديها مشكلات عشوائية لا يمكن لأحد شرحها. عادةً ما يتم حل هذا النوع من المشكلات عن طريق إعادة تشغيل بسيطة. لذا ، حاول إعادة تشغيل النظام الخاص بك ومعرفة ما إذا كان ذلك يعمل.
الطريقة الأولى: تعطيل مكافحة الفيروسات
إذا كان لديك تطبيق مكافحة فيروسات مثبتًا على نظامك ، فابدأ بتعطيل التطبيق. من المعروف أن تطبيقات مكافحة الفيروسات تحظر التطبيقات الأخرى. الشيء الجيد هو أن كل تطبيق مكافحة فيروسات رئيسي تقريبًا يأتي مع خيار تعطيل في الوقت الحاضر ، لذلك لا يتعين عليك إلغاء تثبيته تمامًا. اتبع الخطوات الواردة أدناه لتعطيل تطبيق مكافحة الفيروسات
- انقر بزر الماوس الأيمن على رمز مكافحة الفيروسات الخاص بك من علبة النظام
- حدد عنصر تحكم Avast Shield (سيختلف هذا الخيار بناءً على برنامج مكافحة الفيروسات الخاص بك)
- حدد خيار الوقت المناسب لتعطيل برنامج مكافحة الفيروسات

إذا بدأ كل شيء في العمل بشكل جيد بعد تعطيل تطبيق مكافحة الفيروسات ، فإن المشكلة تكمن في برنامج مكافحة الفيروسات. يمكنك إما إلغاء تثبيت برنامج مكافحة الفيروسات أو إضافة المشغل إلى قائمته البيضاء. كلا الخيارين سوف يعملان.
الطريقة 2: إنهاء المهمة Epic Games Launcher عبر مدير المهام
كما ذُكر في بداية المقال ، في بعض الأحيان لا توجد مشكلة وتؤدي التطبيقات إلى سوء التصرف لأسباب غير معروفة. عادةً ما تؤدي عملية إعادة تشغيل التطبيق البسيطة إلى حل هذا النوع من المشكلات. وجد الكثير من المستخدمين أن إنهاء مهمة المشغل من خلال إدارة المهام وإعادة تشغيل المشغل قد أصلح المشكلة بالنسبة لهم. لذلك ، اتبع الخطوات الواردة أدناه لإنهاء مهمة المشغل عبر مدير المهام
- اضغط باستمرار على مفاتيح CTRL و SHIFT و Esc ( CTRL + SHIFT + ESC ) لفتح مدير المهام
- حدد موقع تطبيق Epic Games Launcher من قائمة العمليات وحدده
- انقر فوق إنهاء المهمة

- أغلق إدارة المهام
أعد تشغيل المشغل الآن ويجب أن يعمل كل شيء على ما يرام.
الطريقة الثالثة: تغيير خصائص المشغل
ساعد تغيير خصائص المشغل وإضافة "-OpenGL" في نهاية موقع المشغل في حل المشكلة للعديد من المستخدمين. اتبع الخطوات الواردة أدناه للحصول على تعليمات مفصلة
- انتقل إلى سطح المكتب حيث يوجد اختصار المشغل
- انقر بزر الماوس الأيمن على ملحمة ألعاب قاذفة واختر خصائص

- الآن حدد موقع الحقل الهدف (تأكد من تحديد علامة تبويب الاختصار) وأضف "-OpenGL" (بدون علامات اقتباس) في نهاية الحقل الهدف. اكتب “-OpenGL” (بدون علامات الاقتباس). يجب أن تبدو محتويات الحقل الهدف على النحو التالي "C: \ Program Files (x86) \ Epic Games \ Launcher \ Portal \ Binaries \ Win32 \ EpicGamesLauncher.exe" –OpenGL
- انقر فوق " موافق" ثم حدد " تطبيق"

يجب أن هذا حل هذه القضية.
الحل 4: حذف مجلد WebCache
في بعض الحالات ، يمكن أن تحدث المشكلة في حالة تلف ذاكرة تخزين مؤقت معينة متعلقة بالمشغل ، لذلك ، في هذه الخطوة ، سنحذف ذاكرة التخزين المؤقت التي ستتم إعادة إنشائها تلقائيًا لاحقًا. من أجل هذا:
- اضغط على " Windows " + " R " لفتح Run.
- اكتب “ ٪ localappdata٪ ” واضغط على “ أدخل ”.
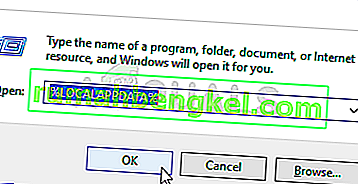
- افتح " Epic Games Launcher " واحذف مجلد " Webcache ".