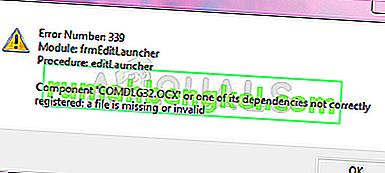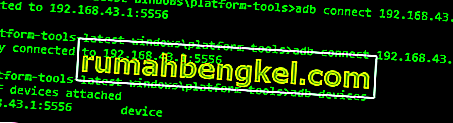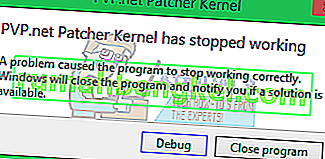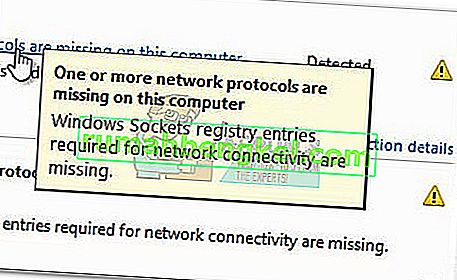رمز الخطأ 0x803F8001 عند محاولة تحديث تطبيق من خلال متجر Windows هو شيء يحصل عليه الكثير من المستخدمين بمجرد التحديث إلى بنية جديدة. والسبب هو أن Microsoft لم تقم حتى الآن بتسوية عملية Windows Update تمامًا ، وهناك الكثير من المراوغات والأخطاء التي قد تحدث ، مثل هذا.
ما يحدث في هذه الحالة هو أن لديك تطبيق Windows Store لا يمكنك تحديثه ، ويمنحك خطأ 0x803F8001. سيفشل التحديث ، وستظل محبطًا لأن هذا شيء يجب القيام به بسهولة شديدة ، ولا ينبغي أن تواجه هذه المشكلات. ومع ذلك ، حتى تخرج Microsoft بإصلاح لعملية الترقية ، ستواجه المشكلات.
لحسن الحظ ، توصل عدد غير قليل من المستخدمين إلى حلول مختلفة تكافح هذه المشكلة وتحلها ، أو على الأقل توفر حلاً يسمح لك بتثبيت التطبيق أو التطبيقات التي تحتاجها. ألقِ نظرة على الطرق أدناه ، وإذا لم تعمل الطريقة الأولى من أجلك ، فانتقل إلى الطريقة التالية ، وما إلى ذلك - ستعمل إحداها بالتأكيد على حل هذه المشكلة لك.
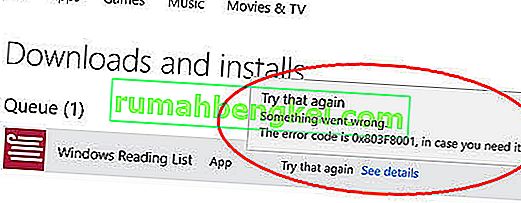
الطريقة الأولى: أعد محاولة التحديث أو التنزيل
قد لا تكون المشكلة أكثر من خلل مؤقت في متجر Windows. يمكنك محاولة الضغط على X في أقصى الطرف الأيمن من التطبيق الذي تحاول تنزيله أو تحديثه ، وحاول تحديثه مرة أخرى. أدى هذا إلى حل المشكلة لأكثر من مستخدم واحد.
الطريقة 2: إعادة تسجيل المتجر
قد يكون الخطأ أيضًا بسبب سوء الاتصال بالخوادم ، وقد تؤدي إعادة تسجيل المتجر إلى حل المشكلة إذا كانت هذه هي الحالة. تأكد من عدم قيامك بخطأ إملائي عند إدخال الأمر أدناه ، حيث قد تسبب مشاكل أكثر مما ستحل.
- اضغط على مفتاح Windows على لوحة المفاتيح واكتب cmd
- انقر بزر الماوس الأيمن على موجه الأوامر نتيجة لذلك، واختيار تشغيل كمسؤول. أو
- اضغط في نفس الوقت على مفتاحي Windows و X على لوحة المفاتيح.
- من القائمة التي تفتح ، اختر موجه الأوامر (المسؤول).
- بمجرد فتح موجه الأوامر ، اكتب الأمر التالي ، واضغط على Enter لتنفيذه.
PowerShell -ExecutionPolicy Unrestricted -Command "& {$ manifest = (Get-AppxPackage Microsoft.WindowsStore) .InstallLocation + '\ AppxManifest.xml'؛ Add-AppxPackage -DisableDevelopmentMode -Register $ manifest} "
- بمجرد تنفيذ الأمر ، أغلق موجه الأوامر وحاول تحديث / تنزيل تطبيقاتك مرة أخرى.

الطريقة الثالثة: اسمح للتطبيقات باستخدام موقعك
على الرغم من أنه قد يبدو غير ذي صلة في البداية ، فقد أدى ذلك إلى حل المشكلة لعدد غير قليل من المستخدمين.
- اضغط على مفتاح Windows بلوحة المفاتيح واكتب الموقع ، ثم افتح إعدادات خصوصية الموقع
- تأكد من ضبط خدمة الموقع على تشغيل.
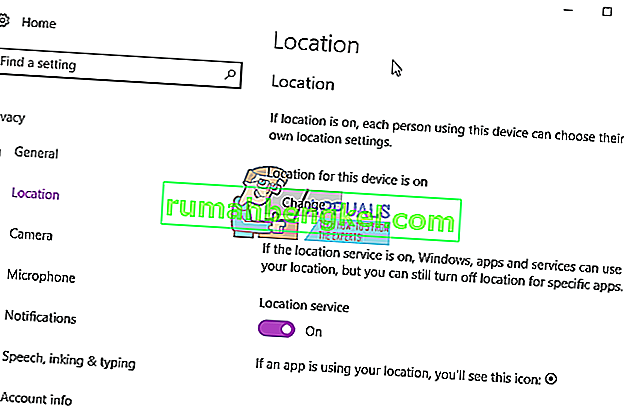
الطريقة الرابعة: تعطيل الوكيل
إذا كنت تستخدم اتصال وكيل ، فقد يتسبب ذلك في حدوث مشكلات لا تسمح للمخزن بتنزيل التطبيقات التي تحتاجها. كل ما عليك فعله هو اتباع الخطوات أدناه لتعطيل الوكيل.
- اضغط في نفس الوقت على Windows و R على لوحة المفاتيح. في نافذة التشغيل التي تفتح ، اكتب inetcpl. cpl واضغط على Enter أو انقر فوق OK.
- انتقل إلى علامة التبويب "اتصالات" ، وانقر فوق إعدادات LAN بالقرب من الجزء السفلي.
- ابحث عن خادم وكيل ، وتأكد من عدم تحديد استخدام خادم وكيل لشبكة LAN الخاصة بك .
- اضغط على " موافق" مرتين لإغلاق النوافذ وحفظ الإعدادات. هذا من شأنه ان يحل مشكلتك.
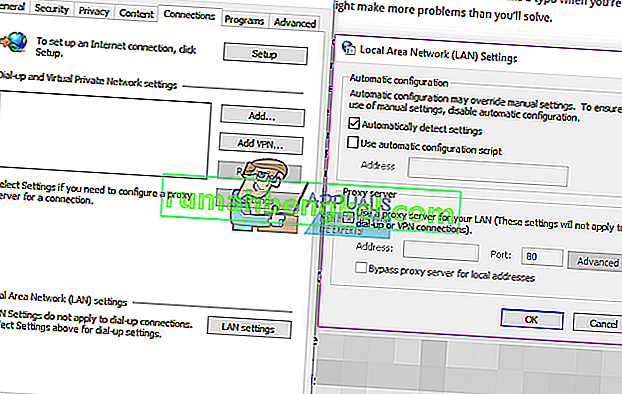
الطريقة الخامسة: استخدم أداة DISM
تعد أداة Deployment Image Service and Management أداة قوية جدًا تأتي مدمجة مع Windows ، ويمكنها حل مشكلتك في هذا النوع من المواقف.
- استخدم الخطوتين 1 و 2 من الطريقة الثانية لهذا الدليل لفتح موجه أوامر المسؤول .
- أدخل الأمر التالي متبوعًا بإدخال على لوحة المفاتيح لتنفيذه:
Dism.exe / عبر الإنترنت / Cleanup-Image / StartComponentGroup
- بمجرد الانتهاء من ذلك ، لا يجب أن تواجه المشكلات بعد الآن.
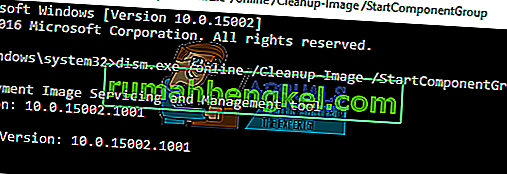
الطريقة 6: تحقق من إعدادات اللغة والمنطقة
قد يؤدي إعداد اللغة والإعدادات الإقليمية بشكل غير صحيح في نظامك إلى حدوث الكثير من المشكلات. ومع ذلك ، فإن التحقق من ذلك سهل للغاية.
- اضغط على مفتاح Windows على لوحة المفاتيح. اكتب المنطقة وافتح إعدادات المنطقة واللغة.
- ضمن قسم اللغات ، تأكد من أن اللغة الإنجليزية (الولايات المتحدة) هي الأولى في القائمة.
- أغلق نافذة الإعدادات وحاول تحديث التطبيقات أو تنزيلها مرة أخرى.
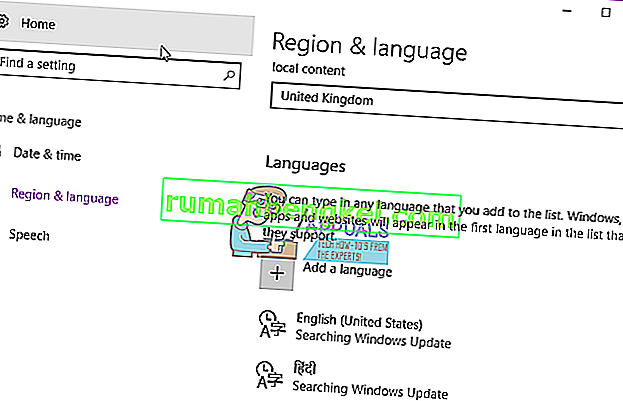
في نهاية المطاف ، هذه المشكلة هي خطأ Microsoft ، لكنها مسألة وقت عندما تفعل Microsoft شيئًا حيال ذلك. حتى ذلك الحين ، لديك أعلاه حصة عادلة من الخيارات التي يمكنك تجربتها لحل هذه المشكلة ، أو لديك حل بديل يسمح لك بتثبيت أي تحديثات أو تطبيقات قد تحتاجها ، ولكن لا يمكنك التعامل معها.