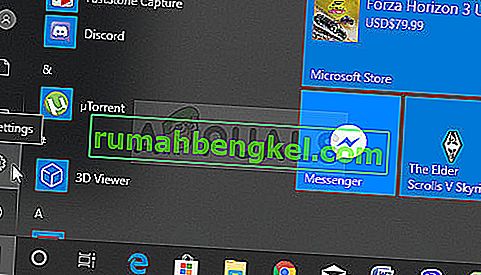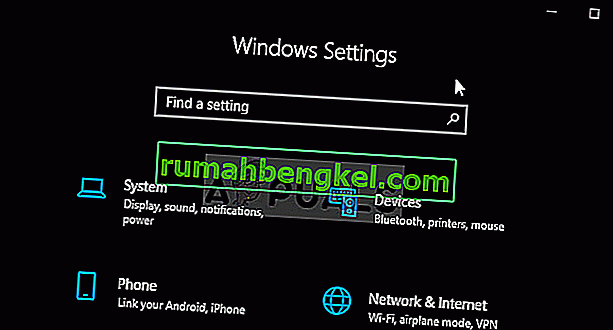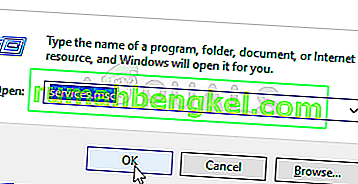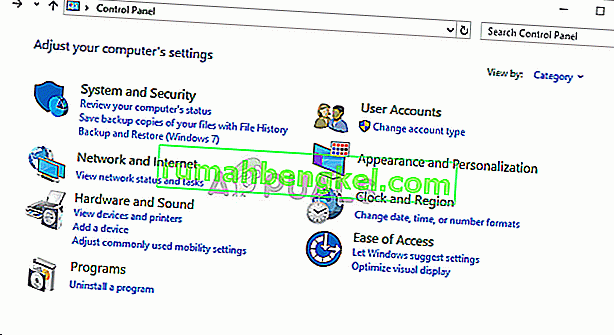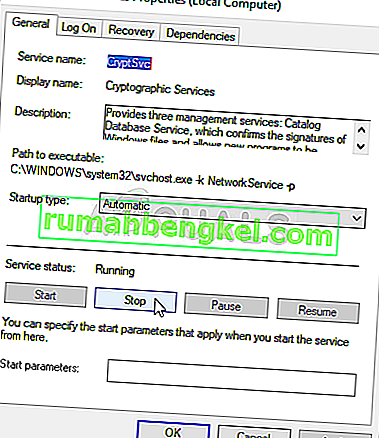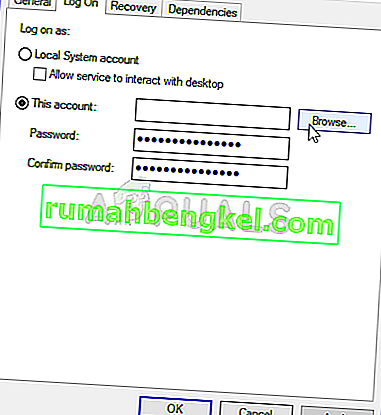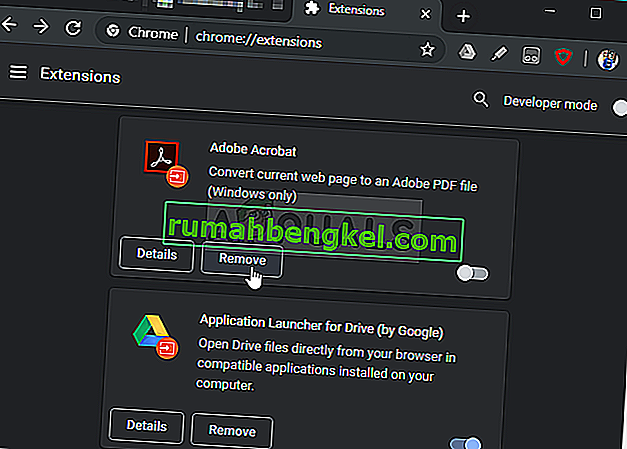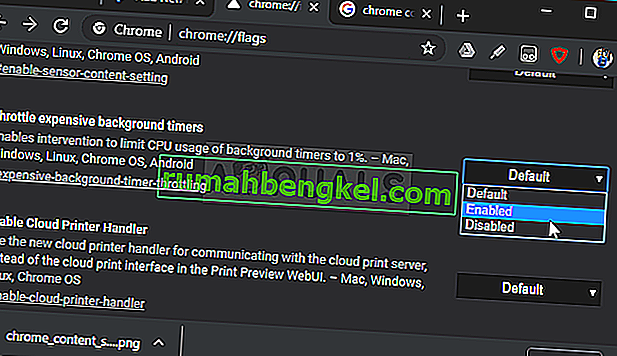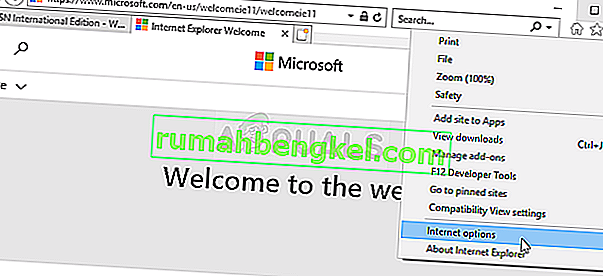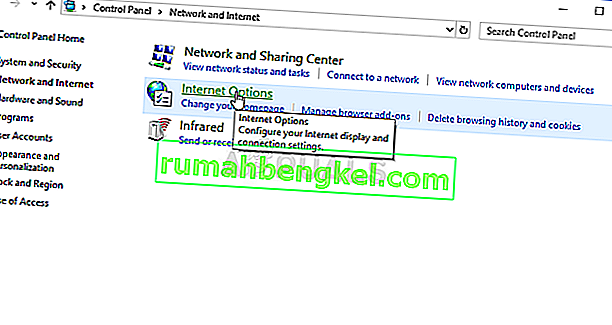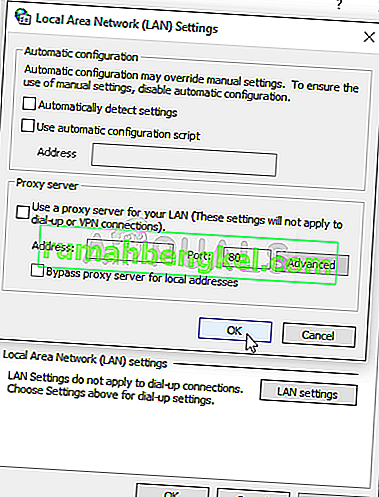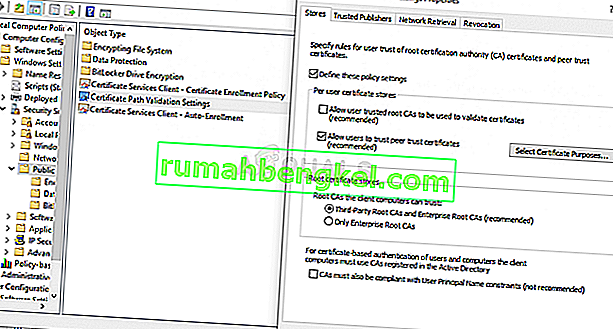" إنشاء اتصال آمن " هي رسالة تظهر في الزاوية اليسرى السفلية من نافذة متصفح Google Chrome بعد محاولة زيارة أحد مواقع الويب. يظهر عند زيارة مواقع الويب التي تستخدم بروتوكول HTTPS. إن زيارة مثل هذه المواقع تعني ضرورة إنشاء اتصال آمن ومشفّر.

ومع ذلك ، يدعي مستخدمو Google Chrome أن هذا الاتصال يستغرق وقتًا طويلاً ليتم إنشاؤه على جميع مواقع الويب ، خاصةً عند مقارنته بمتصفحات Edge أو Firefox. هناك عدد غير قليل من الطرق المختلفة التي استخدمها الأشخاص لحل هذه المشكلة بنجاح وقررنا إدراجها في هذه المقالة. تحقق منها أدناه!
ما الذي يسبب بطء إنشاء اتصال آمن في Google Chrome؟
هناك عدد غير قليل من الأسباب المختلفة لهذه المشكلة ويجب عليك مراجعة القائمة أدناه لتحديد السبب الصحيح للسيناريو الخاص بك بشكل صحيح. سيؤدي ذلك إلى تضييق نطاق طرق استكشاف الأخطاء وإصلاحها التي يمكنك استخدامها! تحقق من ذلك أدناه!
- تعطلت خدمة التشفير - هذه الخدمة مسؤولة عن حل مصافحة TLS التي تُستخدم لإنشاء اتصالات آمنة بين العملاء والخوادم. يجب أن تؤدي إعادة تشغيل هذه الخدمة إلى حل المشكلة.
- المكونات الإضافية المشبوهة - إذا أضفت إضافات ومكونات إضافية جديدة إلى متصفح Chrome ، فقد يتسبب أحدها في حدوث مشكلات في الاتصال ويطيل الوقت اللازم لإنشاء اتصال آمن. ضع في اعتبارك إزالتها من Google Chrome.
- فحوصات مكافحة الفيروسات - توفر معظم برامج مكافحة الفيروسات ميزة فحص HTTP التي تفحص الاتصالات التي تحاول إنشاءها. سيؤدي ذلك إلى إطالة الوقت اللازم للاتصال ويجب أن تفكر في تعطيله لتسريع الأمور.
- TLS 1.3 - إذا كنت تستخدم TLS 1.3 في متصفح Google Chrome الخاص بك ، فقد تكون بعض مواقع الويب غير متوافقة ، لذا فكر في تعطيله في الوقت الحالي.
الحل 1: استخدم مجموعة الأوامر التالية
تحظى هذه الطريقة بشعبية كبيرة بسبب بساطتها ويستخدمها الكثير من الأشخاص لإصلاح معظم الأشياء المتعلقة بالمشكلة المطروحة. الشيء المضحك هو أنه يعمل وقد علق المستخدمون قائلين إن هذه هي الخطوة الوحيدة التي اتخذتها لحل المشكلة. جربه الآن عن طريق التحقق من الحل 2 من Fix: Err_Connection_Closed مقالة. تأكد من تنفيذ المجموعة الأولى فقط من الخطوات ، باستخدام الأوامر الموجودة في موجه الأوامر!
حاول فتح Google Chrome وتحقق لمعرفة ما إذا كانت "رسالة إنشاء اتصال آمن" لا تزال معلقة لفترة طويلة!
الحل 2: قم بإجراء إعادة تعيين الشبكة
يعد إجراء إعادة تعيين الشبكة طريقة أخرى بسيطة لحل هذه المشكلة. لقد نجحت مع العديد من المستخدمين وليس لديك أي شيء لاستخدامه إذا جربته. اتبع الخطوات أدناه وتحقق لمعرفة ما إذا كانت رسالة "إنشاء اتصال آمن" لا تزال تستغرق وقتًا طويلاً لتختفي عند زيارة موقع ويب في Google Chrome!
- افتح أداة التشغيل باستخدام مجموعة مفاتيح Windows Key + R على لوحة المفاتيح (اضغط على هذه المفاتيح في نفس الوقت. اكتب " ms-settings: " في المربع المفتوح حديثًا بدون علامات الاقتباس وانقر فوق "موافق" لفتح أداة الإعدادات .
- تتمثل الطريقة البديلة في فتح أداة الإعدادات على جهاز الكمبيوتر الخاص بك عن طريق النقر فوق قائمة ابدأ والنقر فوق رمز الترس في الجزء الأيسر السفلي.
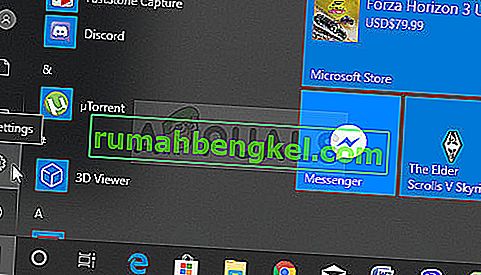
- أيضًا ، يمكنك استخدام مجموعة مفاتيح Windows + I لنفس التأثير. انقر لفتح قسم الشبكة والإنترنت والبقاء في علامة التبويب الحالة في الجانب الأيسر من النافذة.
- قم بالتمرير لأسفل حتى تصل إلى زر إعادة تعيين الشبكة الأزرق. انقر فوقه واتبع التعليمات التي ستظهر على الشاشة وتأكد من التزامك بكل شيء.
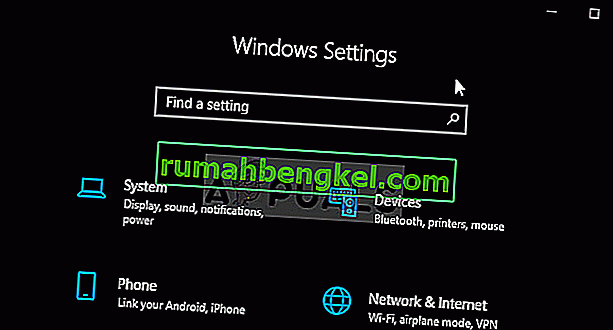
- تحقق لمعرفة ما إذا كانت نفس المشكلة لا تزال قائمة!
الحل 3: أعد تشغيل خدمات التشفير وعميل DNS في الخدمات
تعتمد مشاركة الملفات ، مثل أي ميزة أخرى في Windows 10 ، على خدمات معينة لتعمل بشكل صحيح. في هذه الحالة ، تسمى الخدمات مضيف مزود اكتشاف الوظائف ومنشور مورد اكتشاف الوظائف. يجب أن تبدأ هذه الخدمات والحاجة إلى العمل باستمرار. اتبع الخطوات أدناه لتحقيق ذلك على جهاز الكمبيوتر الخاص بك!
- افتح أداة التشغيل باستخدام مجموعة مفاتيح Windows Key + R على لوحة المفاتيح (اضغط على هذه المفاتيح في نفس الوقت. اكتب " services.msc " في المربع المفتوح حديثًا بدون علامات الاقتباس وانقر فوق "موافق" لفتح أداة الخدمات .
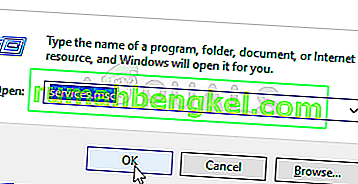
- الطريقة البديلة هي فتح لوحة التحكم عن طريق تحديد موقعها في قائمة ابدأ . يمكنك أيضًا البحث عنها باستخدام زر البحث في قائمة ابدأ.
- بعد فتح نافذة لوحة التحكم ، قم بتغيير الخيار " عرض حسب " في الجزء العلوي الأيمن من النافذة إلى " أيقونات كبيرة " وانتقل لأسفل حتى تحدد مكان إدخال الأدوات الإدارية . انقر فوقه وحدد موقع اختصار الخدمات في الأسفل. انقر فوقه لفتحه أيضًا.
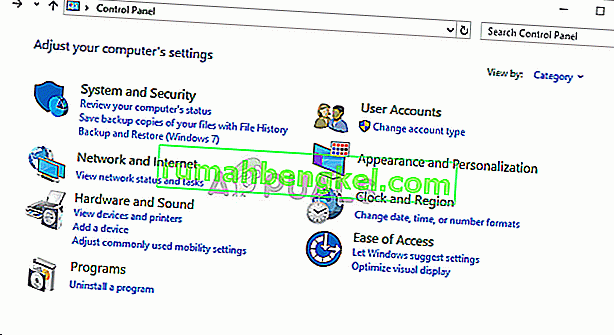
- حدد موقع خدمات التشفير و عميل DNS الخدمات في القائمة، انقر بزر الماوس الأيمن على كل واحد واختر خصائص من قائمة السياق التي تظهر.
- إذا تم بدء تشغيل الخدمة (يمكنك التحقق من ذلك بجوار رسالة حالة الخدمة مباشرةً) ، يجب عليك إيقافها الآن بالنقر فوق الزر " إيقاف" في منتصف النافذة. إذا تم إيقافه ، اتركه متوقفًا حتى نواصل.
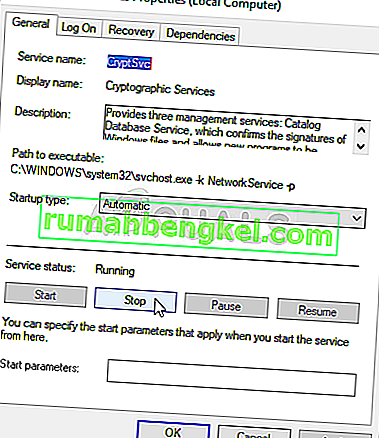
- تأكد من تعيين الخيار الموجود ضمن قائمة نوع بدء التشغيل في نافذة خصائص الخدمة على تلقائي قبل متابعة الخطوات الأخرى. قم بتأكيد أي مربعات حوار قد تظهر عند تغيير نوع بدء التشغيل. انقر فوق الزر " ابدأ" في منتصف النافذة قبل الخروج. تأكد من تكرار نفس العملية لجميع الخدمات التي ذكرناها.
قد تتلقى رسالة الخطأ التالية عند النقر فوق ابدأ:
تعذر على Windows بدء الخدمة على الكمبيوتر المحلي. خطأ 1079: يختلف الحساب المحدد لهذه الخدمة عن الحساب المحدد للخدمات الأخرى التي تعمل في نفس العملية.
إذا حدث هذا ، فاتبع الإرشادات أدناه لإصلاحه.
- اتبع الخطوات من 1 إلى 3 من التعليمات أعلاه لفتح نافذة خصائص الخدمة. انتقل إلى علامة التبويب " تسجيل الدخول" وانقر فوق الزر " تصفح ..." .
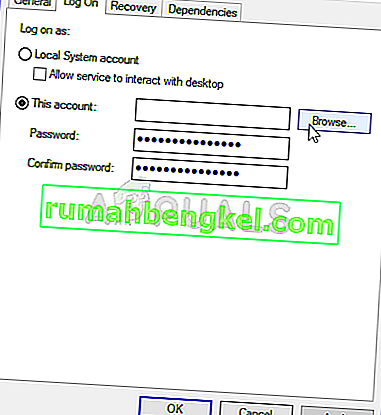
- ضمن مربع الإدخال " أدخل اسم الكائن المراد تحديده " ، اكتب Network Service ، وانقر فوق Check Names وانتظر حتى يصبح الاسم متاحًا.
- انقر فوق " موافق" عند الانتهاء واكتب كلمة المرور في مربع " كلمة المرور " عندما يُطلب منك ذلك إذا قمت بإعداد كلمة مرور. يجب أن تعمل مشاركة ملفات Windows 10 الآن بشكل صحيح!
الحل 4: تحقق من الامتدادات المشبوهة
إذا بدأت المشكلة في الحدوث مؤخرًا ، فقد يكون ذلك بسبب ملحق مضاف حديثًا يسبب حفلة أمنية. يمكنك التحقق من ذلك بسهولة عن طريق فتح Google Chrome وتعطيل الإضافات واحدة تلو الأخرى والتحقق لمعرفة أي منها هو الجاني. احذفه بعد ذلك!
- افتح Google Chrome بالنقر المزدوج فوق الرمز الخاص به من سطح المكتب أو بالبحث عنه في قائمة ابدأ. اكتب العنوان أدناه في شريط العناوين لفتح الملحقات :
الكروم: // ملحقات
- حاول تحديد موقع الامتداد الذي قد يتسبب في حدوث مشكلات أمنية أو ملحق تمت إضافته مؤخرًا وانقر فوق الزر إزالة بجواره لإزالته من Google Chrome بشكل دائم.
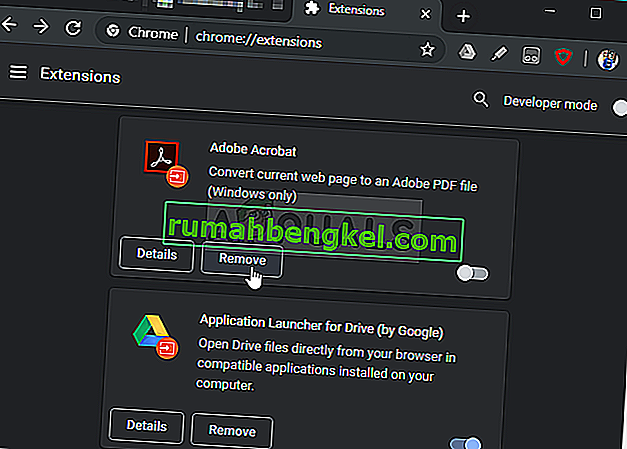
- أعد تشغيل Google Chrome وتحقق لمعرفة ما إذا كنت لا تزال تلاحظ تعليق رسالة "إنشاء اتصال آمن" لفترة طويلة جدًا على جهاز الكمبيوتر الخاص بك!
الحل 5: تعطيل HTTP / Port Checking على برنامج مكافحة الفيروسات الخاص بك
السبب المعتاد للمشكلة هو قيام برنامج مكافحة الفيروسات الخاص بك بفحص شهادات المواقع دون داع مما يؤدي إلى إبطاء عملية طلب الملفات من الخوادم ، مما قد يؤدي في الواقع إلى تعليق رسالة "إنشاء اتصال آمن" لفترة طويلة في Google Chrome .
نظرًا لأن الخطأ يظهر للمستخدمين الذين يستخدمون أدوات مكافحة فيروسات مختلفة ، فإليك كيفية تحديد موقع خيارات فحص HTTP أو المنفذ في بعض أدوات AV الأكثر شيوعًا التابعة لجهات خارجية.
- افتح واجهة مستخدم مكافحة الفيروسات عن طريق النقر المزدوج على أيقونته في علبة النظام (الجزء الأيمن من شريط المهام في أسفل النافذة) أو بالبحث عنه في قائمة ابدأ.
- يقع إعداد فحص HTTPS في أماكن مختلفة تتعلق بأدوات مكافحة الفيروسات المختلفة. غالبًا ما يمكن العثور عليه ببساطة دون الكثير من المتاعب ولكن إليك بعض الإرشادات السريعة حول كيفية العثور عليه في أدوات مكافحة الفيروسات الأكثر شيوعًا:
Kaspersky Internet Security : الصفحة الرئيسية >> الإعدادات >> إضافية >> الشبكة >> فحص الاتصالات المشفرة >> لا تفحص الاتصالات المشفرة

AVG : الصفحة الرئيسية >> الإعدادات >> المكونات >> الدرع عبر الإنترنت >> تمكين مسح HTTPS (قم بإلغاء تحديده)

Avast : الصفحة الرئيسية >> الإعدادات >> المكونات >> Web Shield >> تمكين HTTPS Scanning (قم بإلغاء تحديده)
ESET: الصفحة الرئيسية >> الأدوات >> الإعداد المتقدم >> الويب والبريد الإلكتروني >> تمكين تصفية بروتوكول SSL / TLS (قم بإيقاف تشغيله)
تحقق لمعرفة ما إذا كان بإمكانك الآن زيارة أي موقع ويب دون تلقي رسالة "إنشاء اتصال آمن" لفترة طويلة! إذا استمر ظهور الخطأ ، فقد تفكر في استخدام أداة مكافحة فيروسات أو جدار حماية مختلفة ، خاصةً إذا كانت المشكلة مجانية!
الحل 6: تعطيل TLS 1.3
ترتبط المشكلة في الغالب ببعض أحدث إصدار من TLS. اكتشف بعض المطورين أنه يمكن حل المشكلة بسهولة ببساطة عن طريق تعديل بعض إعدادات Chrome المتقدمة التي ستعطل TLS 1.3. TLS هو بروتوكول طبقة النقل الذي يعالج التشفير ونقل البيانات. حاول استخدام نسخة أقدم. اتبع التعليمات أدناه لتجربة هذه الطريقة!
- افتح Google Chrome بالنقر المزدوج فوق الرمز الخاص به من سطح المكتب أو بالبحث عنه في قائمة ابدأ. اكتب العنوان أدناه في شريط العناوين لفتح التجارب :
الكروم: // الأعلام
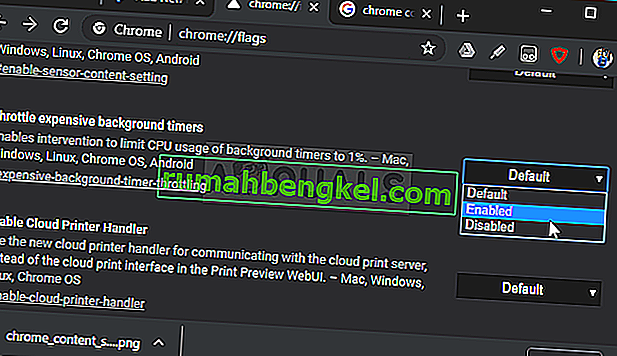
- حدد خيار تعطيل TLS المدرج أدناه داخل نافذة التجارب ، ضمن علامة التبويب المتاحة . يمكنك استخدام شريط البحث في أعلى النافذة لتحديد موقعه حيث أن القائمة طويلة جدًا. تأكد من البحث عن TLS ، والعثور على الإعدادات ذات الصلة ، وتعيينها على معطل .
- أعد تشغيل Google Chrome وتحقق مما إذا كان إنشاء الاتصال لا يزال يمثل مشكلة!
الحل 7: تأكد من تعيين إعدادات معينة في خيارات الإنترنت
هذه إحدى أسهل الطرق المستخدمة لحل المشكلة. يمكن أن تتسبب خوادم البروكسي في فشل عملية تسجيل الدخول وتحتاج إلى تعطيلها داخل خيارات الإنترنت. تأكد من تجربة الطرق المذكورة أعلاه قبل استكشاف هذه المشكلة وإصلاحها!
- Open Internet Explorer on your computer by searching for it on the Desktop or the Start menu. Click on the cog icon located in the top right corner. From the menu which opens, click on Internet Options to open a list on related connection settings.
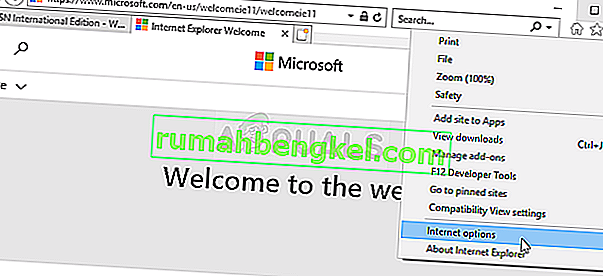
- If you don’t have access to Internet Explorer, Open Control Panel by searching for it in the Start menu or by using the Windows Key + R key combination, typing “control.exe” in the Run box, and click OK to run Control Panel.
- In Control Panel, select to View as: Category at the top right corner and click on the Network and Internet button to open this section. Inside this window, click on Internet Options to navigate to the same screen as you would if you opened Internet Explorer.
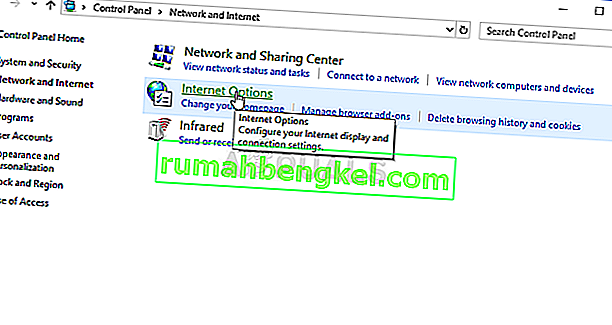
- Navigate to the Connections tab and click on LAN Settings. Uncheck the box next to Automatically Detect Settings and make sure the Use a proxy server for your LAN option is unchecked.
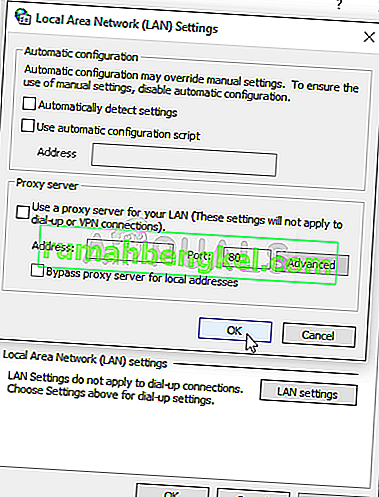
- Make sure you apply the changes you made and restart your computer before you check to see if the Origin won’t go online login error still appears.
Solution 8: Clear Browsing Data
An over-accumulation of browsing data in the form of cookies, browser cache, and history files can slow down a browser’s ability to connect and cause it to use more internet resources than necessary. This can be observed when trying to connect to a secure website. Users have reported that deleting their browsing data was able to help them get rid of the problem!
Make sure you follow the steps from the Solution 3 of our How to Fix Google Chrome High CPU Usage on Windows? article. Restart your computer again and check if the “Establishing secure connection” message keeps appearing!
Solution 9: Group Policy Fix
This is quite an easy way of resolving the problem but, unfortunately, it’s not available to Windows 10 Home users. If you are using Windows 10 Pro or Enterprise, make sure you follow the steps below to try to resolve this problem!
- Use the Windows Key + R key combination (tap the keys simultaneously) to open the Run dialog box. Enter “gpedit.msc” in the Run dialog box, and press the OK button to open the Local Group Policy Editor tool. On Windows 10, you can try simply type Group Policy Editor in the Start menu and click the top result.

- On the left navigation pane of Local Group Policy Editor, under Computer Configuration, double click on Windows Settings, and navigate to Security Settings >> Public Key Policies.
- Select the Public Key Policies folder by left-clicking on it and check out its right side section.
- Double click on the “Certificate Path Validation Settings” policy and check the radio button next to the “Define Policy Settings” option. Uncheck the box next to the Allow user trusted root CAs to be used to validate certificates (recommended) option.
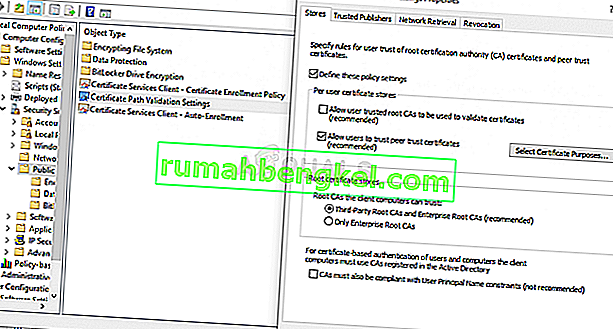
- Apply the changes you have made before exiting. The changes won’t be applied until you restart.
- Finally, reboot the computer to save the changes and check to see if you are still being targeted with the error.