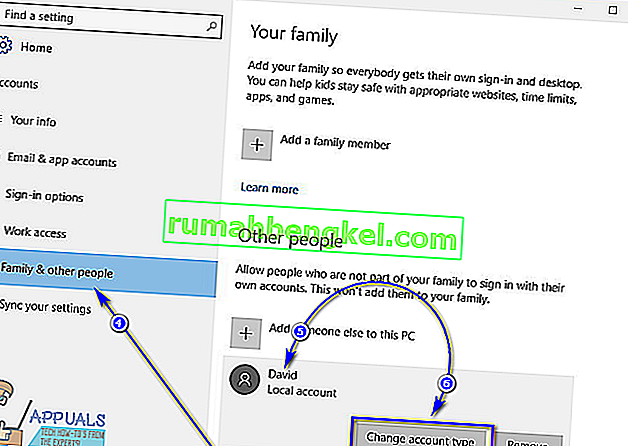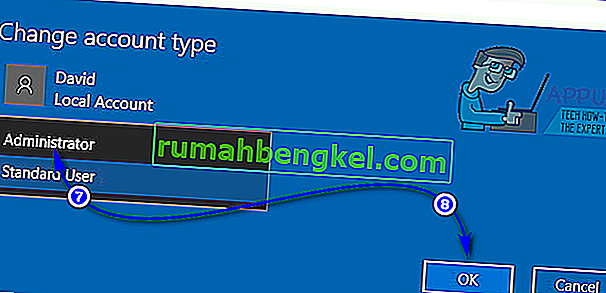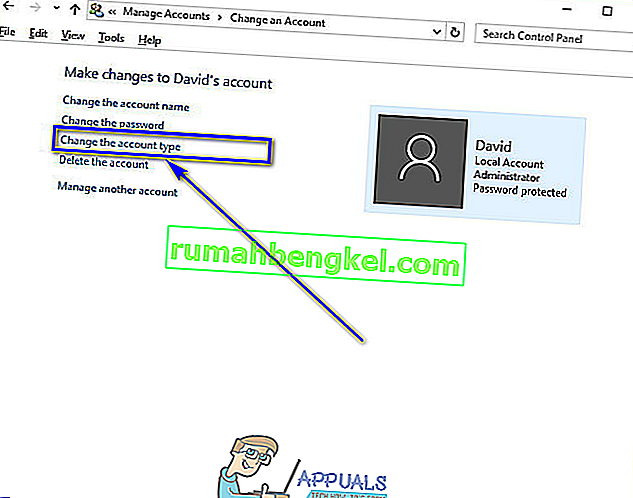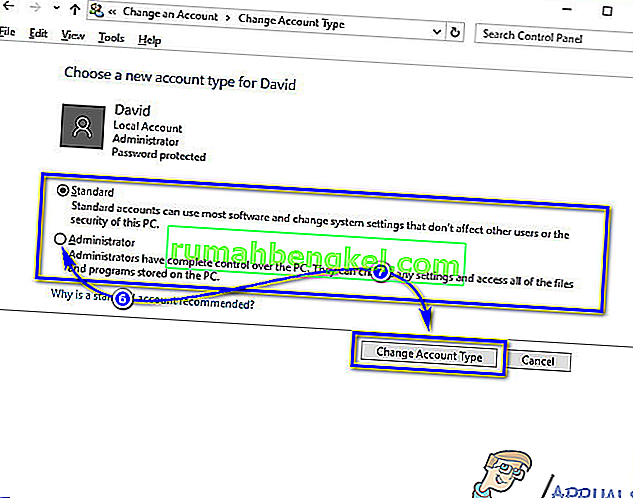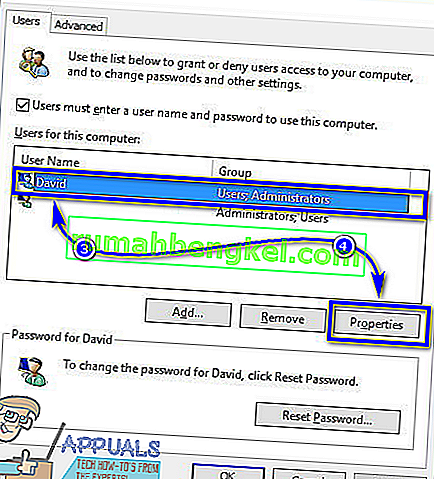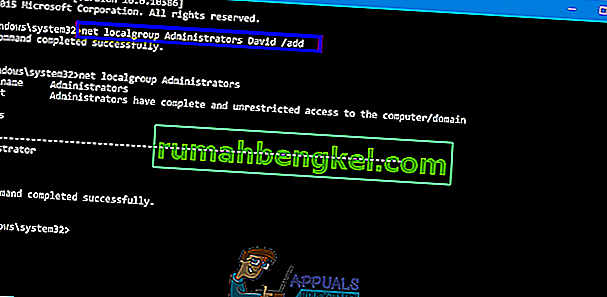هناك نوعان مختلفان من حسابات المستخدمين على Windows 10 - حسابات المستخدم القياسي وحسابات المسؤول. الفرق بين هذين النوعين من حسابات المستخدم ليس من حيث الوظائف ولكن في الأذونات والسلطة.
تتمتع حسابات المسؤول باستقلالية وتحكم كامل في كل جانب من جوانب جهاز الكمبيوتر الذي يعمل بنظام Windows 10 - بدءًا من تغيير إعدادات الكمبيوتر لجميع حسابات المستخدمين على الكمبيوتر وتثبيت التطبيقات إلى الوصول إلى التحكم في وصول المستخدم (UAC) ، يمكن لحسابات المسؤول القيام بكل ذلك. من ناحية أخرى ، تكون حسابات المستخدم القياسي محدودة نسبيًا فيما يتحكمون فيه - يمكن للمستخدمين القياسيين تشغيل التطبيقات ولكن لا يقومون بتثبيت أي تطبيقات جديدة ، يمكنهم تغيير الإعدادات ولكن فقط طالما أن الإعدادات التي يعبئون بها لا تؤثر أي حسابات مستخدمين أخرى على الكمبيوتر ، وتحتاج إلى كتابة اسم المستخدم وكلمة المرور لحساب المسؤول لتصفح أي مطالبات UAC على حساب مستخدم قياسي على Windows 10.

في الإصدارات الأقدم من Windows ، كان نوع حساب مستخدم آخر يعرف باسم "الضيف" موجودًا ، ولكن لا يوجد شيء من هذا النوع على Windows 10. عندما تقوم بإنشاء حساب مستخدم جديد على جهاز كمبيوتر يعمل بنظام Windows 10 ، يتم إنشاؤه كحساب مستخدم قياسي بشكل افتراضي ، على الرغم من أنه يمكنك اختيار تحويله إلى حساب مسؤول أثناء إنشائه. تعد حسابات المستخدم القياسي مفيدة للغاية عندما تحتاج إلى إنشاء حساب مستخدم لطفل أو لشخص لا يمكن الوثوق به لعدم إحداث فوضى في الأشياء إذا تم منحه الكثير من القوة ولكنه لن يتناسب مع الفاتورة لشخص يحتاج إلى قدرًا كبيرًا من الوصول إلى جهاز الكمبيوتر والتحكم فيه.
إذا كنت ترغب في منح حساب مستخدم قياسي على جهاز كمبيوتر يعمل بنظام Windows 10 مزيدًا من الاستقلالية والتحكم في الكمبيوتر ، فأنت بحاجة إلى تحويله إلى حساب مسؤول ، وهو أمر ممكن بالتأكيد. فيما يلي أربع طرق مختلفة يمكنك اتباعها لتحويل حساب مستخدم قياسي على جهاز كمبيوتر يعمل بنظام Windows 10 إلى حساب مسؤول:
ملاحظة: من المستحسن أن تحاول تحويل حساب مستخدم قياسي إلى حساب مسؤول أثناء تسجيل الدخول إلى حساب مسؤول حالي نظرًا لأن معظم الطرق المدرجة والموضحة تتطلب امتيازات إدارية. إذا لم تكن قد سجلت الدخول بالفعل إلى حساب المسؤول ، فسيتعين عليك المرور عبر مطالبات UAC باستخدام اسم المستخدم وكلمة المرور لحساب المسؤول على الكمبيوتر.
الطريقة الأولى: استخدم الأداة المساعدة لإعدادات Windows 10
أولاً وقبل كل شيء ، يمكنك استخدام الأداة المساعدة لإعدادات Windows 10 لتحويل حساب مستخدم قياسي موجود بالفعل إلى حساب مسؤول. يعد القيام بذلك أمرًا بسيطًا للغاية حيث تستخدم واجهة تعتمد على الرسومات لإنجاز المهمة. إذا كنت ترغب في القيام بذلك ، فأنت بحاجة إلى:
- افتح قائمة ابدأ .
- انقر فوق الإعدادات لفتح الأداة المساعدة لإعدادات Windows 10 .

- انقر فوق الحسابات .

- في الجزء الأيمن من النافذة ، انقر فوق العائلة والأشخاص الآخرين .
- ضمن قسم الأشخاص الآخرون في الجزء الأيسر ، حدد وانقر فوق حساب المستخدم القياسي الذي تريد تعيينه كمسؤول.
- انقر فوق تغيير نوع الحساب .
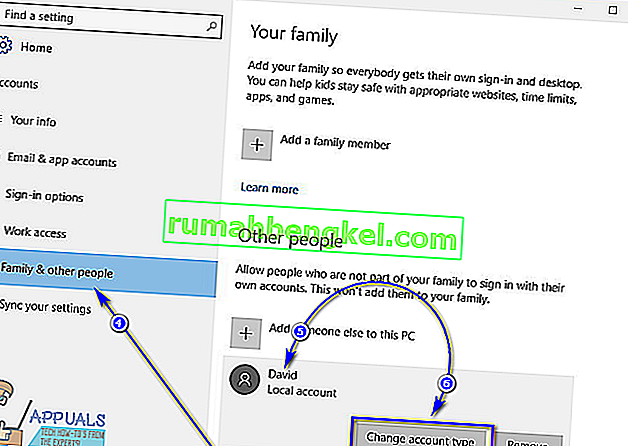
- افتح القائمة المنسدلة الموجودة مباشرة أسفل خيار نوع الحساب وانقر على المسؤول لتحديده.
- انقر فوق موافق .
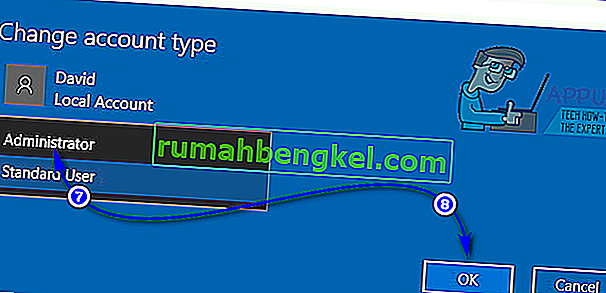
- أغلق أداة الإعدادات .
بمجرد القيام بذلك ، سيتم تحويل حساب المستخدم القياسي المحدد إلى حساب مسؤول وسيتم منح جميع الامتيازات نفسها مثل حساب المسؤول العادي. يمكن أيضًا استخدام نفس العملية الموضحة أعلاه لتحويل حساب المسؤول إلى حساب مستخدم قياسي - كل ما يحتاجه المستخدم هو النقر فوق المستخدم القياسي بدلاً من المسؤول في القائمة المنسدلة في الخطوة 7 .
الطريقة 2: تغيير نوع حساب المستخدم من لوحة التحكم
تتمثل إحدى أبرز ميزات نظام التشغيل Windows في القدرة على القيام بنفس الشيء بعدد من الطرق المختلفة. يحتوي Windows 10 أيضًا على لوحة التحكم - وهي أداة كانت ثابتة خلال العديد من التكرارات المختلفة لنظام التشغيل Windows والتي كانت موجودة ، ويمكن استخدامها أيضًا لتغيير نوع حساب حساب المستخدم. لتحويل حساب مستخدم قياسي إلى حساب مسؤول باستخدام هذه الطريقة ، تحتاج إلى:
- انقر بزر الماوس الأيمن على زر قائمة ابدأ أو اضغط على مفتاح شعار Windows + X لفتح قائمة WinX .
- انقر فوق لوحة التحكم في قائمة WinX لبدء تشغيل لوحة التحكم .

- باستخدام لوحة التحكم في عرض الفئة ، انقر فوق تغيير نوع الحساب ضمن قسم حسابات المستخدمين .

- حدد موقع حساب المستخدم القياسي الذي تريد تحويله إلى حساب مسؤول وانقر فوقه.
- انقر فوق تغيير نوع الحساب .
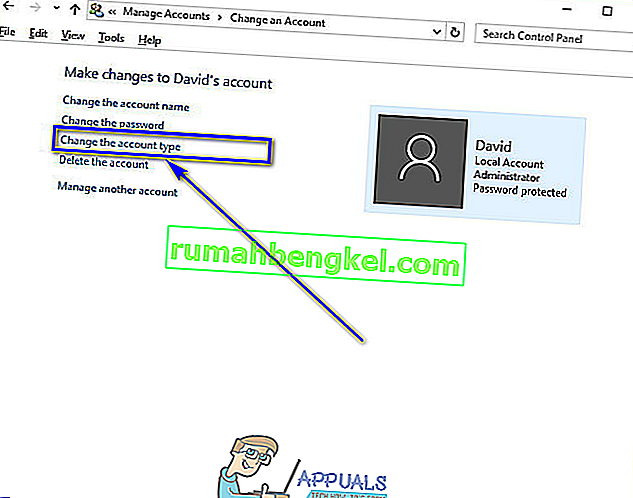
- انقر فوق زر الاختيار الموجود بجوار خيار المسؤول لتحديده.
- انقر فوق تغيير نوع الحساب ، وقد انتهيت من كل شيء!
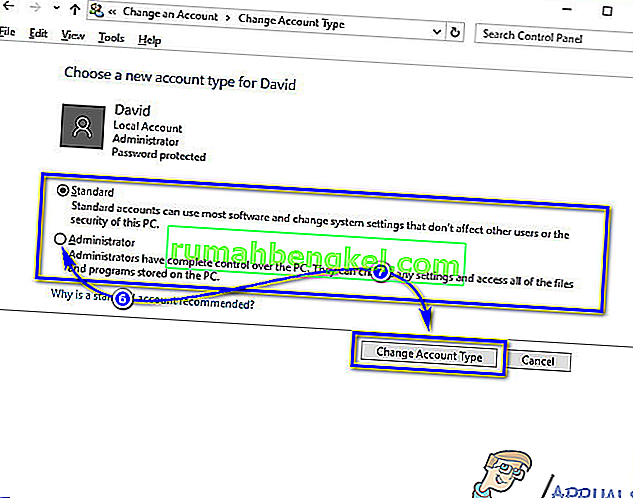
يمكنك الآن إغلاق لوحة التحكم حيث سيتم تحويل حساب المستخدم القياسي المحدد بنجاح إلى حساب مسؤول.
الطريقة الثالثة: تغيير نوع الحساب من الأداة المساعدة "حسابات المستخدمين"
هناك طريقة أكثر تعقيدًا قليلاً ولكنها أكثر مباشرة لتغيير نوع حساب حساب مستخدم على Windows 10 وهي القيام بذلك من الأداة المساعدة "حسابات المستخدمين" الموجودة في جميع إصدارات نظام التشغيل Windows. لاستخدام هذه الطريقة ، تحتاج إلى:
- اضغط على مفتاح شعار Windows + R لفتح مربع حوار Run .
- اكتب netplwiz في تشغيل الحوار والصحافة أدخل لإطلاق حسابات المستخدمين فائدة.

- ضمن قسم المستخدمون لهذا الكمبيوتر: حدد موقع حساب المستخدم القياسي الذي تريد تحويله إلى حساب مسؤول وانقر فوقه لتحديده.
- انقر فوق خصائص .
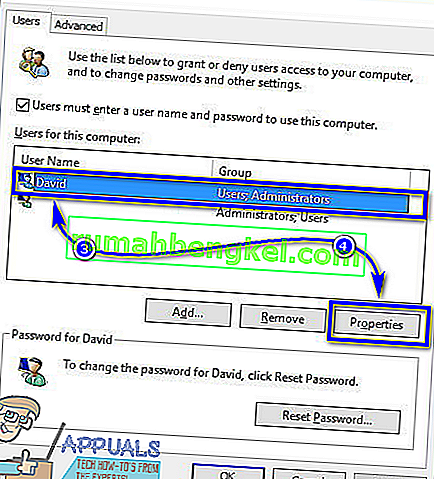
- انتقل إلى علامة التبويب عضوية المجموعة .
- انقر فوق زر الاختيار الموجود بجوار خيار المسؤول لتحديده. في مربع الحوار هذا ، سترى أيضًا خيارًا يُعرف باسم أخرى ، حيث يتيح لك تحديد الخيار الذي سيسمح لك بالاختيار من بين مجموعة من مستويات الوصول والتحكم المختلفة التي تتراوح من مشغلي النسخ الاحتياطي ومستخدمي الطاقة إلى مستخدمي سطح المكتب البعيد ، ولكن لا يتمتع أي منهم بنفس الوصول إلى جهاز كمبيوتر يعمل بنظام Windows 10 والتحكم فيه كحساب مسؤول ، لذلك من الأفضل عدم الالتفات إليها.
- انقر فوق " تطبيق" ثم " موافق" .
- انقر فوق " تطبيق" ثم " موافق" في نافذة " حسابات المستخدمين" .
الطريقة الرابعة: تغيير نوع حساب المستخدم من موجه أوامر غير مقيد
أخيرًا ، ولكن ليس آخراً ، يمكنك تحويل حساب مستخدم قياسي على جهاز كمبيوتر يعمل بنظام Windows 10 إلى حساب مسؤول ، كل ذلك من خلال موجه أوامر مرتفع. كل ما يتطلبه الأمر هو بضعة أوامر بسيطة! إذا كنت ترغب في استخدام هذه الطريقة لتحويل حساب مستخدم قياسي إلى حساب مسؤول ، فأنت بحاجة إلى:
- انقر بزر الماوس الأيمن فوق قائمة ابدأ أو اضغط على مفتاح شعار Windows + X لفتح قائمة WinX .
- انقر فوق موجه الأوامر (المسؤول) لتشغيل موجه أوامر مرتفع له امتيازات إدارية.

- اكتب الأمر التالي في موجه الأوامر المرتفع ، واستبدل AccountName بالاسم الدقيق لحساب المستخدم القياسي الذي تريد تحويله إلى حساب مسؤول ، ثم اضغط على Enter :
net localgroup Administrators AccountName / إضافة
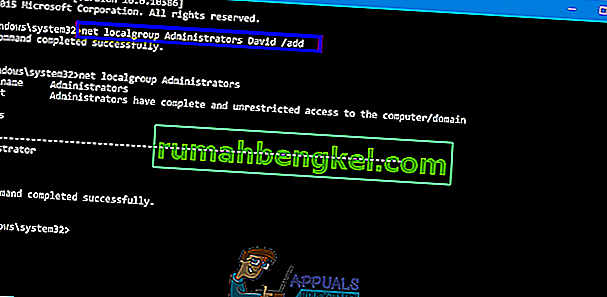
- بمجرد تنفيذ الأمر ، أغلق موجه الأوامر المرتفع . سيتم تحويل حساب المستخدم القياسي المحدد بنجاح إلى حساب مسؤول.
بينما تم تصميم هذا الدليل ليتم استخدامه على نظام التشغيل Windows 10 ، يمكن أيضًا استخدام جميع الطرق المذكورة أعلاه (باستثناء الطريقة الأولى بالطبع) لتحويل حسابات المستخدم القياسي على الإصدارات القديمة من نظام التشغيل Windows إلى حسابات المسؤول مع القليل من الترقيع لجعل بعض الخطوات قابلة للتطبيق - على سبيل المثال فتح لوحة التحكم بطريقة مختلفة في إصدارات Windows التي لا تحتوي على قائمة WinX .