أثناء تشغيل عميل Steam ، قد تواجه خطأ يفيد بأنه لا يمكنه الاتصال بشبكة Steam. يحدث هذا عادةً عندما يحاول المستخدم تسجيل الدخول إلى العميل. كما هو الحال دائمًا ، يمكنك إعادة تثبيت Steam ولكن يجب علينا الاحتفاظ بذلك كملاذ أخير والتركيز على تقنيات استكشاف الأخطاء وإصلاحها الأساسية.

قبل الانتقال إلى الحلول ، تأكد من أن خوادم Steam ليست معطلة. أيضًا ، قم بتسجيل الدخول إلى موقع Steam وإذا تم تسجيل الدخول بشكل جيد ، فلن يتم حظرك من Steam. علاوة على ذلك ، قم بإيقاف تشغيل النظام ومعدات الشبكة ، وافصل جميع الأجهزة الطرفية (الماوس ولوحة المفاتيح والشاشة وما إلى ذلك) ثم قم بتشغيل لوحة المفاتيح والماوس وتوصيلهما عند الحاجة وبعد بدء تشغيل النظام ، تحقق من حل المشكلة. حاول أيضًا استخدام Steam في وضع عدم الاتصال ، ثم قم بالتبديل إلى وضع الاتصال لحل المشكلة.
الحل 1: تغيير بروتوكول الإنترنت الخاص بـ Steam
يستخدم Steam في الأصل بروتوكول UDP (بروتوكول مخطط بيانات المستخدم) لنقل البيانات. يمكننا محاولة تغييره إلى TCP (بروتوكول التحكم في الإرسال). كما نعلم جميعًا ، يعد TCP أكثر موثوقية بينما يكون UDP أسرع في الغالب. إذا واجهنا خطأً ، فيمكننا محاولة تغيير البروتوكولات لمعرفة ما إذا كانت هي المشكلة.
- إطلاق الخاص بك إدارة المهام عن طريق الضغط على ⊞ فوز + R زر. يجب أن ينبثق هذا تشغيل. في مربع التشغيل ، اكتب " taskmgr " لفتح مدير المهام.

- قم بإنهاء جميع العمليات المتعلقة بـ Steam بدءًا من عملية " Steam Client Bootstrapper ".
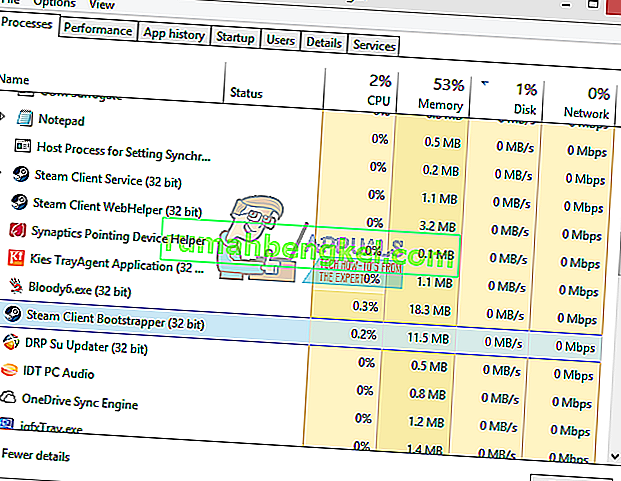
- قم بإنشاء اختصار للبخار في مجلد البخار الخاص بك. يجب أن يكون الموقع الافتراضي لمجلد البخار الخاص بك
C: \ Program Files (x86) \ Steam
- اضغط على ⊞ الزر Win + R. هذا يجب أن ينبثق تطبيق التشغيل. في مربع الحوار اكتب
C: \ Program Files (x86) \ Steam
أو إذا قمت بتثبيت Steam في دليل آخر ، فيمكنك التصفح إلى هذا الدليل ويمكنك متابعة الخطوات المذكورة أدناه.

- الآن للتأكد من عدم حدوث أي شيء سيء لملف Steam.exe الافتراضي الخاص بك ، سنقوم بعمل اختصار لملف steam.exe الخاص بك ولصقه في مجلد Steam. يجب أن يبدو مثل هذا:
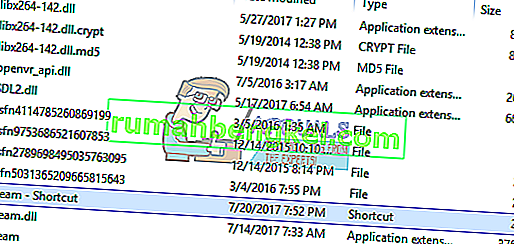
- الآن بعد أن قمت بإعداد الاختصار الخاص بك ، ستنقر بزر الماوس الأيمن فوقه وتنتقل إلى خصائصه.
- في مربع الحوار الهدف ، اكتب " -tcp " في النهاية. لذلك يبدو السطر بالكامل كما يلي:
"C: \ Program Files (x86) \ Steam \ Steam.exe" –tcp
يرجى تذكر إعطاء مسافة بعد السطر الافتراضي في مربع الحوار الهدف.
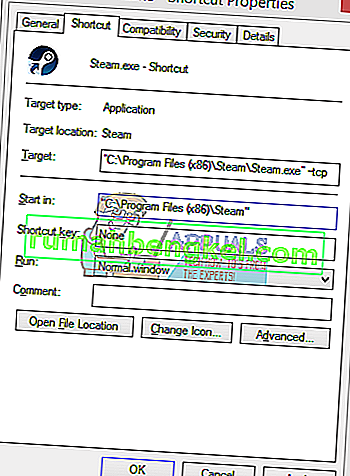
- قم بتطبيق التغييرات وأغلق النافذة. قم بتشغيل Steam باستخدام الاختصار وسيعمل كما هو متوقع.
الحل 2: حذف / تغيير ClientRegistry.blob
يمكننا محاولة معرفة ما إذا كان ClientRegistry.blob يسبب لك المشكلة.
- قم بإنهاء Steam تمامًا وإنهاء جميع المهام كما هو مذكور في الحل أعلاه.
- تصفح إلى دليل Steam الخاص بك. الافتراضي هو
C: \ Program Files \ Steam
- حدد موقع " ClientRegistry.blob" " .

- أعد تسمية الملف إلى " ClientRegistryold.blob ".
- أعد تشغيل Steam واسمح بإعادة إنشاء الملف.
نأمل أن يعمل عميلك كما هو متوقع. إذا استمرت المشكلة ، فاتبع الخطوات المذكورة أدناه.
الحل 3: استكشاف أخطاء اتصال الإنترنت وإصلاحها
قبل إعادة تثبيت عميل Steam ، يجب أن نتحقق بدقة مما إذا كان اتصال الإنترنت الخاص بنا يعمل بشكل طبيعي أم لا. افتح متصفحك وشاهد ما إذا كان جهاز الكمبيوتر الخاص بك يمكنه الاتصال بالإنترنت بشكل طبيعي. يجب عليك أيضًا التحقق مما إذا كان محول الشبكة يعمل بشكل صحيح. فيما يلي خطوات الفحص والتحقق.
Original text
- اضغط على ⊞ Win + X ستظهر قائمة منبثقة وستختار " Device Manage r" من هذه القائمة.
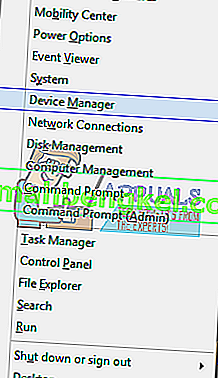
- ستظهر نافذة تتكون من كيانات مختلفة. ابحث عن " محول الشبكة " وقم بتوسيعه. ستجد هنا محول WiFi / LAN الخاص بك مع اسمه الرسمي.
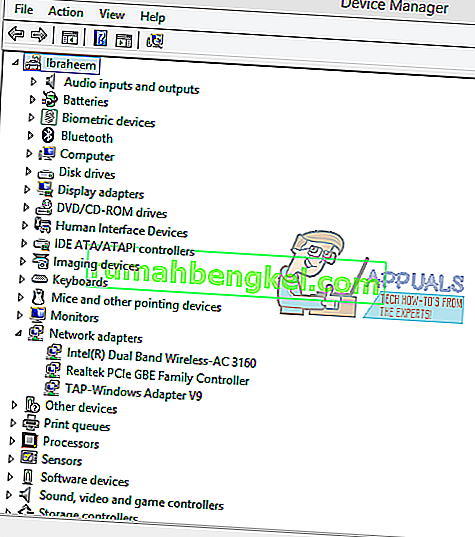
- - يعني هذا الرمز أن محول الشبكة الخاص بك ممكّن حاليًا ويعمل كما هو متوقع.
- - هذا يعني أن محول الشبكة معطل حاليًا. لحل هذه المشكلة ، انقر بزر الماوس الأيمن فوق محول الشبكة وانقر فوق " تمكين ".
- للتحقق مما إذا كان محول الشبكة يعمل بشكل صحيح ، انقر بزر الماوس الأيمن على هذا المحول وحدد " خصائص ". هنا سترى نافذة تعرض " هذا الجهاز يعمل بشكل صحيح " إذا لم تكن هناك مشاكل.
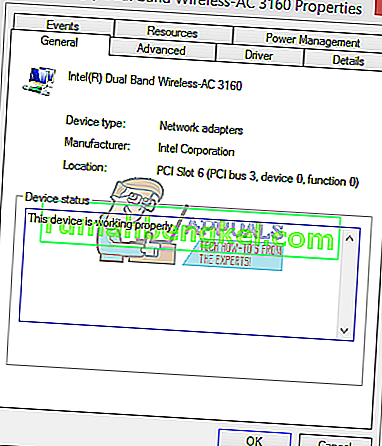
- اضغط على ⊞ Win + R في شريط الحوار ، اكتب " cmd ". يجب أن يؤدي هذا إلى تشغيل موجه الأوامر.
- في موجه الأوامر ، اكتب الأوامر التالية واضغط على Enter بعد كل سطر:
ipconfig / release ipconfig / all ipconfig / flushdns ipconfig / تجديد netsh int ip set dns netsh winsock reset
- بعد تنفيذ الأوامر التالية ، أعد تشغيل الكمبيوتر وتحقق مما إذا كان Steam يعمل بشكل صحيح.
- اضغط على مفتاح Windows واكتب التحديثات . ثم في القائمة الناتجة ، انقر فوق التحقق من وجود تحديثات .
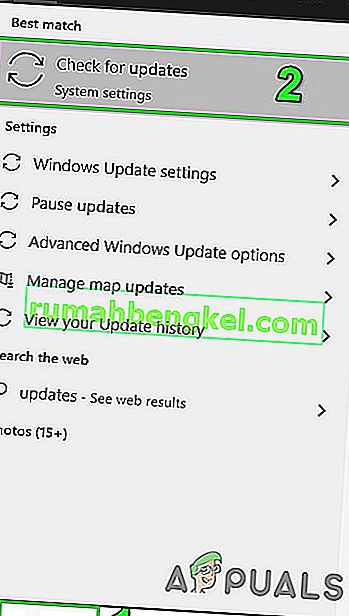
- ثم في نافذة التحديثات ، انقر فوق التحقق من وجود تحديثات .

- في حالة توفر أي تحديثات ، قم بتنزيل كافة التحديثات وتثبيتها.
- بعد تثبيت التحديثات ، تحقق من حل المشكلة.
- اخرج من جميع عمليات Steam.
- انتقل الآن إلى دليل تثبيت Steam ، وعادةً ما يكون:
C: \ Program Files (x86) \ Steam
أو يمكنك استعراض دليل التثبيت الخاص بك.
- الآن ابحث عن المجلدات التالية
- بيانات المستخدم
- الخوادم
- الآن أعد تسمية هذه المجلدات.
- انتقل الآن إلى المجلد
٪ steam٪ \ config \ htmlcache \
و مسح جميع محتوياته.
- انتقل الآن إلى المجلد
Steam \ userdata [your_steam_id] \ config \
- ابحث الآن عن localconfig.vdf وأعد تسميته.
- قم الآن بتشغيل Steam وتحقق مما إذا كان يعمل بشكل صحيح.
- إطلاق الخاص بك إدارة المهام عن طريق الضغط على ⊞ فوز + R زر. يجب أن ينبثق هذا المربع تشغيل في مربع الحوار " Taskmgr ". هذا يجب أن يفتح مدير المهام.
- قم بإنهاء جميع العمليات المتعلقة بـ Steam بدءًا من عملية " Steam Client Bootstrapper ".
- اضغط على ⊞ الزر Win + R. في مربع الحوار اكتب
C: \ Program Files (x86) \ Steam
أو إذا قمت بتثبيت Steam في دليل آخر ، يمكنك التصفح إلى هذا الدليل وستكون على ما يرام.
- حدد موقع الملفات والمجلدات التالية:
- احذف جميع الملفات الأخرى باستثناء تلك المذكورة أعلاه وابدأ تشغيل Steam من المشغل. سيقوم Steam بتنزيل بعض الملفات وتحديث نفسه. بعد الانتهاء من التثبيت ، سيطالبك بإدخال بيانات الاعتماد الخاصة بك. بعد تسجيل الدخول بنجاح ، سيعمل العميل كما هو متوقع.
إذا استمرت المشكلة ، فيمكننا متابعة استكشاف الأخطاء وإصلاحها. يرجى ملاحظة أنه إذا أجريت أي تغييرات حديثة على إعدادات الشبكة / wifi ، فيجب عليك العودة.
الآن سنحاول إعادة تعيين بعض إعدادات الشبكة. فيما يلي الخطوات المذكورة والتي ستوجهك إلى عمليات التنظيف وما إلى ذلك.
الحل 4: تحديث برنامج تشغيل بطاقة الشبكة
برامج تشغيل الشبكة هي المكونات الرئيسية التي تتواصل بين أجهزة الشبكة ونظام التشغيل. قد يتسبب برنامج تشغيل شبكة قديم / تالف / غير متوافق في إظهار Steam للخطأ الحالي. في هذه الحالة ، قد يؤدي تحديث برنامج التشغيل إلى أحدث إصدار (أو الرجوع إلى الإصدار السابق) إلى حل المشكلة. يمكنك أيضًا محاولة فصل أجهزة الشبكة فعليًا بعد إلغاء تثبيت برنامج التشغيل وإعادة تثبيته.
الحل 5: تعطيل برنامج مكافحة الفيروسات / جدار الحماية مؤقتًا
نظرًا لأن Steam لم يتمكن من الاتصال بخوادمه ، فقد تكون المشكلة ناتجة عن برنامج مكافحة الفيروسات / جدار الحماية الخاص بك والذي قد يمنع الاتصال بين Steam وخوادمه. في هذه الحالة ، قم بتعطيل برنامج مكافحة الفيروسات أو قم بإيقاف تشغيل جدار الحماية الخاص بك. عادةً ما تمنع هذه التطبيقات الوصول إلى خوادم Steam بسبب إيجابية خاطئة.
تحذير : قم بتعطيل برنامج مكافحة الفيروسات / جدار الحماية الخاص بك على مسؤوليتك الكبيرة لأن هذه الخطوة ستجعل نظامك أكثر عرضة للتهديدات مثل الفيروسات والبرامج الضارة والهجمات الضارة ، إلخ.
الحل 6: استخدام شبكة أخرى
قد يكون عدم الاتصال بين Steam وخوادمه ناتجًا عن مزود خدمة الإنترنت الخاص بك حيث ينشر مزودو خدمة الإنترنت تقنيات مختلفة لحماية مستخدميها والتحكم في حركة مرور الويب ، وفي هذه العملية يمكن أن تمنع خدمة حيوية لـ Steam. في هذه الحالة ، قد يؤدي استخدام شبكة أخرى إلى حل المشكلة. إذا لم تكن هناك شبكة أخرى متاحة ، فيمكنك استخدام نقطة اتصال هاتفك المحمول لاستبعاد هذا الاحتمال. إذا كنت تستخدم VPN أو وكيلاً ، فقم بتعطيل VPN / الوكيل وتحقق مما إذا كان Steam يعمل بشكل صحيح.
الحل 7: تحديث Windows
يمكن أن يتسبب نظام التشغيل Windows القديم في حدوث الكثير من المشكلات للمستخدم وقد تم بالفعل تصحيح سبب الخطأ قيد المناقشة في أحدث إصدار من تحديث Windows. في هذه الحالة ، قد يؤدي تحديث Windows إلى أحدث إصدار إلى حل المشكلة. تأكد من أن لديك اتصال إنترنت نشط واستمر في تشغيل الكمبيوتر حتى تنتهي التحديثات.
الحل 8: إعادة تسمية / نقل بعض مجلدات Steam
يمكن أن يؤدي تلف بعض مجلدات Steam إلى عدم الاتصال بين Steam وخوادمه. في هذه الحالة ، قد تؤدي إعادة تسمية هذه المجلدات إلى حل المشكلة على الفور. عندما يتم تشغيل Steam ولا يعثر على الأدلة المطلوبة التي يبحث عنها ، فإنه يقوم تلقائيًا بإنشاء مجلدات جديدة بقيم افتراضية. سيضمن ذلك أن لدينا ملفات تكوين وذاكرة تخزين مؤقت جديدة.
الحل 9: أعد تثبيت Steam بعد حذف ملفاته
اخرج من جميع تطبيقات Steam قبل بدء هذا الحل. يرجى ملاحظة أن هذا لن يؤدي إلى حذف بيانات اللعب الخاصة بك.
مجلد Steamapps (هذا هو المكان الذي توجد فيه جميع ألعابك)
مجلد بيانات المستخدم (هذا هو المكان الذي يتم فيه حفظ تقدم ألعابك)
مجلد الجلود (هذا هو المكان الذي توجد فيه جلودك البخارية)
تطبيق Steam.exe (هذا هو المشغل لـ Steam)
ملفات Ssfn قد تكون أكثر من ملف وقد يكون لكل واحد رقم أمامه (احتفظ به حتى لا تضطر إلى الانتظار 7 أيام حتى تهدئة التجارة).
مقالات ذات صلة:
خطأ في اتصال Steam


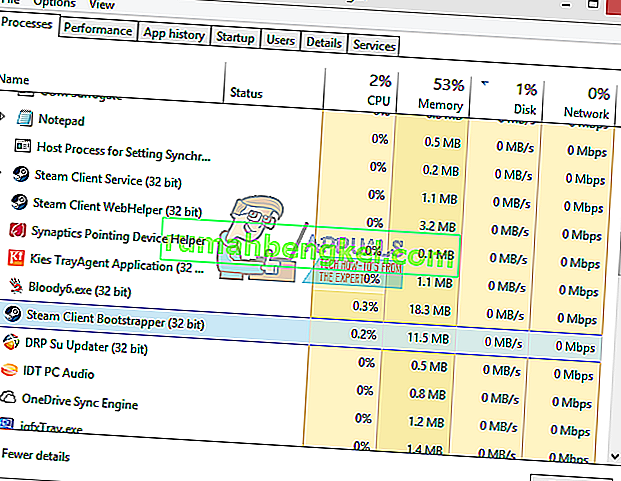

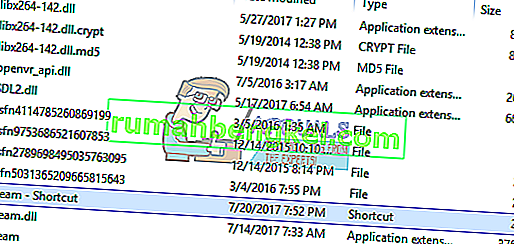
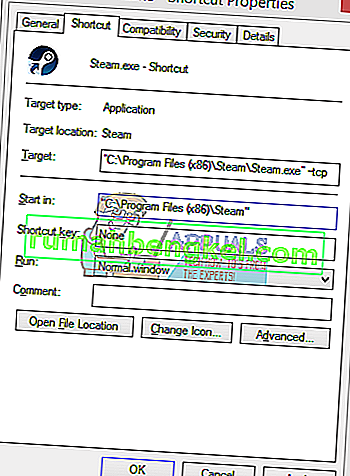

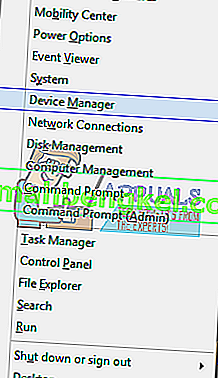
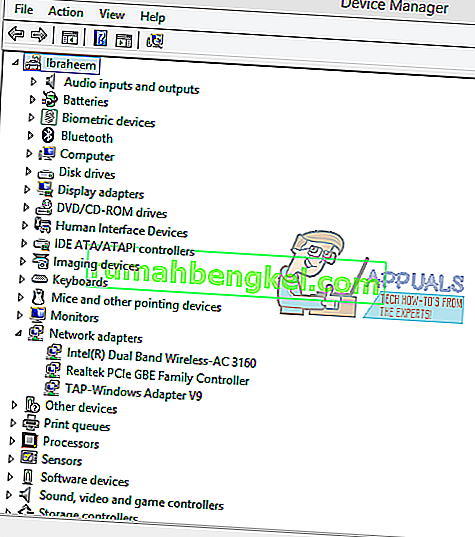
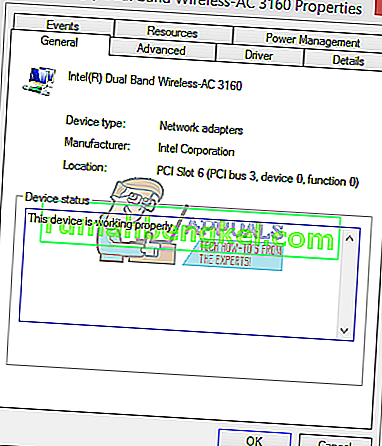
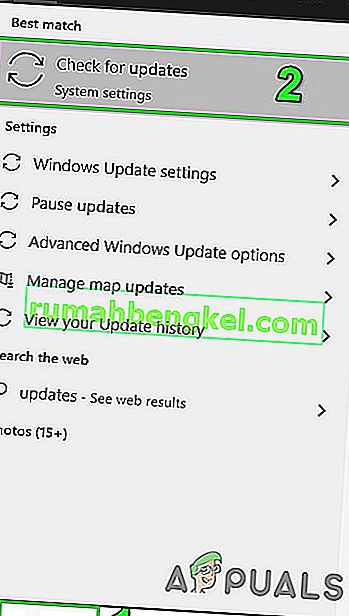

![كيفية إصلاح & lsquo ؛ البرنامج النصي طويل المدى & [رسقوو] ؛ خطأ في IE 11](https://pics.rumahbengkel.com/files/guides/612/EGNC9DGSBOpic.jpg)




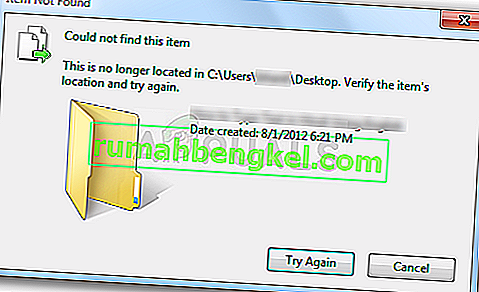
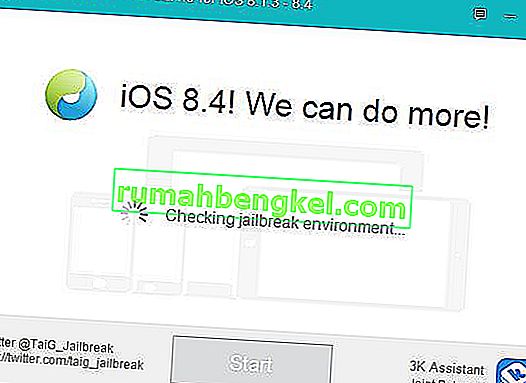
![إصلاح: رموز خطأ Nintendo Wii & lsquo ؛ 51330 ، 50299 ، 51030 ، 51331 ، 51332 ، 52030 ، 52130 & [رسقوو] ؛](https://pics.rumahbengkel.com/files/guides/621/1erc6ihi9x.jpg)