تعد NVIDIA Overlay جزءًا من GeForce Experience وهي أداة مفيدة للاستخدام داخل اللعبة لأغراض مختلفة مثل تسجيل الشاشة والتقاط لقطات الشاشة وعرض معدل الإطارات. ومع ذلك ، فقد أبلغ العديد من المستخدمين أنهم غير قادرين على فتحه فجأة.

يحدث ذلك أحيانًا منذ تثبيت GeForce Experience ، لكن المزيد من المستخدمين بدأوا في رؤية المشكلة من العدم ، عادةً بعد تحديث Windows أو GeForce Experience. لقد جمعنا العديد من الطرق التي ساعدت المستخدمين من قبل ، لذا تأكد من التحقق منها ومعرفة ما إذا كان يمكنك حل المشكلة!
ما الذي يسبب مشكلة عدم عمل تراكب NVIDIA على Windows؟
يمكن أن تحدث مشكلة NVIDIA Overlay ، التي لا تعمل بسبب عوامل مختلفة. يمكن أن تؤدي الأسباب المختلفة للمشكلة إلى طرق مختلفة يتم تنفيذها لحلها. لقد أنشأنا قائمة مختصرة بجميع الأسباب المحتملة لتراجعها ، ونأمل أن نحل المشكلة بسهولة بمجرد تحديد السبب الذي ينطبق على السيناريو الخاص بك.
- برامج التشغيل القديمة أو المعيبة - يتم إجراء التغييرات على عميل GeForce Experience ، وبالتالي ، NVIDIA Overlay من خلال حزمة مثبت برنامج تشغيل NVIDIA. أبلغ العديد من المستخدمين أن تثبيت أحدث برامج التشغيل نجح في حل المشكلة لهم.
- خدمات الجهات الخارجية - قد تتداخل بعض المشكلات مؤقتًا مع NVIDIA Overlay ، لذا تأكد من تعطيلها لفترة من الوقت. إذا تم حل المشكلة ، يمكنك إعادة تشغيلها.
- مشكلات الحزمة المرئية C ++ القابلة لإعادة التوزيع - تظهر مشكلة هذه الحزمة على NVIDIA Overlay ، لذلك ستحتاج إلى إصلاح التثبيت لحل المشكلة في بعض الحالات.
- Media Feature Pack مفقود - أبلغ مستخدمو Windows N أنهم غير قادرين على حل المشكلة حتى قاموا بتثبيت Media Feature Pack الذي يجلب بعض ميزات الوسائط المفقودة إلى Windows.
- إعدادات التقاط Steam - Steam هو أحد البرامج التي يمكن أن تتداخل مع NVIDIA Overlay. يمكن أن يؤدي تغيير إعداد معين إلى حل المشكلة بسهولة.
- Spotify - يحتوي Spotify على ميزات التراكب الخاصة به التي يجب تعطيلها لتشغيل NVIDIA Overlay. أيضًا ، يعد تعطيل تسريع الأجهزة شرطًا أساسيًا لحل المشكلة.
- أذونات المسؤول - يعد توفير أذونات المسؤول لبرنامج GeForce Experience القابل للتنفيذ أحد أسهل الطرق لحل المشكلة التي نجحت مع العديد من المستخدمين.
الحل 1: قم بتحديث برامج تشغيل NVIDIA الخاصة بك
غالبًا ما تحتوي حزمة تحديث برنامج تشغيل NVIDIA على العديد من الإصلاحات للعديد من المشكلات المتعلقة بتجربة GeForce وتراكبها. تأكد من تحديث برامج تشغيل بطاقة الرسومات لعدة أسباب مختلفة. واحد منهم بالتأكيد هو محاولة جعل NVIDIA Overlay يعمل على جهاز الكمبيوتر الخاص بك. اتبع الخطوات أدناه لتحديث برامج التشغيل الخاصة بك!
- انقر فوق مفتاحي Windows و R في نفس الوقت لبدء تشغيل اكتب " devmgmt.msc " داخل المربع وانقر فوق "موافق" لفتح " إدارة الأجهزة" . بدلاً من ذلك ، يمكنك ببساطة فتح قائمة ابدأ ، واكتب إدارة الأجهزة ، والنقر بزر الماوس الأيسر فوق النتيجة الأولى.

- بمجرد الدخول ، تأكد من توسيع قسم محولات العرض بالنقر فوق السهم الموجود بجانبه. حدد موقع معالج الرسومات NVIDIA الخاص بك ، وانقر بزر الماوس الأيمن فوق الإدخال الخاص به ، واختر خيار إلغاء تثبيت الجهاز من قائمة السياق التي ستظهر.
- قم بتأكيد أي مطالبات تطلب منك تأكيد اختيارك.

- حان الوقت الآن لتنزيل برامج تشغيل جديدة. افتح مستعرض ويب وافتح موقع الويب هذا حيث يمكنك العثور على تحديثات برنامج التشغيل. أدخل المعلومات المطلوبة حول نظام التشغيل والإعداد الخاص بك وانقر فوق بحث ابحث عن أحدث برنامج تشغيل في القائمة وقم بتنزيله.
- افتح الإدخال الخاص به في مجلد التنزيلات واتبع التعليمات التي تظهر على الشاشة لتثبيته. أعد تشغيل الكمبيوتر وتحقق مما إذا كان NVIDIA Overlay يعمل الآن!
الحل 2: تمكين الميزات التجريبية
إذا فشلت الطريقة المذكورة أعلاه في تحقيق أي نتائج ، فيمكنك تمكين الميزات التجريبية داخل عميل GeForce Experience. سيمكنك هذا من الوصول إلى التحديثات والميزات التي لم يتم إصدارها لجميع المستخدمين بعد. كان هذا كافيًا لحل المشكلة للعديد من المستخدمين ، لذا تأكد من تجربتها باتباع الخطوات أدناه.
- أولاً ، تحتاج إلى فتح عميل GeForce Experience على جهاز الكمبيوتر الخاص بك. إذا قمت بتلويح اختصار على سطح المكتب ، فما عليك سوى النقر نقرًا مزدوجًا فوقه. خلاف ذلك ، ابحث عنه بعد فتح قائمة ابدأ أو البحث ببساطة اكتب GeForce Experience ثم انقر على النتيجة الأولى.
- بعد فتحه ، انتقل إلى علامة التبويب " التفضيلات" من القائمة الموجودة أعلى النافذة. انتقل إلى القسم العام داخل علامة التبويب التفضيلات وتحقق من قسم حول بالداخل.

- حدد المربع بجوار تمكين الميزات التجريبية . سيتم بدء تنزيل صغير وسيتم تثبيت تحديث لـ GeForce Experience. تحقق لمعرفة ما إذا كان NVIDIA Overlay يبدأ العمل الآن!
الحل 3: التمهيد مرة واحدة بدون خدمات الطرف الثالث
من المحتمل تمامًا أن تمنع بعض خدمات الجهات الخارجية NVIDIA Overlay من العمل بشكل صحيح والأمر متروك لك لمحاولة التمهيد مع تعطيل هذه الخدمات. أيضًا ، تحتاج إلى التأكد من تمكين جميع خدمات NVIDIA. إذا بدأ التراكب في العمل ، فيجب عليك العودة وإعادة تمكين جميع الخدمات التي قمت بتعطيلها!
- استخدم مجموعة مفاتيح Windows Key + R لفتح مربع الحوار Run . داخل مربع النص بجوار Open ، اكتب " msconfig ". انقر فوق الزر " موافق " وستفتح نافذة " تكوين النظام" .

- انتقل إلى علامة التبويب الخدمات داخل نافذة تكوين النظام. يجب أن تظهر قائمة بجميع الخدمات على جهاز الكمبيوتر الخاص بك. حدد المربع بجوار خيار إخفاء جميع خدمات Microsoft في الركن الأيمن السفلي.
- بعد ذلك ، انقر فوق تعطيل الكل إذا كانت هناك خدمات NVIDIA من بين الخدمات التي قمت بتعطيلها للتو ، فقم بتمكينها عن طريق تحديد المربع الموجود بجوار إدخالها في القائمة.
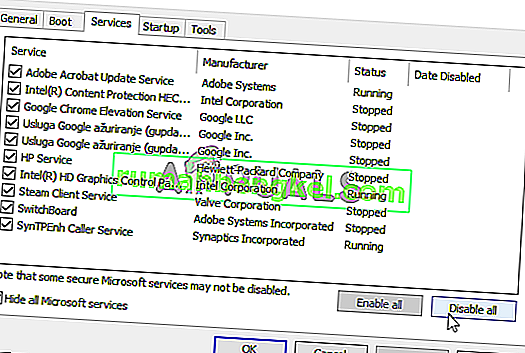
- انقر فوق الزر " موافق" وأعد تشغيل الكمبيوتر. افتح تجربة GeForce وتحقق لمعرفة ما إذا كان NVIDIA Overlay يعمل! في كلتا الحالتين ، اتبع الخطوتين 1 و 2 مرة أخرى وانقر فوق الزر تمكين الكل هذه المرة.
الحل 4: إصلاح حزمة Visual C ++ القابلة لإعادة التوزيع
هذه الطريقة سهلة التنفيذ وقد نجحت في تحقيق العجائب للعديد من المستخدمين الذين عانوا من نفس المشكلة حيث لا يعمل NVIDIA Overlay. هذه الطريقة ضرورية تمامًا لأن إصلاح Visual C ++ يجب ألا يستغرق أكثر من بضع دقائق. اتبع الخطوات التي أعددناها أدناه!
- يمكن فتح لوحة التحكم بسهولة باستخدام " تشغيل ببساطة" ، استخدم مجموعة مفاتيح Windows Key + R واكتب " control.exe " في مربع النص الذي سيظهر. انقر فوق الزر " موافق" بعد ذلك. يعد البحث عن لوحة التحكم في قائمة ابدأ خيارًا قابلاً للتطبيق.

- قم بتغيير خيار عرض حسب الموجود في الجزء العلوي الأيمن من نافذة لوحة التحكم إلى فئة . انقر فوق خيار إلغاء تثبيت برنامج ضمن البرامج ، يجب أن تظهر قائمة بكل شيء مثبت على جهاز الكمبيوتر الخاص بك.
- قم بالتمرير حتى تصل إلى Microsoft Visual C ++ Redistributable إذا كان هناك العديد من الإدخالات في القائمة ، فيمكنك تكرار نفس العملية لكل منهم ولكن يمكنك تخطيه للإصدارات الأقدم (2008 أو أقدم). انقر بزر الماوس الأيسر فوق الإدخال الخاص به واختر تغيير من الشريط في الأعلى.

- في نافذة الإعداد التي ستظهر ، انقر فوق إصلاح انتظر حتى تنتهي العملية وحتى تنتهي عملية الإصلاح. تحقق لمعرفة ما إذا كان NVIDIA Overlay يعمل الآن على جهاز الكمبيوتر الخاص بك!
الحل 5: تثبيت حزمة ميزات الوسائط (لمستخدمي Windows 10 N)
هذه المشكلة شائعة جدًا لمستخدمي Windows 10 N. القدرات المتعلقة بالوسائط مستبعدة نوعًا ما من إصدارات Windows 10 N وتثبيت حزمة ميزات الوسائط يمكّن مستخدميها من استعادة تقنيات معينة تم استبعادها. لكي تعمل هذه الطريقة بشكل صحيح ، يجب أولاً اتباع الخطوات الواردة في الحل 1 لتحديث برامج تشغيل بطاقة الرسومات بالكامل! إذا كنت قد تخطيتها ، فتأكد من العودة إليها!
- افتح مستعرضًا وقم بزيارة ارتباط دعم Microsoft هذا لـ Media Feature Pack ، قم بالتمرير لأسفل حتى تصل إلى قسم قائمة Media Feature Pack وتحقق من الجدول أدناه لإصدار Windows الخاص بك .

- بمجرد تحديد موقعه ، انقر فوق الارتباط الموجود داخل العمود Link to Media Feature Pack على اليمين. في الرابط الجديد ، قم بالتمرير لأسفل إلى أسفل حتى ترى حزمة تحديث Download the Media Feature Pack الآن
- انقر فوقه وقم بتنزيل الملف على جهاز الكمبيوتر الخاص بك بعد تحديد لغة التثبيت والنقر فوق تنزيل الأحمر

- قم بتشغيل الملف الذي قمت بتنزيله للتو واتبع التعليمات التي تظهر على الشاشة لتثبيت Media Feature Pack. أعد فتح GeForce Experience وافتح لعبة لترى ما إذا كانت NVIDIA Overlay تعمل بشكل صحيح الآن!
الحل 6: أعد تثبيت GeForce Experience
تعد إعادة تثبيت التثبيت المعطل لـ GeForce Experience طريقة سهلة لحل المشكلة. لقد ساعد العديد من المستخدمين ونأمل بصدق أن يساعدك أيضًا. سيتعين عليك تكوين إعداداته مرة أخرى ، لكن هذا ثمن بسيط يجب دفعه مقابل تشغيله. اتبع الخطوات التي أعددناها لإعادة تثبيت GeForce Experience.
- بادئ ذي بدء ، ستحتاج إلى فتح لوحة التحكم بالبحث عنها في قائمة ابدأ أو بكتابة " التحكم. exe "في مربع الحوار" تشغيل " . يمكن فتح مربع تشغيل باستخدام تركيبة المفاتيح مفتاح Windows + R .

- يمكنك أيضًا استخدام تطبيق الإعدادات إذا كنت من مستخدمي Windows 10. ما عليك سوى استخدام مجموعة Windows Key + I لفتحه. بدلاً من ذلك ، انقر فوق الزر المسنن في الزاوية اليمنى السفلية من قائمة ابدأ.
- داخل لوحة التحكم ، قم بتغيير خيار العرض حسب الفئة وتحقق من قسم البرامج لإلغاء تثبيت برنامج في تطبيق الإعدادات ، يمكنك ببساطة تحديد موقع قسم التطبيقات والنقر فوقه لفتح قائمة جميع التطبيقات المثبتة.

- هذه الخطوة شائعة لكل من لوحة التحكم والإعدادات. انقر بزر الماوس الأيسر على GeForce Experience في القائمة وانقر على زر إلغاء التثبيت الذي سيظهر. اتبع التعليمات التي ستظهر على الشاشة لإلغاء تثبيت GeForce Experience.
- افتح متصفحك وقم بزيارة هذا الرابط. انقر فوق الزر " تنزيل" الأخضر ، افتح الملف الذي قمت بتنزيله للتو في مجلد التنزيلات واتبع التعليمات التي تظهر على الشاشة لتثبيت أحدث إصدار من GeForce Experience.

- تحقق لمعرفة ما إذا كان NVIDIA Overlay يبدأ العمل الآن!
الحل 7: تعطيل NVFBC Capture على NVIDIA GPU في Steam
يجب ألا تتداخل جميع البرامج الأخرى المثبتة على جهاز الكمبيوتر الخاص بك مع تراكب NVIDIA. قد يكون لدى Steam إعدادات دفق معينة تم إعدادها ولكنك ستحتاج إلى تعديلها إذا كنت تريد حل المشكلة. اتبع الخطوات أدناه لمحاولة حل المشكلة باستخدام Steam.
- قم بتشغيل عميل Steam الخاص بك عن طريق النقر المزدوج على أيقونة Steam الموجودة على سطح المكتب. هناك طريقة بديلة وهي البحث ببساطة عن Steam في قائمة Start أو عن طريق النقر فوق الزر Search / Cortana بجواره.

- انقر فوق زر Steam في شريط القائمة في الجزء العلوي الأيمن من النافذة واختر خيار الإعدادات من قائمة السياق التي ستظهر.
- انتقل إلى في المنزل الجري التبويب والتحقق من خيارات المضيف المتقدم قسم ل التقاط استخدام NVFBC على NVIDIA GPU تأكد من إزالة خانة الاختيار بجانب هذا الخيار. في نافذة Steam ، انقر فوق زر Steam مرة أخرى وانقر فوق Exit لإنهاء Steam تمامًا.

- أعد فتح عميل GeForce Experience ويجب أن يعمل بشكل صحيح دون أي مشاكل!
الحل 8: إدارة إعدادات Spotify
يحتوي Spotify على برنامج التراكب الخاص به والذي يمكن أن يساعدك في التحكم في التطبيق باستخدام مفاتيح الوسائط البسيطة. بعد الضغط عليها ، يظهر تراكب Spotify ويمكنك تغيير الأغنية. ومع ذلك ، لا يبدو أن هذا يعمل بشكل جيد مع NVIDIA Overlay وقد أبلغ المستخدمون أنهم بحاجة إلى إجراء بعض التغييرات قبل أن يتمكنوا من تشغيل تراكب NVIDIA للعمل مرة أخرى. اتبع هذه الخطوات أدناه.
- افتح عميل Spotify على جهاز الكمبيوتر الخاص بك عن طريق النقر المزدوج فوق الرمز الخاص به على سطح المكتب الخاص بك . إذا لم يكن هذا الاختصار موجودًا ، فتأكد من البحث عنه في قائمة ابدأ في الزاوية اليسرى السفلية من شاشتك.
- انقر فوق إدخال التحرير في شريط القائمة أعلى النافذة واختر التفضيلات من قائمة الخيارات في القائمة التي ستظهر. يمكنك أيضًا استخدام تركيبة المفاتيح Ctrl + P.

- قم بالتمرير لأسفل داخل الإعدادات حتى تصل إلى قسم خيارات العرض بالداخل. حدد خيار إظهار تراكب سطح المكتب عند استخدام مفاتيح الوسائط واضبط شريط التمرير المجاور له على إيقاف .
- قم بالتمرير لأسفل أكثر ويجب أن تكون قادرًا على رؤية إظهار الإعدادات المتقدمة انقر فوق لفتح قائمة الإعدادات المتقدمة. قم بالتمرير لأسفل حتى تصل إلى قسم التوافق وقم بتعيين شريط التمرير بجوار خيار تمكين تسريع الأجهزة على إيقاف.

- أعد فتح عميل GeForce Experience وتحقق لمعرفة ما إذا كانت ميزة NVIDIA Overlay تعمل بشكل صحيح الآن!
الحل 9: قم بتشغيل GeForce Experience كمسؤول
تحتاج GeForce Experience أحيانًا إلى الحصول على أذونات المسؤول لتتمكن من الوصول إلى جميع الملفات التي تحتاجها لتعمل بشكل صحيح. يعد توفير هذه الأذونات للملف التنفيذي الرئيسي أمرًا حيويًا إذا كنت ترغب في حل المشكلة بسرعة على جهاز الكمبيوتر الخاص بك. تأكد من اتباع الخطوات أدناه للقيام بذلك!
- إذا كان هناك اختصار GeForce Experience على سطح المكتب ، فيمكنك ببساطة النقر بزر الماوس الأيمن واختيار خصائص من قائمة السياق التي ستظهر.
- إذا لم يكن كذلك ، يجب عليك تحديد موقع الملف القابل للتنفيذ الأصلي في مجلد التثبيت . عادة ما يكون هذا المجلد هو نفسه لجميع المستخدمين الذين لم يجروا تغييرات عليه أثناء التثبيت. إذا أجريت تغييرات ، فحدد موقع المجلد وفقًا لذلك. بشكل افتراضي:
C: \ Program Files (x86) \ NVIDIA Corporation \ NVIDIA GeForce Experience

- بمجرد الدخول ، حدد موقع الملف التنفيذي الرئيسي ، وانقر بزر الماوس الأيمن فوق الإدخال الخاص به ، واختر خصائص من قائمة السياق التي ستظهر.
- انتقل إلى علامة التبويب التوافق داخل نافذة الخصائص وتحقق من الإعدادات ضع خانة اختيار بجوار خيار تشغيل هذا البرنامج كمسؤول وقم بتأكيد التغييرات بالنقر فوق الزر موافق.
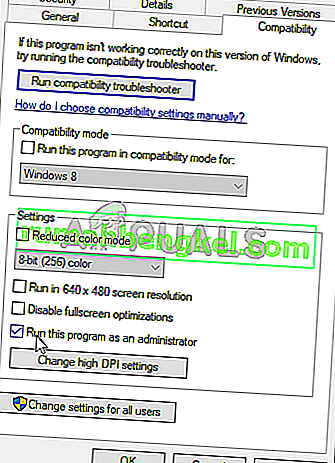
- تأكد من إعادة فتح عميل GeForce Experience وتحقق لمعرفة ما إذا كان NVIDIA Overlay يبدأ العمل الآن!








