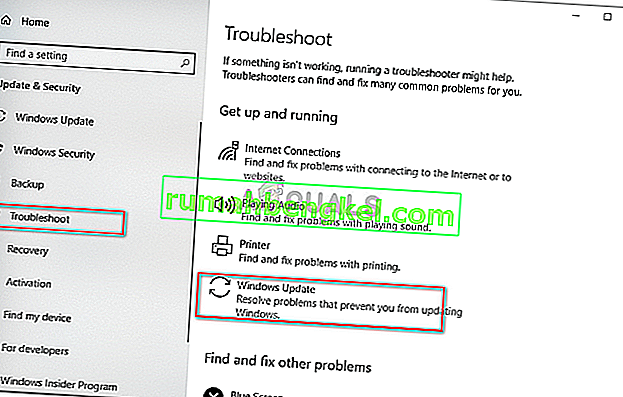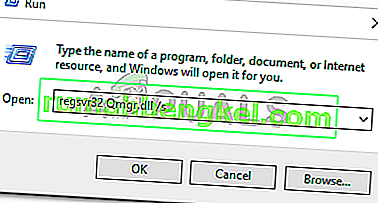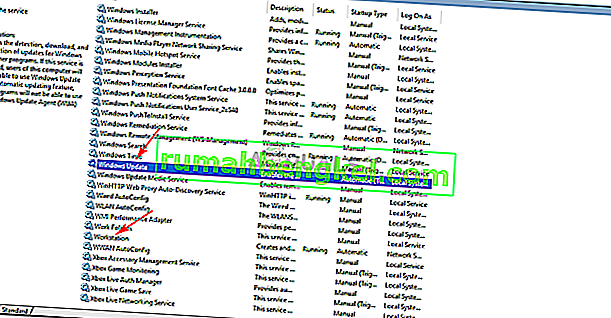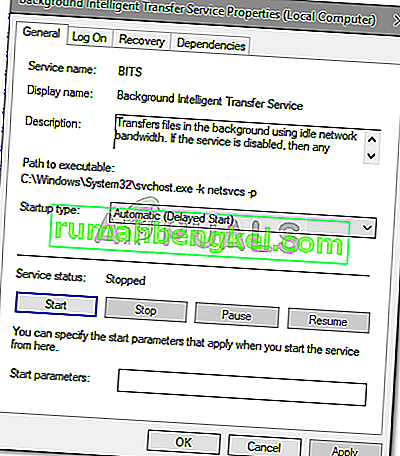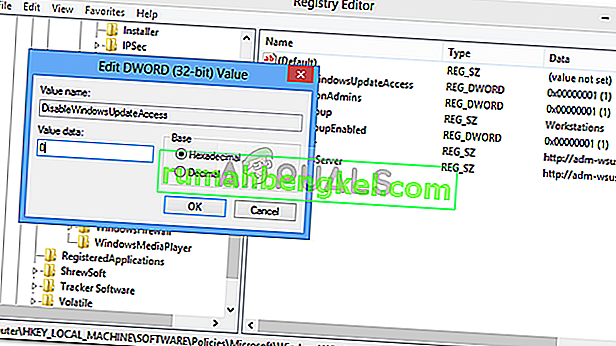غالبًا ما ينبثق خطأ Windows Update 0x80070424 إذا لم يتم تسجيل ملفات النظام المطلوبة بسبب عدم تمكن المستخدمين من تحديث نظامهم. يحدث الخطأ عادةً أثناء تحديث نظامك باستخدام Windows Update Standalone Installer أو من خلال Windows Update الموجود في الإعدادات. Windows Update Standalone Installer (Wusa.exe) هو أداة مساعدة مضمنة تستخدم Windows Update Agent API لتنزيل حزم تحديثات Windows وتثبيتها.

خطأ 0x80070424 له تاريخ طويل. واجه بعض المستخدمين هذا الخطأ مرة أخرى في أوقات Windows XP ولا يزال يطارد شخصًا ما بين الحين والآخر. ومع ذلك ، مع مرور الوقت ، تم بالفعل معالجة الخطأ. يمكن للمرء أن يجد حلاً لمشكلة إذا كان يعرف السبب ، لذلك دعونا نلقي نظرة على أسباب هذا الخطأ.

ما الذي يسبب خطأ Windows Update 0x80070424 على نظام التشغيل Windows 10؟
نظرًا لأن الخطأ كان موجودًا منذ فترة طويلة الآن ، لم تعد أسباب الخطأ مخفية. يمكن أن يحدث بسبب -
- خدمات تحديث Windows . يتطلب تحديث Windows تشغيل بعض الخدمات حتى يتم تنزيل التحديث وتثبيته بأمان. ومن ثم ، إذا لم يتم تشغيل الخدمات المطلوبة ، فسيتم عرض الخطأ.
- ملفات النظام المطلوبة . سبب آخر بسبب انبثاق هذا الخطأ هو إذا لم يتم تسجيل بعض ملفات النظام المطلوبة للتحديث على النظام.
قم بتنفيذ الحلول التالية لحل مشكلتك.
الحل 1: مستكشف أخطاء Windows Update ومصلحها
تتأكد Microsoft من تحديث أدوات استكشاف الأخطاء وإصلاحها الخاصة بها لمشكلات مختلفة هنا وبعد ذلك. من الآمن أن نقول إن مستكشفات الأخطاء ومصلحيها الآن أفضل بكثير مما اعتدنا عليه. هذه الحقيقة في حد ذاتها تجعل من المهم تشغيل مستكشف أخطاء Windows Update ومصلحها عندما يُطلب منك خطأ في التحديث. إليك كيفية تنفيذ مستكشف الأخطاء ومصلحها:
- اضغط على Winkey + I لفتح الإعدادات .
- انتقل إلى التحديث والأمان.
- قم بالتبديل إلى علامة التبويب استكشاف الأخطاء وإصلاحها وتحديد موقع Windows Update .
- قم بتمييزه ثم انقر فوق " تشغيل مستكشف الأخطاء ومصلحها ".
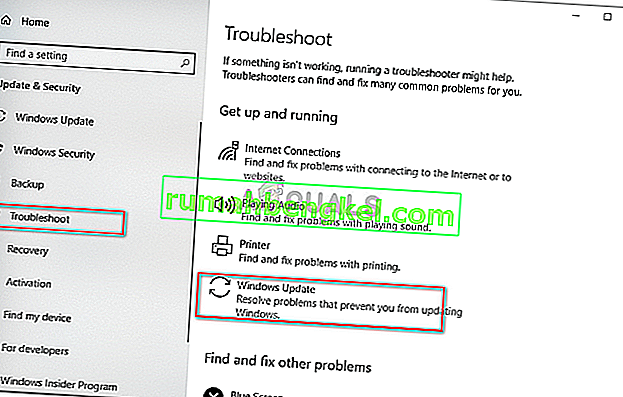
الحل 2: تسجيل ملفات النظام
تستخدم تحديثات Windows بعض ملفات نظام Windows لتتمكن من تنزيل حزمة التحديث وتثبيتها بأمان. لذلك ، إذا لم يتم تسجيل ملفات النظام على النظام ، فسيميل الخطأ إلى الظهور. عادة ما تكون ملفات النظام بتنسيق dll . إليك كيفية تسجيل الملفات:
- اضغط على Winkey + R لفتح Run .
- أدخل ما يلي واحدًا تلو الآخر:
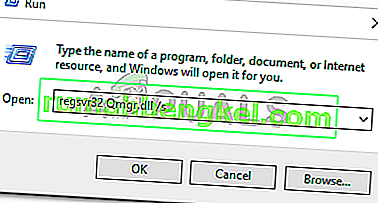
regsvr32 Qmgr.dll / s regsvr32 Qmgrprxy.dll / s
- أعد تشغيل النظام ثم قم بتشغيل التحديث.
الحل 3: تمكين خدمة Windows Update
ويمكن في كثير من الأحيان تسبب في الخطأ إذا كان تحديث ويندوز ، النقل الذكي في الخلفية الخدمة و محطات العمل الخدمات ليست قيد التشغيل. في مثل هذه الحالة ، سيتعين عليك زيارة خدمات Windows وبدء تشغيلها يدويًا. إليك الطريقة:
- توسيع قائمة تشغيل عن طريق الضغط على ينكي + R .
- اكتب " services.msc ".
- حدد موقع الخدمات المذكورة أعلاه وانقر عليها نقرًا مزدوجًا واحدة تلو الأخرى.
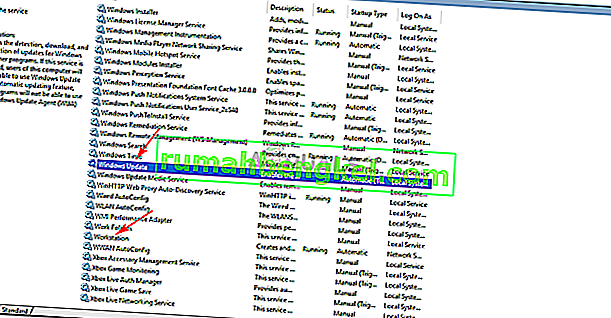
- تأكد من تعيين الخدمات إلى تلقائي و تشغيل .
- إذا لم تكن كذلك ، فقم بتعيين نوع بدء التشغيل على تلقائي ، انقر فوق تطبيق وتأكد من بدء الخدمة.
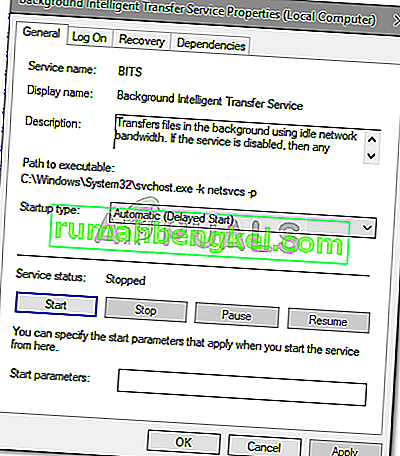
- أعد تشغيل نظامك ثم حاول التحديث.
الحل 4: استخدام سجل Windows
يعد تسجيل Windows مكونًا أساسيًا لنظام التشغيل Windows. يظهر الخطأ أحيانًا بسبب القيود التي يفرضها سجل Windows. يمكنك إصلاح الخطأ بالسماح بتحديث Windows من التسجيل. إليك الطريقة:
- اضغط على Winkey + R لفتح Run.
- اكتب " رجديت ".
- الصق المسار التالي في شريط العناوين:
HKEY_LOCAL_MACHINE \ SOFTWARE \ السياسات \ Microsoft \ Windows \ WindowsUpdate
- في الجزء الأيمن ، ابحث عن DisableWindowsUpdateAccess DWORD.
- انقر نقرًا مزدوجًا فوقه واضبط القيمة على 0 .
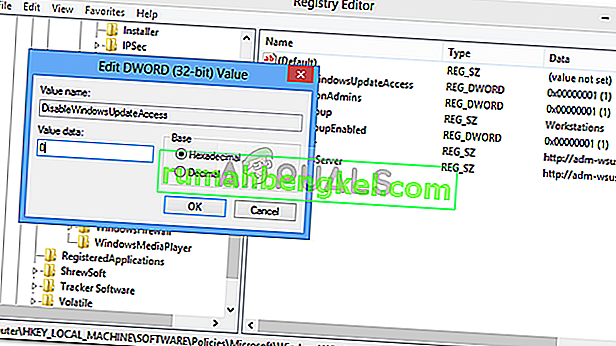
- تمكين Windows Update من التسجيل
- أعد تشغيل جهازك حتى يتم تفعيله.
الحل 5: إعادة تعيين مكونات Windows Update
عندما تبدأ تحديثًا ، يستخدم Windows مكونات التحديث الخاصة به لتنزيل الحزمة وتخزينها ثم تثبيتها. ومع ذلك ، يمكن أن يتأثر ذلك إذا كانت مكونات التحديث لا تعمل بشكل صحيح. في مثل هذه الحالة ، سيتعين عليك إعادة تعيينها.
هناك طريقتان لإعادة تعيين مكونات تحديث Windows - إدخال سلسلة من الأوامر في موجه الأوامر أو استخدام برنامج نصي سهل وآمن. حسنًا ، لتسهيل الأمر عليك ، سنقوم بربط النص. يمكن تنزيله من هنا . بمجرد تنزيله ، قم باستخراج ملف .zip ، وقم بتشغيل ملف ResetWUEng.cmd كمسؤول.
الحل 6: إصلاح النوافذ
أخيرًا ، إذا لم ينجح أي من الحلول المذكورة أعلاه بالنسبة لك ، فلا يزال أمامك خيار واحد. سيكون عليك إصلاح تثبيت Windows الخاص بك. عندما تقوم بإصلاح نظام Windows الخاص بك ، سيقوم تلقائيًا بتحديث نظامك إلى أحدث إصدار بالإضافة إلى إصلاح ملفات النظام.
لمعرفة المزيد حول هذا الأمر ، يرجى الرجوع إلى هذه المقالة على موقعنا والتي توضح لك كيفية إصلاح نظام Windows 10 الخاص بك تمامًا.