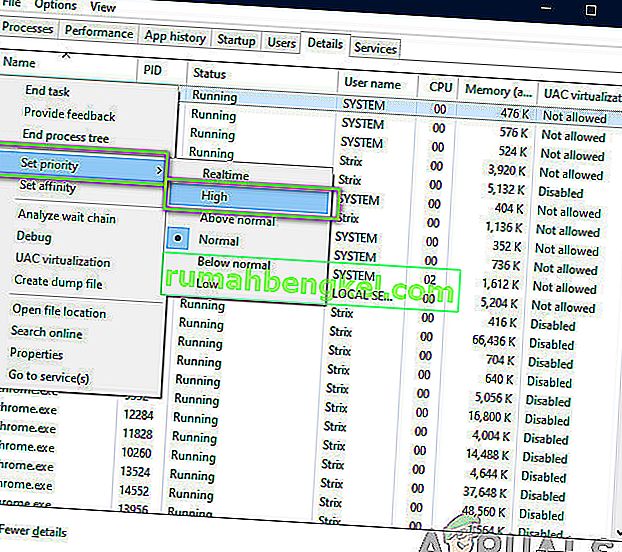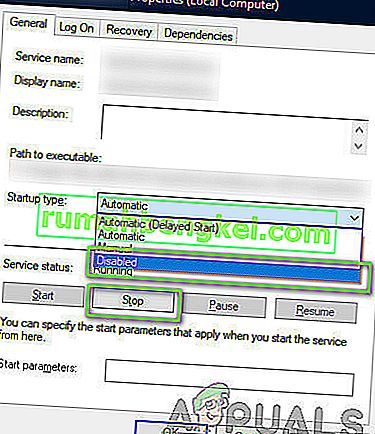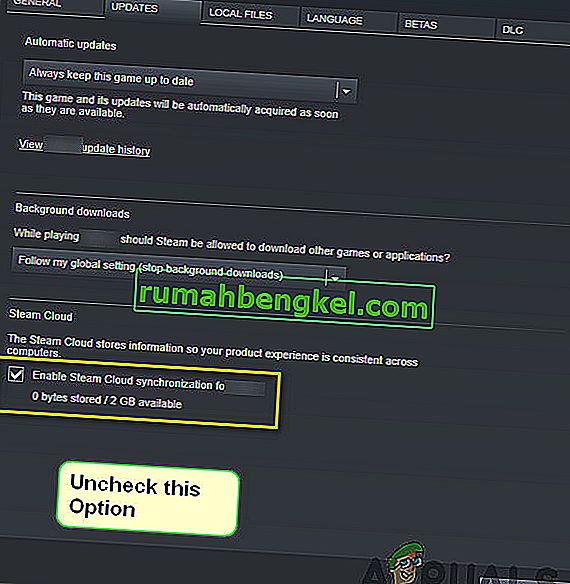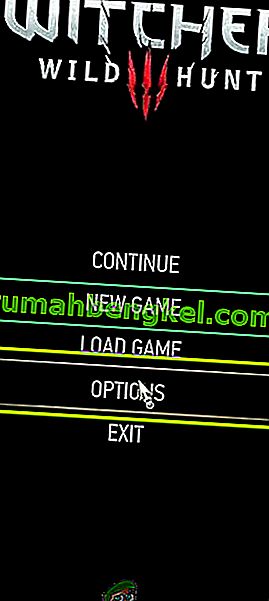The Witcher 3: Wild Hunt هي لعبة لعب الأدوار تم نشرها وتطويرها بواسطة CD Projekt. هذه سلسلة مستمرة من الألعاب التي تركت بصمة كبيرة في العالم الرقمي.

على الرغم من شعبية اللعبة ، واجهنا مشكلة محددة حيث تعطلت اللعبة أثناء اللعب أو السينما. بعد تعطل اللعبة ، لم يكن هناك أي نوع من رسائل الخطأ وتمت إعادة توجيه المستخدم مرة أخرى إلى سطح المكتب. يصبح هذا الأمر محبطًا لأنه لا توجد رسالة خطأ على الإطلاق ولم يتم تحديد سبب المشكلة أيضًا.
في هذه المقالة ، سنتعرف على جميع الأسباب التي أدت إلى حدوث هذه المشكلة والحلول البديلة لحل المشكلة.
ما الذي يسبب تحطم Witcher 3؟
بعد تحليل جميع تقارير المستخدم وإجراء التجارب على جهاز الكمبيوتر الخاص بنا ، خلصنا إلى أن المشكلة حدثت بسبب عدة أسباب مختلفة تتراوح من مشكلات البرامج إلى مشكلة الأجهزة. بعض الأسباب التي قد تجعلك تواجه هذه المشكلة هي على سبيل المثال لا الحصر:
- ارتفاع درجة حرارة بطاقة / جهاز الفيديو: ربما يكون هذا أحد أكثر الأسباب شيوعًا التي واجهناها. إذا كانت بطاقة الفيديو الخاصة بك أو أي جهاز آخر محمومًا ، فإن الكمبيوتر لإصلاح المشكلة يؤدي إلى تعطل اللعبة.
- التثبيت التالف / غير المكتمل: إذا كان التثبيت تالفًا بطريقة ما أو كانت ملفاته مفقودة ، فقد تواجه تعطلًا مفاجئًا. قد يساعد التحقق من ملفات اللعبة في حل المشكلة.
- خدمة بث NVIDIA: على الرغم من أن خدمة البث التي تقدمها شركة الرسوميات العملاقة هي واحدة من الأدوات اللطيفة ، إلا أنه من المعروف أنها تسبب تعارضات مع اللعبة حتى إذا كنت لا تستخدمها وتتسبب في تعطلها.
- Mods: Mods تجعل طريقة اللعب أكثر متعة في Witcher 3 ولكن مثل جميع أوجه القصور في كل تعديل ، هذا ليس استثناءً. إذا تعارض الوضع مع لعبتك في أي وقت ، فسوف يتعطل.
- Steam Cloud Saves: Steam Cloud Saves هي ميزة تقدمها Steam لحفظ طريقة اللعب أثناء التنقل. هذه الخدمة تحفظ ملفك بشكل دوري ؛ من المعروف أن هذا الإجراء بالذات يسبب تعارضًا مع Witcher 3 ويتسبب في تعطله.
- Overclocking: Overclocking هي "الأداة" لزيادة الطاقة من جهاز الكمبيوتر الخاص بك. ومع ذلك ، فمن المعروف أيضًا أنه يجعل النظام غير مستقر ويتسبب في تعطله دون أي سبب واضح. عادةً ما يؤدي تعطيل الإجراء إلى حل المشكلة.
- برامج تشغيل بطاقة الرسومات الفاسدة: تعد بطاقة الرسومات هي القوة الدافعة الرئيسية في لعب اللعبة على جهاز الكمبيوتر الخاص بك. إذا كانت برامج التشغيل الخاصة به غير متزامنة بأي شكل من الأشكال مع الأجهزة ، فقد تتعطل لعبتك بينهما.
- Overlay في GOG Galaxy: GOG Galaxy عبارة عن منصة لجمع الألعاب تمامًا مثل Steam ومن المعروف أن تراكبها يسبب مشاكل مع Witcher 3. يعمل تعطيل التراكب هنا.
- موصلات GPU: يتم توصيل وحدة معالجة الرسومات (GPU) باللوحة الأم الرئيسية من خلال موصلات مختلفة. هذه الموصلات ، إذا كانت فضفاضة ، قد لا تنقل المعلومات بشكل صحيح وبالتالي تسبب مشاكل في تشغيل اللعبة.
- إعدادات رسومات عالية: إذا كانت لديك إعدادات رسومات عالية جدًا ولكن ليس لديك جهاز الكمبيوتر المناسب للتعامل معها ، فستواجه العديد من المشكلات وقد تتجمد اللعبة / تتعطل.
قبل أن نبدأ بالحلول ، تأكد من تسجيل الدخول كمسؤول وكذلك احفظ عملك مسبقًا حيث سنقوم بإعادة تشغيل جهاز الكمبيوتر الخاص بك بشكل متكرر.
المتطلب السابق: متطلبات النظام
قبل أن نبدأ بالحلول ، يجب عليك أولاً التحقق مما إذا كان جهاز الكمبيوتر الخاص بك يلبي حتى متطلبات نظام اللعبة.
الحد الأدنى من متطلبات تشغيل Wild Hunt
وحدة المعالجة المركزية : Intel CPU Core i5-2500K 3.3 جيجاهرتز / AMD CPU Phenom II X4 940 ذاكرة الوصول العشوائي : 6 جيجابايت OS : 64 بت Windows 7 أو 64 بت Windows 8 (8.1) بطاقة الفيديو : Nvidia GPU GeForce GTX 660 / AMD GPU Radeon HD 7870 PIXEL SHADER : 5.0 VERTEX SHADER : 5.0 مساحة حرة على القرص : 40 جيجا بايت ذاكرة فيديو مخصصة للفيديو : 1.5 جيجا بايت
يوصى بمتطلبات Wild Hunt
وحدة المعالجة المركزية : Intel CPU Core i7 3770 3.4 جيجاهرتز / وحدة المعالجة المركزية AMD AMD FX-8350 4 جيجاهرتز ذاكرة الوصول العشوائي : 8 جيجابايت OS : 64 بت Windows 7 أو 64 بت Windows 8 (8.1) بطاقة الفيديو : Nvidia GPU GeForce GTX 770 / AMD GPU Radeon R9290 PIXEL SHADER : 5.0 VERTEX SHADER : 5.0 مساحة حرة على القرص : 40 جيجا بايت ذاكرة فيديو مخصصة للفيديو : 2 جيجا بايت
وتجدر الإشارة إلى أنه يجب أن يكون لديك على الأقل متطلبات النظام الموصى بها للعب اللعبة بسلاسة.
الحل 1: التحقق من سلامة ملفات اللعبة
قبل أن نجرب طرق استكشاف الأخطاء وإصلاحها التقنية ، سوف نتحقق أولاً مما إذا كان لديك تثبيت صالح للعبة أم لا. لقد صادفنا العديد من الحالات التي كانت فيها ملفات اللعبة إما تالفة أو بها تثبيتات غير كاملة. قد يواجه المستخدمون هذه المشكلة في حالة مقاطعة عملية التحديث أو نقل ملفات اللعبة بين المجلدات.
في هذا الحل ، سنفتح Steam ونستخدم الوظيفة المدمجة للتحقق من سلامة ملفات اللعبة. إذا وجد التطبيق شيئًا ما ، فسيتم استبداله.
ملاحظة: إذا كنت تستخدم برنامج نشر آخر لتشغيل اللعبة ، فيجب عليك تنفيذ خطوات مماثلة فيها أيضًا.
- افتح تطبيق Steam الخاص بك وانقر فوق الألعاب من الشريط العلوي. الآن حدد Witcher 3 من العمود الأيسر ، وانقر بزر الماوس الأيمن فوقه وحدد خصائص .
- بمجرد الدخول إلى Properties ، انقر فوق فئة Local Files وحدد Verify Integrity of Game Files .

- الآن ، انتظر حتى تكتمل العملية. أعد تشغيل الكمبيوتر بعد اكتمال التحقق وابدأ تشغيل Witcher 3 مرة أخرى. تحقق مما إذا كان قد تم حل مشكلة التعطل.
الحل 2: تغيير أولوية اللعبة
تخبر أولوية العملية أو التطبيقات الكمبيوتر بالأهمية وما إذا كان ينبغي إعطاؤه الأسبقية على الآخرين عند تخصيص الموارد. كن افتراضيًا ، تكون أولوية جميع التطبيقات طبيعية باستثناء عمليات النظام. إذا لم يحصل Witcher 3 على موارد كافية ، فسوف يتعطل إلى أجل غير مسمى. في هذا الحل ، سننتقل إلى مدير المهام ، ونبحث عن عملية The Witcher 3 ثم نغير الأولوية إلى High Priority ونرى ما إذا كان هذا مناسبًا لنا.
- قم بتشغيل Witcher 3 على جهاز الكمبيوتر الخاص بك. للذهاب إلى سطح المكتب في حين أن لعبة لا يزال قيد التشغيل، اضغط على ويندوز + D . اضغط على Windows + R ، واكتب " Taskmgr " في مربع الحوار واضغط على Enter.
- انقر الآن على علامة تبويب التفاصيل ، وحدد موقع جميع إدخالات Mordhau ، وبما أن المشغل الأساسي لـ Witcher 3 هو Steam نفسه ، فيجب عليك تغيير أولويته أيضًا.
- انقر بزر الماوس الأيمن فوق كل إدخال ، وقم بالمرور فوق الأولوية المحددة وقم بتعيينها إما فوق عادي أو مرتفع .
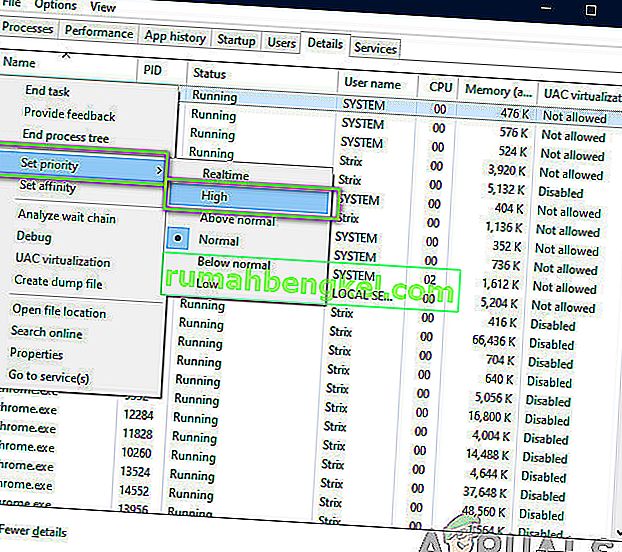
- افعل هذا لجميع مداخلك. الآن اضغط على Alt وانتقل إلى لعبتك وابدأ اللعب. لاحظ ما إذا كان هذا قد أحدث أي فرق في مشكلة الانهيار.
الحل 3: تعطيل خدمة NVIDIA Streamer
تأتي خدمة NVIDIA Streamer مرفقة بأحدث بطاقات الرسومات الصادرة عن NVIDIA. يتم تشغيله كخدمة في الخلفية على جهاز الكمبيوتر الخاص بك طوال الوقت ويتم تشغيله عندما تقوم بالبث باستخدام تطبيق NVIDIA. لقد رأينا أن هذه الخدمة تتعارض مع Wither 3 كثيرًا وتتسبب في العديد من المشكلات بما في ذلك التعطل. في هذا الحل ، سننتقل إلى خدماتك ونقوم بتعطيل الخدمة يدويًا.
- اضغط على Windows + R واكتب "services.msc" في مربع الحوار واضغط على Enter.
- بمجرد الدخول إلى الخدمات ، ابحث عن إدخال خدمة NVIDIA Streamer . بمجرد تحديد موقعه ، انقر بزر الماوس الأيمن فوقه وحدد خصائص .
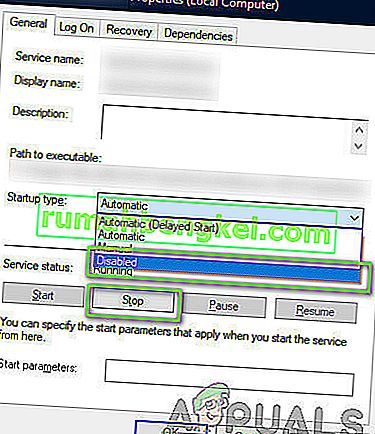
- بمجرد الدخول إلى الخصائص ، انقر فوق إيقاف لإيقاف الخدمة وحدد نوع بدء التشغيل كيدوي . حفظ التغييرات و الخروج.
- حاول الآن تشغيل Witcher 3 ومعرفة ما إذا كان قد تم حل مشكلة التعطل.
الحل 4: تعطيل Steam Cloud Saves
Steam Cloud عبارة عن نظام أساسي يسمح للألعاب والمستخدمين بحفظ تقدمهم وبياناتهم عبر Steam cloud ، لذلك كلما قام المستخدم بتسجيل الدخول إلى العميل ، يقوم العميل تلقائيًا بتنزيل وتحديث التقدم والتفضيلات. هذه ميزة رائعة جدًا تجعل Steam أكثر تفضيلًا للمحركات الأخرى ولكن من المعروف أيضًا أنها تسبب العديد من المشكلات.
في هذا الحل ، سننتقل إلى إعدادات Steam ونوقف تشغيل المزامنة.
- قم بتشغيل Steam كمسؤول وانقر فوق Library الموجودة في الأعلى.
- الآن ، ستكون جميع الألعاب موجودة في اللوحة اليسرى. حدد موقع Witcher 3 ، وانقر بزر الماوس الأيمن فوقه وحدد خصائص .
- بمجرد الدخول إلى الخصائص ، انقر فوق علامة التبويب التحديثات وقم بإلغاء تحديد خيار تمكين Steam Cloud Synchronization .
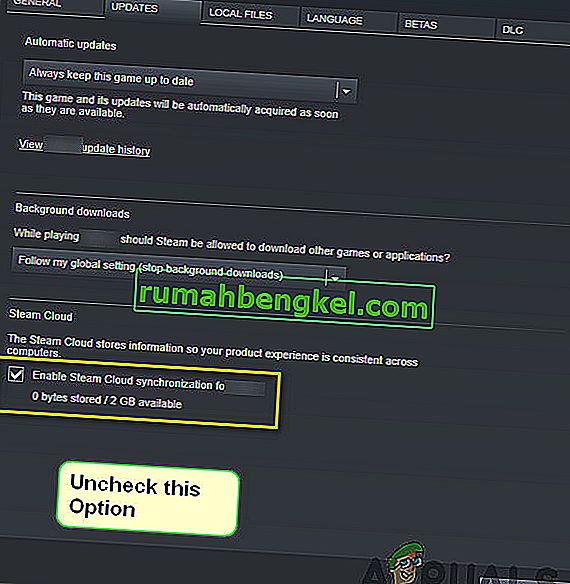
- حفظ التغييرات و الخروج. أعد تشغيل Steam وابدأ اللعبة. تحقق مما إذا كانت المشكلة لا تزال تحدث.
الحل 5: تعطيل VSync
تسمح Vsync (Vertical Sync) للمستخدمين بمزامنة معدل الإطارات للعبة مع معدل تحديث الشاشة لتحقيق استقرار أفضل. هذه الميزة مضمنة في Witcher 3 وعادة ما يتم تمكينها افتراضيًا. على الرغم من أن هذه الآلية أنيقة تمامًا ، إلا أنه من المعروف أنها تسبب مشكلات في طريقة اللعب وتؤدي إلى الانهيار.
في هذا الحل ، سننتقل إلى إعدادات اللعبة ونقوم بتعطيل الخيار.
- قم بتشغيل Witcher 3 وانقر فوق " خيارات" من القائمة الرئيسية.
- الآن ، انقر فوق الفيديو ثم حدد الرسومات .
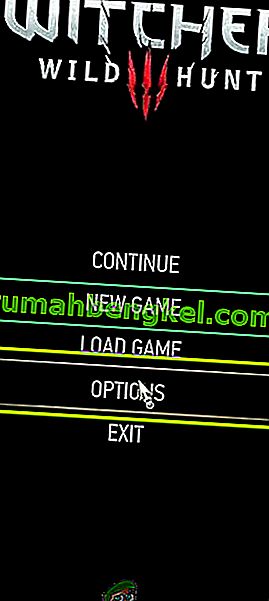
- بمجرد الدخول إلى خيارات الرسومات ، انقر فوق VSync وقم بإيقاف تشغيل الخيار.

ملاحظة: يمكنك أيضًا تعديل إعدادات الرسومات الأخرى من هنا إذا لم ينجح ذلك.
- حفظ التغييرات و الخروج. أعد تشغيل Witcher 3 ومعرفة ما إذا كان قد تم حل المشكلة.
الحل 6: تعطيل غطاء معدل الإطار
يوفر Witcher 3 أيضًا خيارًا داخل اللعبة يتيح لك ضبط الحد الأقصى لمعدل الإطارات. ومع ذلك ، على الرغم من أن هذا يسمح لك بإدارة معدل الإطارات ، إلا أنه يتسبب في حدوث مشكلات باللعبة. في هذا الحل ، سننتقل إلى إعدادات الرسومات ونزيل الغطاء.
- انتقل إلى إعدادات الرسومات باستخدام الخيارات في القائمة الرئيسية كما فعلنا في الحل الأخير.
- بمجرد الدخول في الرسومات ، ابحث عن خيار الحد الأقصى للإطارات في الثانية . حرك المنزلق إلى غير محدود.

- أعد تشغيل اللعبة وتحقق من حل المشكلة إلى الأبد.
الحل 7: التشغيل في وضع ملء الشاشة
هناك شيء آخر يجب تجربته قبل الانتقال إلى المزيد من الأساليب التقنية وهو تغيير نوع اللعبة إلى ملء الشاشة . يبدو أن النافذة بلا حدود تتسبب في مزيد من التحميل على وحدة المعالجة المركزية لأن سطح المكتب يعمل أيضًا في الخلفية. في هذا الحل ، سننتقل إلى إعدادات Witcher 3 ونقوم بتعديل التغييرات.
- انتقل إلى إعدادات الرسومات باستخدام خيارات من القائمة الرئيسية كما فعلنا سابقًا.
- الآن ، انقر فوق وضع العرض واضبط الخيار على ملء الشاشة.

- Save changes and exit. Restart the game and check if the crashing issue is resolved.
Solution 8: Disabling Overclocking
All high-end PC builds nowadays have the option of Overclocking which can help in outputting more juice than what your specifications already have. Overclocking means running the graphics card/processor faster than its default clock speed. When this occurs, the hardware reaches its threshold temperature in a while. The computer detects this and reverts to the normal clock speed until the hardware cools off. When the hardware is cool enough again, the clock speed is increased again.

This act increases your computer’s performance a lot and helps if you don’t have a powerful computer with good processing/graphics capability. The thing to note here is that not all games support overclocking in their mechanisms. The same is the case with Witcher 3. Hence you should try disabling all overclocking on your computer and then try launching the game. If things go well, you will not experience the crashing anymore.
Solution 9: Disabling Mods
Mods are third-party plugins which are meant to enhance the experience of users by changing the graphics a little bit and adding more features than the stock game. This gives players a whole new level of customization to create a better and enjoyable gaming environment. However, since Mods are third-party, they are known to conflict with the game’s very engine and cause several issues.

Also, if the mod’s version and the game’s version are not in sync with each other, the game will crash whenever the mods try to change something in the game. Hence, in this solution, you should try disabling all types of mods on your computer and then see if the issue gets solved. Consider copy-pasting the mod content to another location until we complete the troubleshooting process. After removing the mods, restart your computer and check if the issue is resolved.
Solution 10: Checking for Overheating
Computers often get overheated when they used extensively or when they are performing heavy computations. Similar cases were seen to occur with Witcher 3. It seemed that whenever the computer overheated, the users were given no warning of any such and the game automatically crashed.

Here, you should check your components whether the cooling system is indeed working properly and dust isn’t blocking anything. You can also download temperature checking utilities and measure the temperature when the game is running. Make sure that no components (especially the graphics card) are overheating.
Solution 11: Checking Connectors:
Another thing to try is making sure that the connectors connecting the graphics card, RAM, etc. are properly connected with the hardware. This was a very common occurrence with various users. If the connection is not stable, the data will not be transmitted properly and hence, your game might crash.

You can even try placing the hardware on other connectors and see if this fixes the problem at hand. Press the hardware gently into the connectors to make sure.
Solution 12: Updating Graphics Drivers
If all the above methods don’t work, there is a possibility that you don’t have correct graphics drivers installed on your computer. Drivers are the main components which facilitate the interaction between the game and the hardware. If the drivers are outdated or corrupt, the game might not display correctly and cause lagging. In this solution, we will first remove the current drivers using DDU and then install fresh copies.
- Download and install DDU (Display driver uninstaller) from its official website.
- After installing Display Driver Uninstaller (DDU), launch your computer in safe mode. You can check our article on how to boot your computer into safe mode.
- After launching the DDU, select the first option “Clean and restart”. This will uninstall the current drivers completely from your computer.

- Now after the uninstallation, boot your computer normally without safe mode. Press Windows + R, type “devmgmt.msc” in the dialogue box and press Enter. Right-click on any space and select “Search for hardware changes”. The default drivers will be installed. Try launching the game and check if this solves the problem.
- In the majority of the cases, the default drivers will not work for you so you can either install the latest drivers through Windows update or navigate to your manufacturer’s website and download the latest ones.

- After you have installed the drivers, restart your computer and check if the problem is solved.
Note: Also consider uninstalling NVIDIA GeForce Experience from your computer. This is known to cause issues. Also, we saw several cases where rolling back the driver fixes the problem. Make sure that you try it.