منذ وقت ليس ببعيد ، بدأ عدد لا يحصى من مستخدمي منتجات Microsoft مثل Microsoft Word و Excel ، والأهم من ذلك ، Outlook في تلقي الخطأ التالي كلما نقروا على ارتباط تشعبي داخل البرامج لفتح الارتباط في المستعرض:
" تم إلغاء هذه العملية بسبب القيود السارية على هذا الكمبيوتر. من فضلك تواصل مع مسؤول نظامك. "
كان هذا الخطأ مفاجئًا جدًا لمعظم المستخدمين لأنهم كانوا هم المسؤولون الأساسيون لأنظمتهم. علاوة على ذلك ، لا يوجد أي سبب على الإطلاق لحظر فتح الارتباطات التشعبية داخل برامج Microsoft على أي أجهزة كمبيوتر. لقد حير العديد من مستخدمي Microsoft من هذه المشكلة ، مما تسبب في الكثير من الضجة في مجتمع Windows. سبب هذا الخطأ بسيط للغاية - مشكلات تتعلق بإعدادات الإنترنت لأجهزة الكمبيوتر المتأثرة. لحسن الحظ ، تعد حلول هذه المشكلة أيضًا بسيطة مثل المشكلة نفسها ، وفيما يلي جميع الحلول المعروفة التي يمكنك استخدامها لإصلاح هذه المشكلة:
الحل 1: إعادة تعيين إعدادات Internet Explorer
في معظم الحالات ، تؤدي إعادة تعيين إعدادات Internet Explorer ببساطة إلى إصلاح هذه المشكلة. للقيام بذلك ، تحتاج إلى:
عقد مفتاح ويندوز و اضغط R . اكتب inetcpl.cpl وانقر فوق موافق .
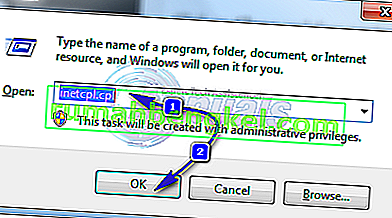
انتقل إلى الخيارات المتقدمة. انقر فوق إعادة تعيين ... ضمن إعدادات إعادة تعيين Internet Explorer. حدد حذف الإعدادات الشخصية وانقر فوق إعادة تعيين .
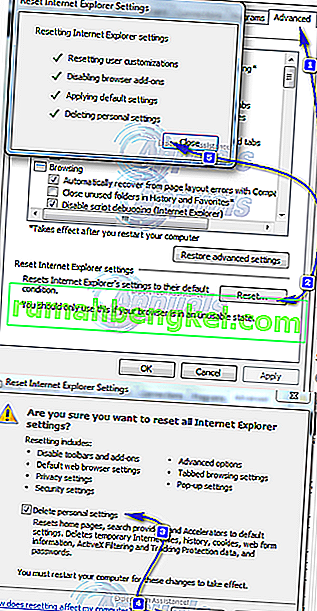
انقر فوق إغلاق. الآن HOLD على مفتاح ويندوز و اضغط R مرة أخرى ، نوع ncpa.cpl وانقر على OK
انتقل إلى البرامج -> انقر فوق تعيين البرامج ضمن برامج الإنترنت. انقر فوق تعيين البرامج الافتراضية الخاصة بك .
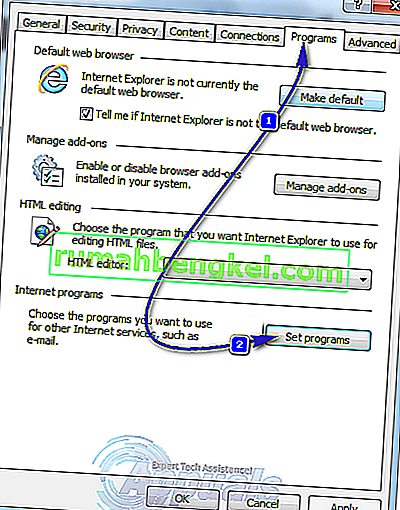
في قائمة البرامج ، حدد موقع Microsoft Outlook وانقر فوقه ، ثم انقر فوق تعيين هذا البرنامج كبرنامج افتراضي . قم بالتمرير لأعلى وحدد موقع Internet Explorer وانقر فوقه ، ثم انقر فوق تعيين هذا البرنامج كافتراضي . انقر فوق موافق . أغلق Internet Explorer وتحقق مما إذا كان قد تم إصلاح المشكلة.

الحل 2: استيراد ملفات التسجيل الحديثة من جهاز كمبيوتر مختلف
قبل أن تجرب هذا الحل ؛ تأكد من إنشاء نقطة استعادة النظام. في حالة حدوث خطأ ما ، يمكنك استعادة نقطة الاستعادة التي أنشأتها. يمكنك اتباع الخطوات هنا لإنشاء نقطة استعادة. على جهاز كمبيوتر آخر ، لا يتأثر بهذه المشكلة ، اضغط على مفتاح شعار Windows + R لفتح ملف Run
اكتب رجديت واضغط على Enter .
انتقل إلى الدليل التالي في الجزء الأيمن:
HKEY_Local_Machine \ Software \ Classes \ htmlfile \ shell \ open \
انقر على مفتاح الأوامر الفرعي تحت فتح .
انقر فوق ملف / التسجيل في شريط الأدوات في الأعلى.
انقر فوق تصدير .
احفظ ملف .reg (ملف التسجيل) باسم مناسب.
انسخ ملف .reg إلى وسيط تخزين قابل للإزالة مثل محرك أقراص USB محمول وانسخه على الكمبيوتر المتأثر بهذه المشكلة.
انقر نقرًا مزدوجًا فوق ملف .reg بعد نسخه إلى الكمبيوتر المتأثر لدمجه مع سجل الكمبيوتر وتطبيق التغييرات. إذا طُلب منك القيام بذلك ، فانقر فوق نعم لتأكيد الإجراء.
الحل 3: قم بتنزيل برنامج Microsoft Fix It
إذا لم تكن من الأشخاص الذين يتدخلون في أجزاء حساسة من جهاز الكمبيوتر الخاص بك - وخاصة التسجيل الخاص به - أو ببساطة لا تريد القيام بالكثير من العمل ، فمن المستحسن بشدة أن تقوم بتنزيل Microsoft Fix It (أداة مساعدة) صممه Microsoft على وجه التحديد لإصلاح هذه المشكلة. للقيام بذلك ، ما عليك سوى الانتقال إلى هنا وتنزيل الإصدار المناسب من Microsoft Fix It لإصدار نظام تشغيل Windows الذي تستخدمه.
الحل الرابع: حان الوقت للتبديل وجعل الحياة أسهل وأقل تكلفة
نظرًا لأن المشكلة تتعلق ببرامج Office ، فمن الأفضل التبديل إلى البدائل التي تعمل بدون مشاكل. ل Outlook ؛ يمكنك استخدام ثندربيرد. لتطبيقات Office ؛ يمكنك استخدام ( Apache Open Office). كل من هذين البرنامجين مجانيان للاستخدام ، وفي رأيي ، يمكن الاعتماد عليهما للغاية مع وجود جميع الميزات المضمنة في Office تقريبًا. والتي تحتوي على بدائل (Word، PowerPoint، Excel وغيرها). وستكون متوافقة تلقائيًا مع الملفات التي تم العمل عليها وتم إنشاؤها باستخدام تطبيقات Office.








