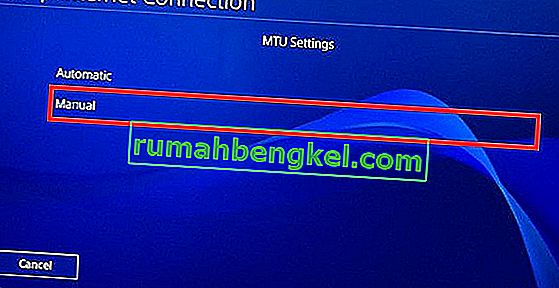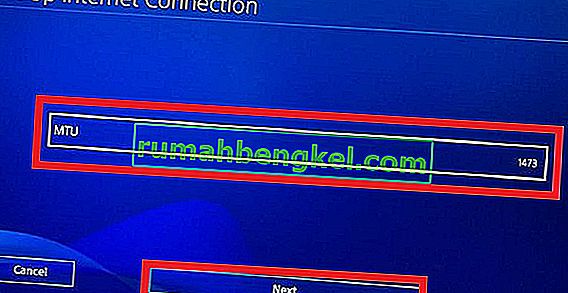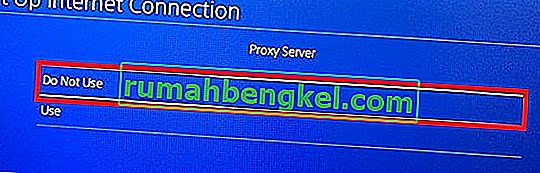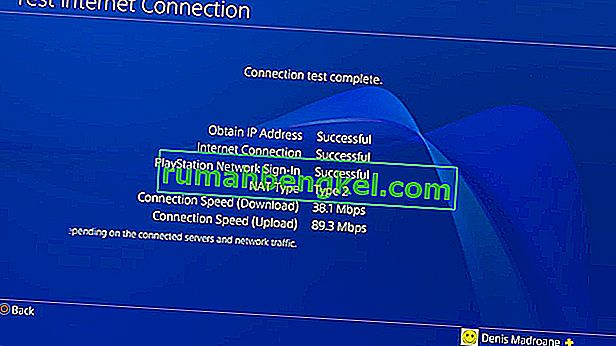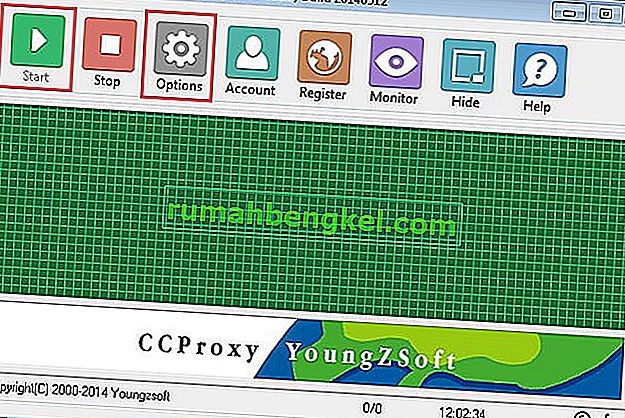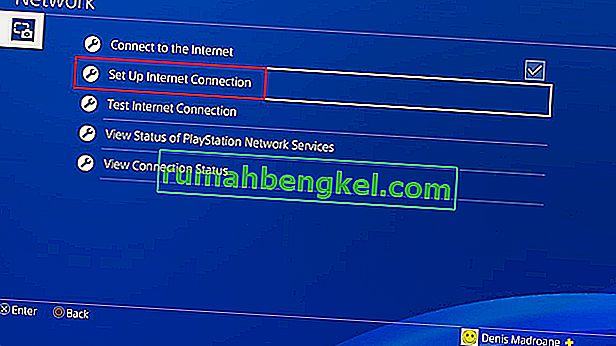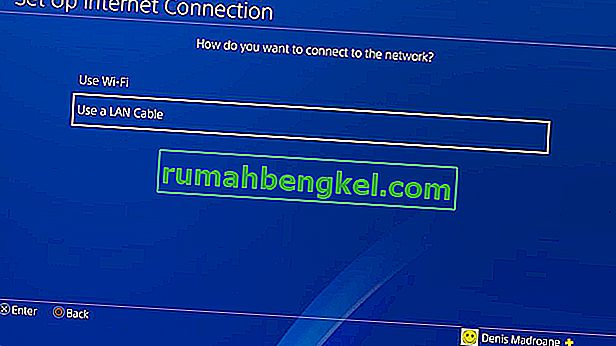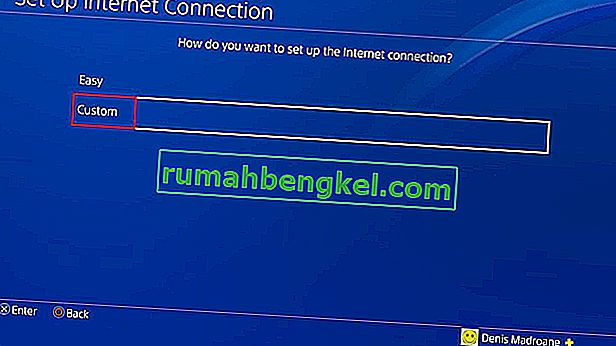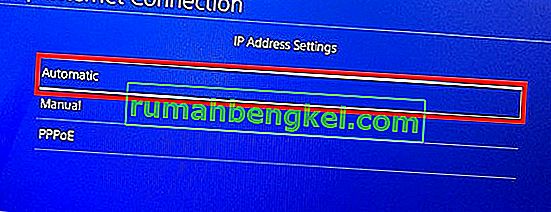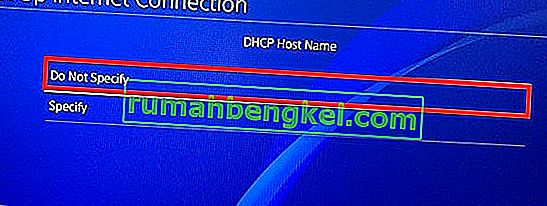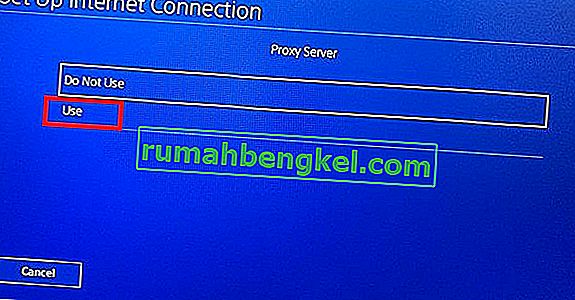عندما يتعلق الأمر باختيار فريق في حروب وحدة التحكم ، فقد دعمت دائمًا Sony. لكن لا يسعني إلا أن أعترف بأن سرعات التنزيل البطيئة قد أصابت وحدة التحكم في PlayStation طالما أتذكرها.
أصبحت الألعاب أكبر بكثير في العامين الماضيين. من الشائع الآن أن تشغل ألعاب Triple-A مساحة تزيد عن 40 جيجابايت. هذه ليست مشكلة كبيرة إذا كنت تلعب ألعابك من الأقراص المادية. ولكن إذا اشتريت ألعابك رقميًا ، فاجعل نفسك مرتاحًا وانتظر فقط. بغض النظر عن مزود خدمة الإنترنت الخاص بك ، من المحتمل أن يستغرق تنزيل اللعبة الجديدة التي اشتريتها مؤخرًا من PSN إلى الأبد. لحسن الحظ ، هناك طرق لتحسين سرعة التنزيل لجهاز PS4 الخاص بك. ستعمل بعض الحلول على زيادة سرعة التنزيل مؤقتًا ، بينما يقدم البعض الآخر تحسينًا دائمًا.
بدون مزيد من اللغط ، لديك أدناه مجموعة من الأساليب التي ساعدت الكثير من المستخدمين على تحسين سرعات التنزيل على PS4. ضع في اعتبارك أنه لن يعمل كل إصلاح من أجلك. أقترح عليك متابعة كل طريقة بالترتيب حتى تجد إصلاحًا يساعدك بالفعل.
الطريقة الأولى: التحديث إلى أحدث البرامج الثابتة
لا يمكنك إلقاء اللوم على Sony لعدم محاولتها معالجة مشكلة سرعة التنزيل. على مدار العامين الماضيين ، رأيت ما لا يقل عن 4 تصحيحات للوحة القيادة تدعي أنها أصلحت هذه المشكلة. على الرغم من أنها لن تمنحك زيادة كبيرة في السرعة ، إلا أنها قد تحدث فرقًا.
هناك طريقة سريعة للتحقق مما إذا كانت وحدة التحكم في PS4 تعمل على أحدث البرامج الثابتة وهي توصيلها بالإنترنت وفتح شريط الإشعارات. إذا لم تتم مطالبتك بالتحديث على الفور ، فقم بالتمرير لأسفل حتى ترى إدخالاً مع برنامج النظام.

الطريقة 2: استخدام اتصال Ethernet سلكي
بينما يحتوي جهاز PS4 Pro على مستقبل Wi-Fi أكثر قوة ، إلا أن الإصدارات النحيفة والفاخرة لا تتمتع بنفس الإمكانات. ولكن حتى على PS4 Pro ، ستكون سرعات التنزيل على شبكة Wi-Fi أقل بكثير من سرعات اتصال إيثرنت.
إذا كنت تريد سرعات تنزيل فائقة ، فأنت بحاجة ماسة إلى توصيل جهاز PS4 بالإنترنت باستخدام كابل. ضع في اعتبارك أن نهايات كبل Ethernet قابلة للتبديل ، لذلك لا يهم الجانب الذي تقوم بتوصيله بالموجه.
الطريقة الثالثة: التأكد من احتواء المودم على نطاق ترددي كافٍ
يمكن أن تكون سرعة التنزيل على جهاز PS4 محدودة أيضًا بعرض النطاق الترددي (جهاز التوجيه) الخاص بالمودم. تزداد احتمالية حدوث ذلك إذا كنت تعمل باستخدام مودم أو موجه قديم أو غير مكلف.
على الرغم من أن مزود خدمة الإنترنت الخاص بك يضمن قدرًا معينًا من الميجابايت في الثانية ، إلا أن هذا لا يعني بالضرورة أن المودم الخاص بك يمكنه التعامل معها جميعًا. قبل الشروع في الإصلاحات أدناه ، تأكد من أن المودم الخاص بك قوي بما يكفي لدعم سرعات التنزيل التي يضمنها مزود خدمة الإنترنت الخاص بك. يمكنك القيام بذلك عن طريق التحقق من النطاق الترددي والتأكد من أنك تحصل على ما يكفي وفقًا لخطتك.
شيء آخر يجب عليك فعله هو التأكد من أن شبكتك ليست مزدحمة للغاية. يجب أن تأخذ في الاعتبار أن سرعة تنزيل جهاز PS4 الخاص بك يمكن أن تتضرر بشكل خطير إذا كان لديك أجهزة أخرى تتصل بشبكة الإنترنت هذه.
الطريقة الثالثة: إيقاف تنزيل واحد مؤقتًا واستئنافه
الإصلاح التالي مؤقت. لكنها خدمتني جيدًا مرات عديدة ، لذلك قررت أن أعرضها. هذا يعادل إعادة تشغيل PS4 الخاص بك ، لكنه أسرع بلا حدود.
مهم! - سيؤدي تنزيل العديد من الألعاب / التحديثات إلى سرعات أبطأ. إذا كنت تريد أفضل سرعة ممكنة ، فقم بتنزيل كل ملف على حدة.
في حالة بدء التنزيلات بكامل قوتها وتناقص السرعة تدريجيًا ، اتبع الخطوات التالية:
- في لوحة معلومات PS4 ، انتقل إلى علامة التبويب التنزيلات .
- حدد اللعبة التي تقوم بتنزيلها حاليًا واضغط على الزر X.

- حدد إيقاف مؤقت من القائمة المنسدلة.
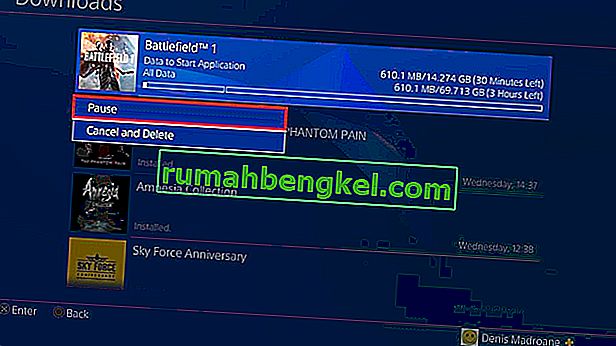
- مع توقف التنزيل مؤقتًا ، انتظر لمدة 5 إلى 10 ثوانٍ.
- حدد استئناف وراقب تحسن سرعة التنزيل.
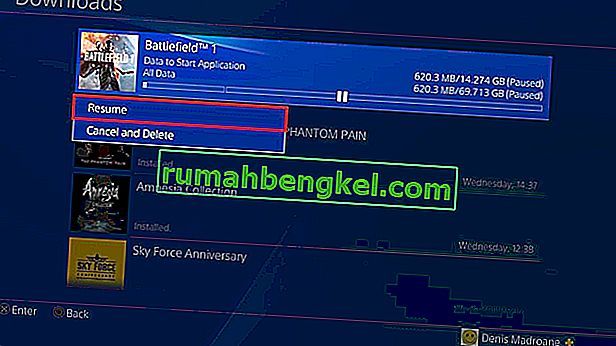
الطريقة الرابعة: تغيير إعدادات DNS و MTU
هذا إصلاح دائم يمكنني تأكيده ليكون فعالاً. بشكل افتراضي ، سيتم تعيين DNS و MTU تلقائيًا بواسطة PS4 عند الاتصال بالإنترنت عبر الوضع السهل . ولكن يمكنك بالفعل تحسين سرعات التنزيل من خلال المرور ببعض المشاكل الإضافية. إليك ما عليك القيام به:
- في لوحة القيادة بجهاز PS4 ، انتقل إلى الإعدادات (رمز الحقيبة).

- من هناك ، انتقل إلى الشبكة وحدد إعداد اتصال الإنترنت. الآن كل هذا يتوقف على نوع الاتصال الذي تريد إنشاءه. إذا كنت تريد استخدام الكبل ، فحدد استخدام كبل LAN ، وإلا اختر استخدام Wi-Fi.
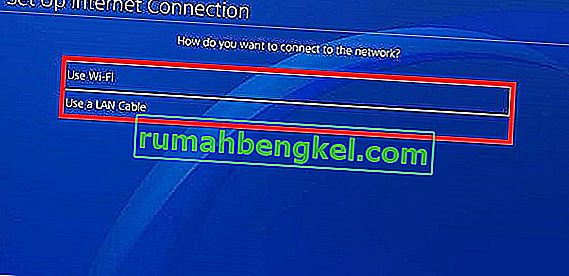 ملاحظة: للحصول على أفضل سرعة تنزيل ، يوصى بشدة بإنشاء اتصال كبل LAN .
ملاحظة: للحصول على أفضل سرعة تنزيل ، يوصى بشدة بإنشاء اتصال كبل LAN . - تأكد من تحديد وضع إنشاء الشبكة المخصصة . خلاف ذلك ، لن تكون الطريقة ممكنة.
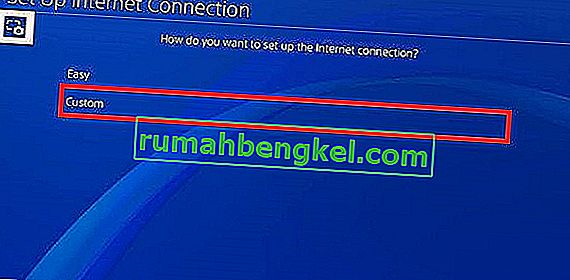
- ضمن إعدادات عنوان IP ، حدد تلقائي.
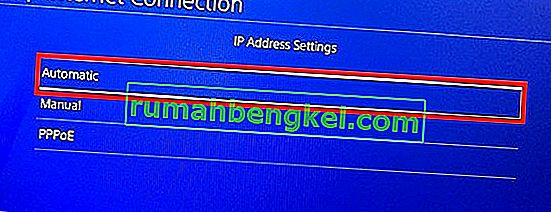
- الآن ، ضمن اسم مضيف DHCP ، تأكد من تحديد عدم التحديد .

- ضمن إعدادات DNS ، حدد يدوي .
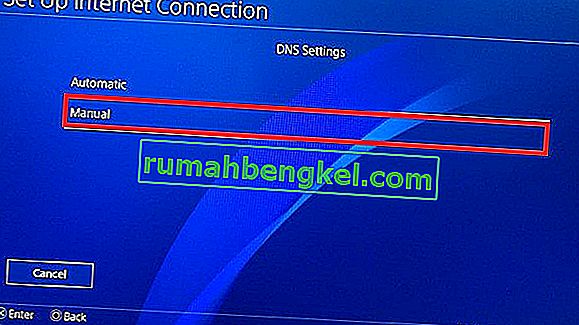
- سيُطلب منك الآن إدخال DNS الأساسي والثانوي . هناك نوعان من أرقام DNS المحتملة التي يمكنك إدراجها:
Google DNS: Primary DNS - 8.8.8.8 Secondary DNS - 8.8.4.4 OpenDNS: Primary DNS - 208.67.222.22 Secondary DNS - 208.67.220.220
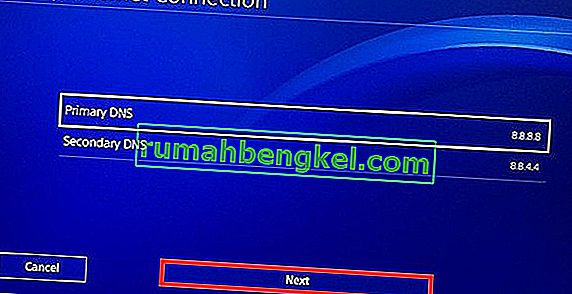 يعمل كل من Google DNS و Open DNS بشكل جيد. يمكنك اختبارهما ومعرفة أيهما يحقق سرعة فائقة. بمجرد أن تقرر DNS ، اكتبه واضغط على التالي .
يعمل كل من Google DNS و Open DNS بشكل جيد. يمكنك اختبارهما ومعرفة أيهما يحقق سرعة فائقة. بمجرد أن تقرر DNS ، اكتبه واضغط على التالي . - ضمن إعدادات MTU ، حدد يدوي .
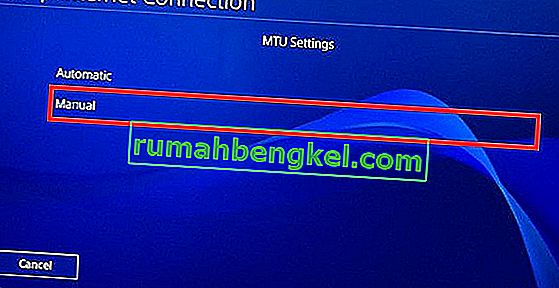
- في قائمة MTU ، أدخل 1473 . إذا لم ينجح ذلك في وحدة التحكم الخاصة بك ، فجرّب 1450 . اضغط على التالي بمجرد الانتهاء.
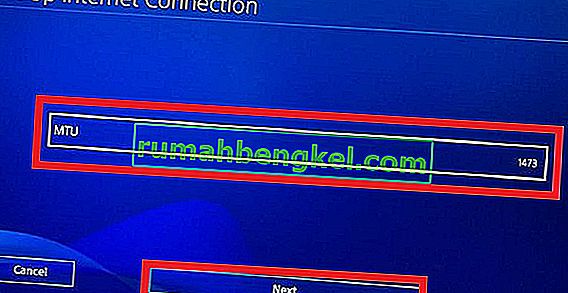
- بمجرد وصولك إلى الخادم الوكيل ، حدد عدم الاستخدام .
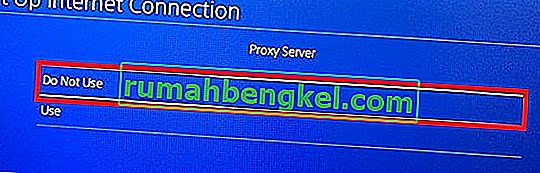
- بمجرد الانتهاء ، قم بقياس اتصالك بالإنترنت عن طريق تحديد اختبار اتصال الإنترنت . إذا كنت لا ترى تحسنا ، فلا تحبط. حاول تنزيل لعبة وانظر كيف ستسير الأمور.
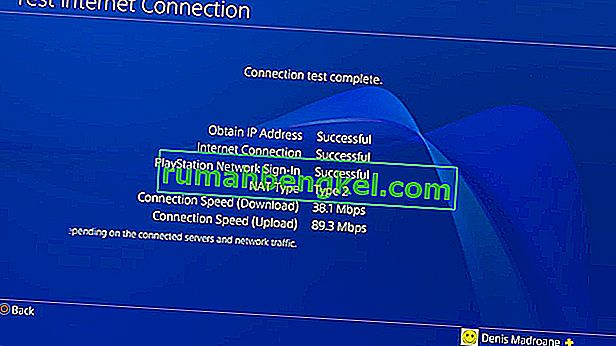
الطريقة الخامسة: استخدام وكيل لتحسين سرعات التنزيل
أعلم أنه قد يبدو من الغريب استخدام وكيل لتحسين سرعة التنزيل ، ولكن يوجد في الواقع تفسير معقول وراء ذلك. بشكل افتراضي ، لا يجلب PS4 الكثير من البيانات مرة واحدة. ولكن إذا قمنا بنفق البيانات عبر وكيل ، فسنجبر وحدة التحكم على الحصول على كميات قليلة من البيانات بشكل أسرع.
الآن قبل أن تمضي قدما في ذلك ، ستحتاج إلى جهاز كمبيوتر جاهز. علاوة على ذلك ، يجب توصيل كل من جهاز الكمبيوتر الخاص بك وجهاز PS4 الخاص بك بنفس الشبكة. بدون مزيد من التوضيحات ، إليك ما عليك القيام به:
- قم بتنزيل CCProxy وتثبيته على جهاز الكمبيوتر الخاص بك. إنه مجاني تمامًا. إذا كنت تستخدم نظام Mac ، فقم بتنزيل وتثبيت Squidman.
- افتح برنامج الوكيل واضغط على Start لإنشاء خادم وكيل.
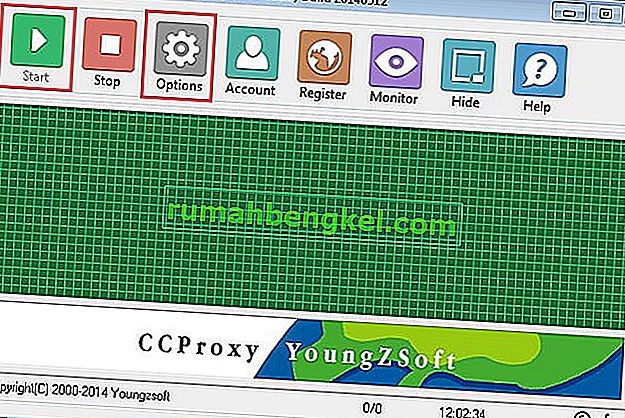
- بمجرد أن تبدأ في ذلك ، توجه إلى قائمة الخيارات وانسخ رقم IP ورقم المنفذ الخاص بالوكيل الخاص بك على ورقة.
- توجه إلى جهاز PS4 الخاص بك ، وانتقل إلى الإعدادات وحدد إعداد اتصال إنترنت جديد.
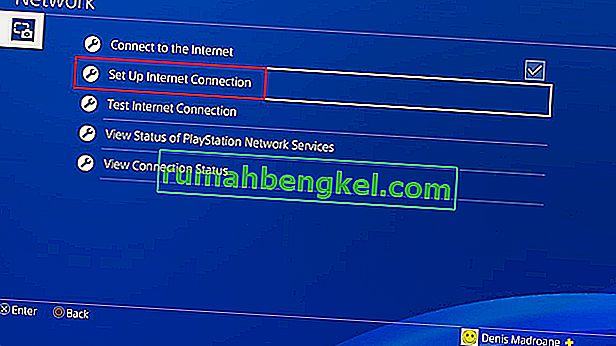
- اختر بين كابل LAN و Wi-Fi. أوصي باتصال LAN للحصول على أفضل النتائج.
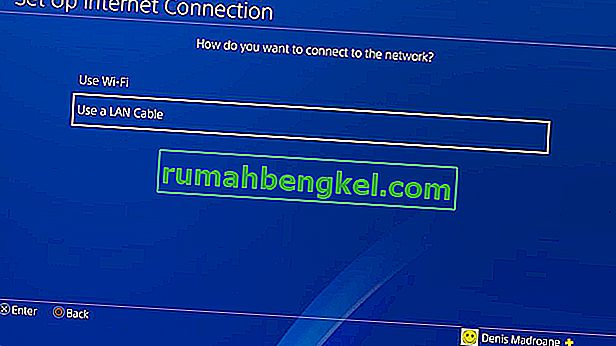
- اختر الإعداد المخصص .
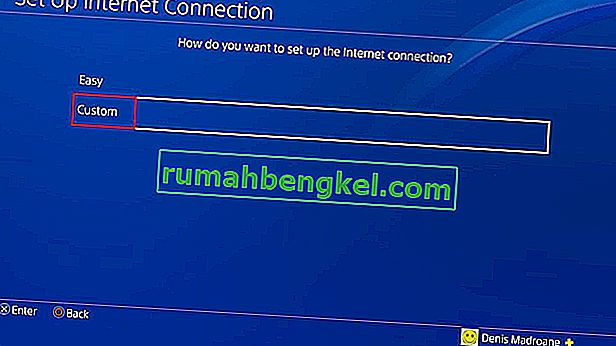
- ضمن إعدادات عنوان IP ، اختر تلقائي.
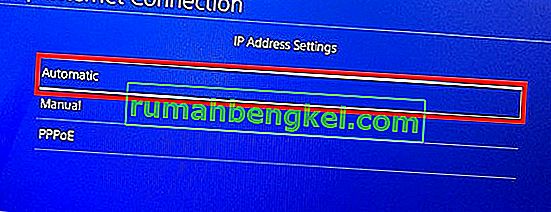
- Now, under DHCP Hostname, select Do Not Specify.
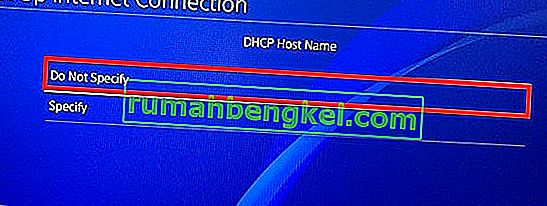
- Leave the DNS Settings to Automatic.
- Set the MTU Settings to Automatic.
- Under Proxy Server, select Use.
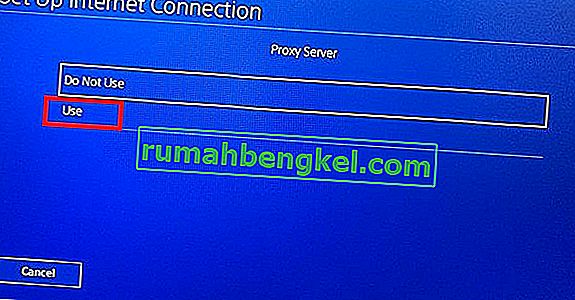
- Insert the Adress and Port Number that you’ve just written down. If the default port (8080) of CCProxy doesn’t work, try with 808.
- That’s about it. Hit save and enjoy your superior speed.
Warning! For as long as the connection is set up like this, the PSN may malfunction with some online game features. I only recommend using this trick when you need to download something really fast. After the download is complete, I advise you to close the proxy server and revert back to a regular internet connection. It is also advised to put the PS4 in rest mode while the downloading process is being completed because it allows for more resources to the downloading process.
Wrap Up
I surely hope that one of the procedures above has helped you in improving the download speeds of your PS4. All the methods above should work just as well on Ps4 Pro, Ps4 Slim, and Ps4 Phat. If nothing helped, you should seriously consider upgrading your ISP plan or even changing the old router. Game on!


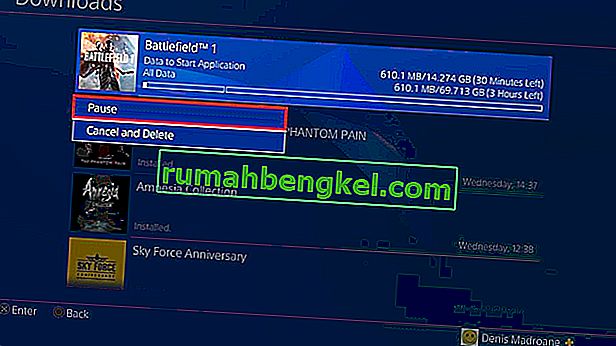
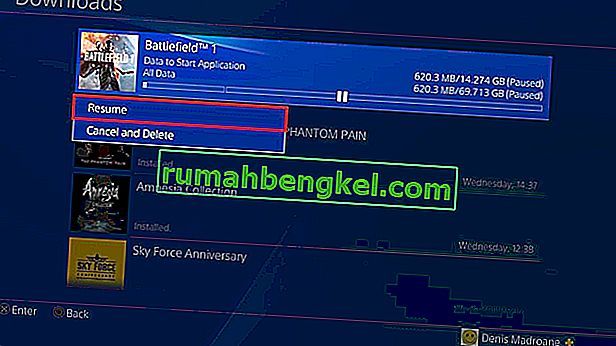

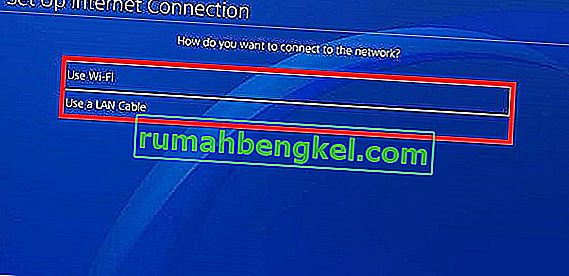 ملاحظة: للحصول على أفضل سرعة تنزيل ، يوصى بشدة بإنشاء اتصال كبل LAN .
ملاحظة: للحصول على أفضل سرعة تنزيل ، يوصى بشدة بإنشاء اتصال كبل LAN .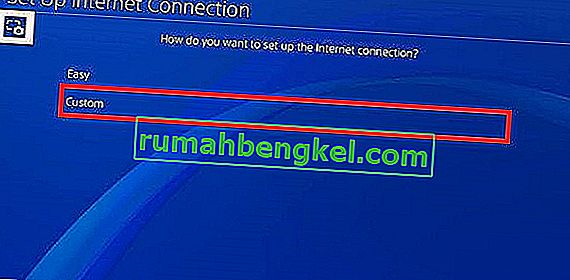
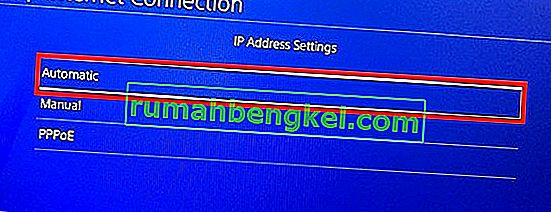

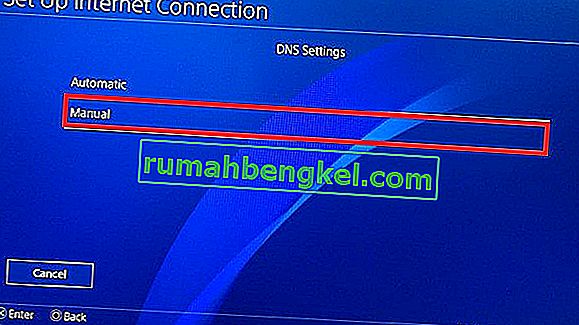
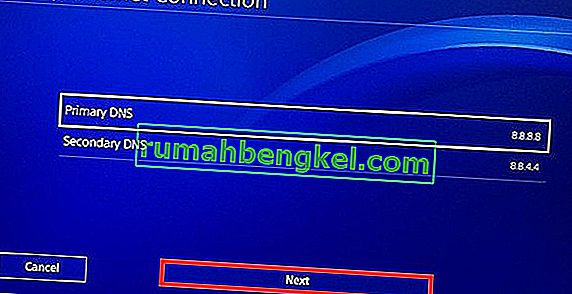 يعمل كل من Google DNS و Open DNS بشكل جيد. يمكنك اختبارهما ومعرفة أيهما يحقق سرعة فائقة. بمجرد أن تقرر DNS ، اكتبه واضغط على التالي .
يعمل كل من Google DNS و Open DNS بشكل جيد. يمكنك اختبارهما ومعرفة أيهما يحقق سرعة فائقة. بمجرد أن تقرر DNS ، اكتبه واضغط على التالي .