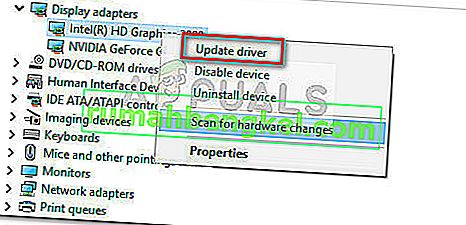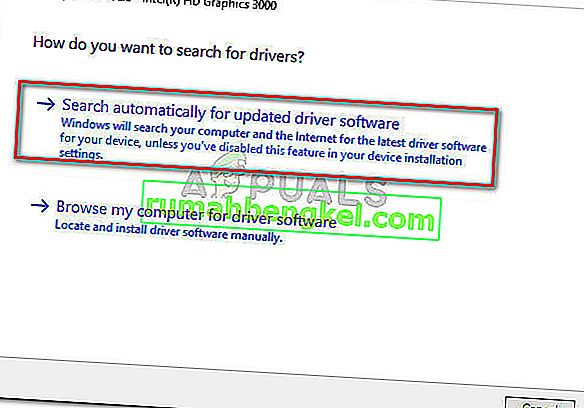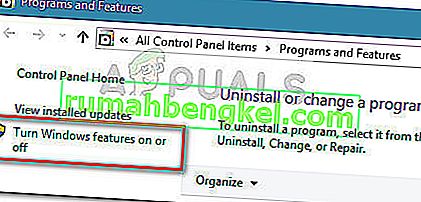أبلغ بعض المستخدمين عن تعرضهم لتعطل Bluestacks بشكل منتظم أثناء اللعب على Windows 10. بينما أبلغ البعض أن البرنامج فقط يتعطل مع ظهور رسالة الخطأ "حدث خطأ غير متوقع" ، أبلغ المستخدمون الآخرون أن كل تعطل يتبعه شاشة زرقاء (شاشة زرقاء) الموت) تحطم.
أبلغ معظم المستخدمين المتأثرين أن هذا الخطأ يأتي مباشرة بعد الترقية من إصدار أقدم من Windows (Windows 7 أو Windows 8) إلى Windows 10 أو بعد ذلك بقليل.
بعد التحقيق في المشكلة ، لاحظنا أن هناك الكثير من المشكلات المتقطعة في BlueStacks والتي قد تجبره على الانهيار (خاصة في نظام التشغيل Windows 10). ومع ذلك ، في معظم الأحيان ، تكون هذه المشكلة ناتجة عن تعارض في البرامج أو تلف أو إصدار قديم من Bluestacks.
إذا كنت تعاني حاليًا من تعطل BlueStacks المتكرر على جهاز الكمبيوتر الخاص بك ، فابدأ في اتباع الطرق الواردة في هذه المقالة. يوجد أدناه مجموعة من الإصلاحات المحتملة التي استخدمها المستخدمون الآخرون لحل المشكلة. نظرًا لأن الإصلاحات مرتبة حسب التكرار والخطورة ، يرجى اتباع الطرق بالترتيب حتى تصادف طريقة تعمل على حل المشكلة في حالتك الخاصة.
الطريقة الأولى: إلغاء تثبيت وتحديث Bluestacks إلى أحدث إصدار
إذا لم تقم بتحديث إصدار Bluestacks الخاص بك بعد الترقية إلى Windows 10 ، فمن المرجح أن تحدث المشكلة لأنك لا تزال تستخدم إصدارًا أقدم غير متوافق مع Windows 10.
ملاحظة: حتى إذا كان لديك أحدث إصدار من Bluestacks ، فإن إعادة تثبيت العميل سيؤدي تلقائيًا إلى حل الكثير من مشاكل الفساد التي قد تسبب المشكلة.
يمكنك حل هذه المشكلة عن طريق تثبيت أحدث إصدار متاح (تتضمن أحدث الإصدارات إصلاحات متعلقة بمختلف مشكلات التوافق مع Windows 10). ولكن للتأكد من إجراء تثبيت نظيف ، ستحتاج إلى إزالة الإصدار القديم أولاً. فيما يلي دليل سريع حول كيفية تثبيت وتحديث Bluestacks:
- اضغط على مفتاح Windows + R لفتح مربع التشغيل. ثم اكتب " appwiz.cpl " وضرب أدخل لفتح البرامج والميزات .

- في البرامج والميزات ، قم بالتمرير عبر قائمة التطبيقات ، وانقر بزر الماوس الأيمن على Bluestacks واختر إلغاء التثبيت . بعد ذلك ، اتبع التعليمات التي تظهر على الشاشة لإزالة الإصدار الحالي من Bluestacks من نظامك.
- بمجرد إلغاء تثبيت الإصدار القديم من Bluestacks ، أعد تشغيل الكمبيوتر.
- عند بدء التشغيل التالي ، قم بزيارة هذا الرابط ( هنا ) وقم بتنزيل أحدث إصدار متوفر من Bluestacks.
- افتح مثبت Bluestacks واتبع التعليمات التي تظهر على الشاشة لتثبيت أحدث إصدار على نظامك. بمجرد اكتمال التثبيت ، ابدأ في استخدام Bluestacks ومعرفة ما إذا كانت الأعطال ستعود. إذا فعلوا ذلك ، فانتقل إلى الطريقة الثانية.
الطريقة الثانية: تحديث برنامج تشغيل بطاقة الرسومات
على ما يبدو ، يمكن أيضًا أن تحدث أعطال Bluestacks المتكررة بسبب برنامج تشغيل وحدة معالجة الرسومات. أبلغ بعض المستخدمين أنه تم إصلاح المشكلة فجأة بعد قيامهم بتثبيت أحدث برامج تشغيل الرسومات المتاحة.
في معظم الأحيان ، يشير المستخدمون إلى برامج تشغيل GPU المخصصة التي عفا عليها الزمن (Nvidia و ATI) باعتبارها الجناة ، ولكن من المحتمل أيضًا أن تحدث المشكلة مع بطاقات رسومات Intel المدمجة. فقط للتأكد من أننا نغطي كل مشتبه فيه محتمل ، نشجعك على تحديث كل من وحدة معالجة الرسومات المخصصة والمكون المدمج إذا كنت تستخدم كمبيوتر محمول أو كمبيوتر محمول.
إذا كان لديك Nvidia GPU ، فقم بزيارة هذا الرابط ( هنا ) وقم بتنزيل أحدث إصدار من برنامج التشغيل المتاح وفقًا لطراز GPU الخاص بك وإصدار Windows. بالنسبة إلى ATI ، استخدم هذا الرابط ( هنا ) واتبع نفس الإرشادات.
إذا كنت تستخدم بطاقة رسومات مخصصة ، فإن أفضل طريقة للتحديث إلى أحدث إصدار متاح من برنامج التشغيل هي السماح لـ WU (Windows Update) بتنزيل أحدث برنامج تشغيل متوفر وتثبيته. إليك دليل سريع حول كيفية القيام بذلك:
- اضغط على مفتاح Windows + R لفتح مربع التشغيل. ثم اكتب “ devmgmt.msc ” واضغط على Enter لفتح إدارة الأجهزة .

- في إدارة الأجهزة ، قم بتوسيع القائمة المنسدلة المرتبطة بمحولات جهاز العرض . ثم ، انقر بزر الماوس الأيمن فوق بطاقة الرسومات المدمجة الخاصة بك وانقر فوق تحديث برنامج التشغيل .
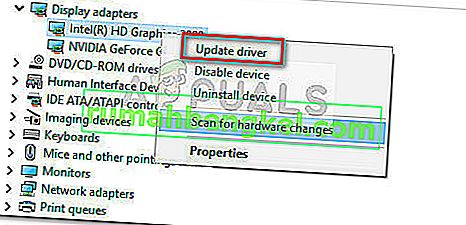
- في الشاشة التالية ، انقر فوق البحث تلقائيًا عن برنامج التشغيل المحدث ودع WU يقوم بتثبيت أحدث إصدار متاح.
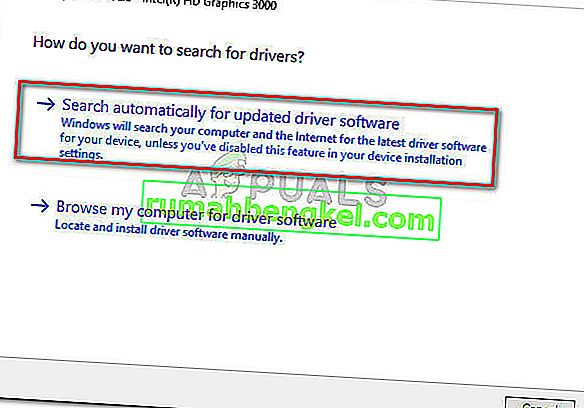
- بعد تثبيت برنامج التشغيل المحدث بنجاح ، أعد تشغيل الكمبيوتر. عند بدء التشغيل التالي ، افتح Bluestacks مرة أخرى ومعرفة ما إذا كنت لا تزال تواجه أي أعطال. إذا قمت بذلك ، فانتقل إلى الطريقة الثالثة .
الطريقة الثالثة: إلغاء تثبيت مجموعات برامج مكافحة الفيروسات الخارجية
تمكن الكثير من المستخدمين من تحديد مجموعة برامج مكافحة الفيروسات الخارجية الخاصة بهم باعتبارها الجاني الذي تسبب في حدوث الأعطال. على ما يبدو ، قد يؤدي AVG و Avast وحتى Malwarebytes (إذا تم تمكين الحماية في الوقت الفعلي) إلى تعطل Bluestacks.
ملاحظة: إذا كنت تستخدم AVAST ولم تكن مستعدًا لإلغاء تثبيت برنامج مكافحة الفيروسات التابع لجهة خارجية ، فانتقل مباشرةً إلى الطريقة الثالثة.
تمكن المستخدمون في موقف مماثل من حل المشكلة عن طريق إلغاء تثبيت مجموعة برامج مكافحة الفيروسات الخارجية ، وبالتالي القضاء على احتمال حدوث تعارض في البرامج. إليك دليل سريع حول كيفية القيام بذلك:
- فتح الأمر تشغيل عن طريق الضغط على مفتاح ويندوز + R . ثم اكتب " appwiz.cpl " وضرب أدخل لفتح البرامج والميزات .

- في البرامج والميزات ، قم بالتمرير لأسفل عبر قائمة التطبيقات ، وانقر بزر الماوس الأيمن على مجموعة برامج مكافحة الفيروسات الخارجية واختر إلغاء التثبيت. ثم اتبع التعليمات التي تظهر على الشاشة لإزالته من نظامك.
- إذا كان لديك حلان مختلفان للأمان من طرف ثالث (مثل Avast + Malwarebytes) ، فقم بإزالتهما.
- أعد تشغيل الكمبيوتر وافتح Bluestacks مرة أخرى عند بدء التشغيل التالي. إذا وجدت أن الأعطال قد توقفت ، فقد تمكنت للتو من تحديد الجاني.
إذا كنت لا تزال تعاني من أعطال Bluestacks ، فانتقل إلى الطريقة التالية أدناه.
الطريقة الرابعة: حل التعارض بين Avast و Bluestacks (إن أمكن)
أبلغ الكثير من المستخدمين عن وجود مشكلات في التوافق بين Avast و Bluestacks. إذا كنت تستخدم Avast ولا تميل إلى التوقف عن استخدامه ، فهناك حل واحد يتيح لك حل التعارض مع Bluestacks.
يتعارض Avast مع Bluestacks بسبب أحد إعدادات مكافحة الفيروسات. إليك دليل سريع حول تحديث إعدادات Avast من أجل القضاء على التعارض:
- افتح Avast وانقر فوق الإعدادات في الزاوية اليسرى السفلية.
- في قائمة الإعدادات ، استخدم القائمة الموجودة على الجانب الأيسر للنقر فوق استكشاف الأخطاء وإصلاحها .
- في استكشاف الأخطاء وإصلاحها التبويب، قم بإلغاء تحديد مربع المرتبطة E nable الافتراضية بمساعدة الأجهزة وضرب طيب للحفظ.
- أعد تشغيل الكمبيوتر وافتح Bluestacks عند بدء التشغيل التالي لمعرفة ما إذا كان قد تم حل المشكلة.
إذا كنت لا تزال تواجه تعطل Bluestack العرضي ، فتابع الطريقة الرابعة .
الطريقة الخامسة: تعطيل خدمة Hyper V.
إذا كنت مستخدمًا ثابتًا للمحاكي ، فربما تعلم أن خدمة Hyper-V مسؤولة عن التسبب في تعارض مع معظم محاكيات Android ، وليس Bluestacks فقط.
ساعد تعطيل خدمة Hyper- الكثير من المستخدمين على تثبيت عميل Bluestacks الخاص بهم. لكن ضع في اعتبارك أنه بناءً على تكوين جهاز الكمبيوتر الخاص بك ، قد ترى انخفاضًا في الأداء عند استخدام محاكي Android. ومع ذلك ، قد يعتبر الكثيرون أن هذه مقايضة عادلة ، فهذا يعني أنه يمكنهم الاستمتاع بـ Bluestacks دون حوادث متكررة.
هناك عدة طرق يمكنك استخدامها لتعطيل خدمة Hyper V. إذا قررت محاولة تعطيل خدمة Hyper V لمعرفة ما إذا كان يحدث فرقًا ، فاتبع أي دليل يبدو أنه في متناولك.
الطريقة الأسرع لتعطيل خدمة Hyper V هي عبر موجه أوامر مرتفع. الجانب السلبي هو أنك ستحتاج إلى القليل من التقنية. إليك ما عليك القيام به:
- اضغط على مفتاح Windows + R لفتح مربع التشغيل. ثم اكتب " cmd " واضغط على Ctrl + Shift + Enter وانقر فوق " نعم" في موجه UAC (التحكم في حساب المستخدم) لفتح موجه أوامر مرتفع .

- في موجه الأوامر المرتفعة ، اكتب (أو الصق) الأمر التالي واضغط على Enter لتسجيله:
bcdedit / تعيين برنامج hypervisorlaunchtype
- بمجرد تسجيل الأمر بنجاح ، أغلق نافذة موجه الأوامر المرتفعة وافتح Bluestacks مرة أخرى. بعد ذلك ، اختبر عميل محاكي Android لفترة من الوقت وشاهد ما إذا كان العطل سيعود. إذا تعطل العميل مرة أخرى ، فانتقل إلى الطريقة أدناه.
الطريقة الثانية التي يمكنك من خلالها تعطيل خدمة Hyper V هي عبر قائمة البرامج والميزات . إليك دليل سريع حول كيفية القيام بذلك:
- فتح مربع تشغيل عن طريق الضغط على مفتاح ويندوز + R . ثم اكتب " appwiz.cpl " وضرب أدخل لفتح البرامج والميزات .

- في البرامج والميزات ، استخدم القائمة الموجودة على الجانب الأيسر للنقر فوق تشغيل ميزات Windows أو إيقاف تشغيلها .
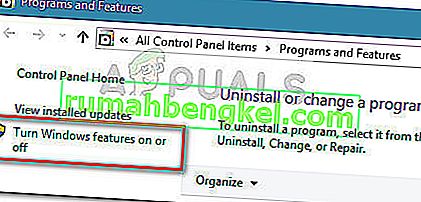
- في مربع ميزة Windows ، قم بالتمرير لأسفل وقم بإلغاء تحديد المربع المرتبط بـ Hyper-V وانقر فوق موافق .
- انتظر حتى يتم تعطيل الخدمة ، ثم أعد تشغيل جهاز الكمبيوتر الخاص بك. عند بدء التشغيل التالي ، تحقق مما إذا كان قد تم حل المشكلة. إذا كنت لا تزال تواجه أعطالًا عند استخدام Bluestacks ، فانتقل إلى الطريقة النهائية.
الطريقة 6: استخدام نقطة استعادة النظام السابقة
إذا وصلت إلى هذا الحد دون نتيجة ، فستكون إحدى الطرق النهائية هي استخدام نقطة استعادة النظام السابقة لإعادة جهازك إلى الحالة التي كان يعمل فيها Bluestacks بشكل صحيح.
نقطة استعادة النظام هي إحدى ميزات Windows التي تتيح للمستخدمين إعادة حالة الكمبيوتر بالكامل إلى نقطة زمنية سابقة. لكن ضع في اعتبارك أن هذه الطريقة قد لا تكون قابلة للتطبيق إذا لم يكن لديك نقطة استعادة أقدم من التاريخ الذي بدأت فيه تجربة هذا السلوك.
أبلغ بعض المستخدمين أنه تم إصلاح المشكلة فجأة بعد أن عادوا إلى نقطة سابقة مؤرخة عندما لم يكن Bluestacks يتعرض لأعطال. فيما يلي دليل سريع حول كيفية استخدام نقطة استعادة النظام السابقة لحل خطأ Bluestacks:
- فتح مربع تشغيل عن طريق الضغط على مفتاح ويندوز + R . ثم اكتب " rstrui " وضرب أدخل لفتح استعادة النظام المعالج.

- في معالج استعادة Windows ، انقر فوق "التالي" في الموجه الأول. بعد ذلك ، حدد المربع المرتبط بـ إظهار المزيد من نقاط الاستعادة من أجل الحصول على نظرة عامة كاملة مع جميع نقاط الاستعادة المتاحة.

- حدد نقطة استعادة أقدم من التاريخ الذي بدأت فيه مواجهة أعطال Blustacks واضغط على زر التالي .
- انقر فوق " إنهاء" لبدء عملية الاستعادة. في نهاية هذا الإجراء ، سيتم إعادة تشغيل جهاز الكمبيوتر الخاص بك مباشرة في الحالة القديمة.