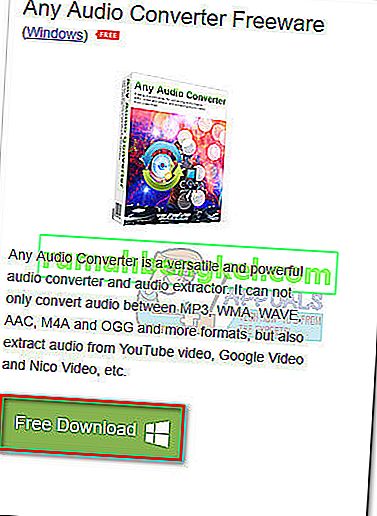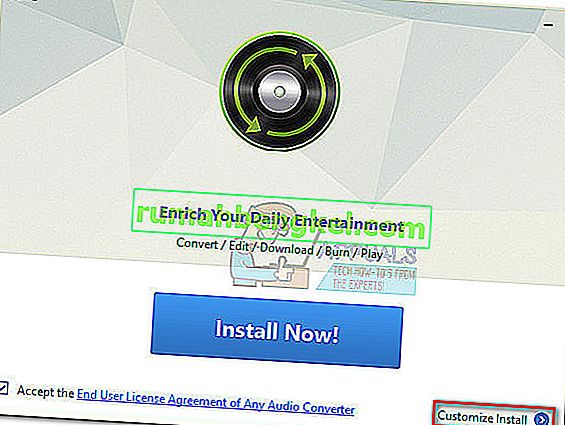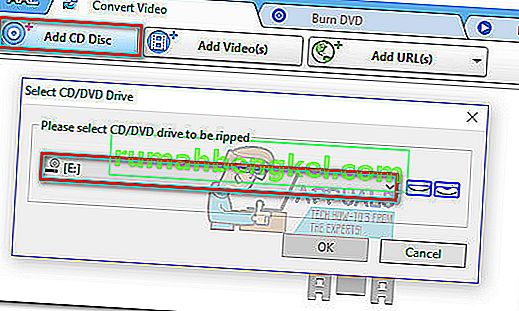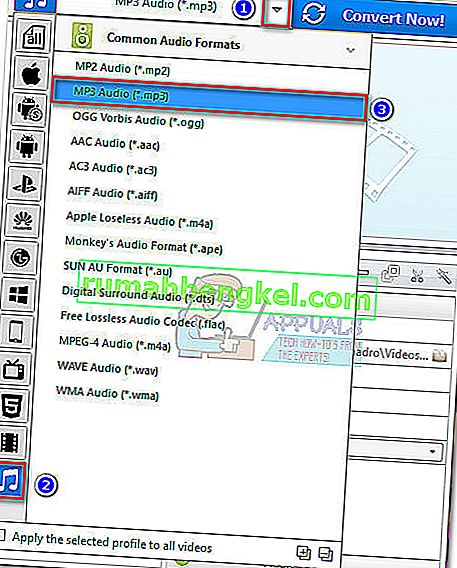لقد وصلنا بعض المستخدمين بأسئلة حول تحويل ملف صوتي من CDA إلى MP3 . أفاد البعض أنه بعد الترقية إلى Windows 10 ، تم تحويل بعض ملفات الصوت تلقائيًا من .mp3 إلى .cda.
ما هي CDA و MP3؟
CDA هو امتداد ملف بتنسيق نوع الاختصار الذي يرمز إلى اختصار CD Audio. كما يوحي تنسيق النوع ، لا يحتوي ملف CDA في الواقع على أي صوت ولكنه مجرد اختصار للمسارات الموجودة على قرص صوتي. يتم إنشاء ملفات CDA بواسطة برنامج تشغيل الأقراص المضغوطة للكمبيوتر بغرض الاحتفاظ بسجل دائم لموقع المسار.
MP3 هو نوع من أنواع الملفات يستخدم ضغطًا فعالاً لتوفير مساحة كبيرة على القرص. بخلاف ملف CDA ، يكون حجم ملف MP3 أصغر بكثير ولا يعمل كاختصار (يحتوي بالفعل على بيانات صوتية).
كيفية تحويل ملف CDA إلى MP3
إذا كنت تكافح حاليًا لتحويل ملف CDA إلى MP3 ، فأنت محظوظ. سواء اكتشفت هذه المشكلة بعد الترقية إلى Windows 10 أو كنت تريد ببساطة تحويل بعض ملفات الصوت إلى MP3 ، فلدينا بعض الحلول المحتملة. يرجى اتباع كل من الطرق أدناه بالترتيب حتى تتمكن من تحويل ملف الصوت من CDA إلى MP3.
الطريقة الأولى: تغيير اسم الملحق إلى .mp3
إذا كان هذا ناتجًا عن خطأ في ترقية Windows 10 ، فقد تكون جاهزًا لحل أسهل من بين المجموعة. تمكن بعض المستخدمين من حل المشكلة ببساطة عن طريق تغيير الامتداد من " .cda " إلى " .mp3 ". هذه الطريقة فعالة إذا تلقيت الخطأ "لم يتم العثور على ملفات" عند النقر المزدوج فوق ملف CDA.
ملاحظة: ضع في اعتبارك أن هذه الطريقة لن تعمل إلا إذا اكتشفت أن بعض ملفات mp3 تم تحويلها تلقائيًا إلى ملفات CDA بعد الترقية من Windows 7 أو Windows 8.1 إلى Windows 10 . إذا كان الملف المعني دائمًا من نوع ملف CDA ، فانتقل مباشرةً إلى الطريقة الثانية.
إليك دليل سريع لتغيير الامتداد من CDA إلى MP3:
- اضغط على مفتاح Windows + R لفتح نافذة تشغيل. اكتب " المجلدات CONTROL.EXE" وضرب أدخل لفتح خيارات ملف اكسبلورر.
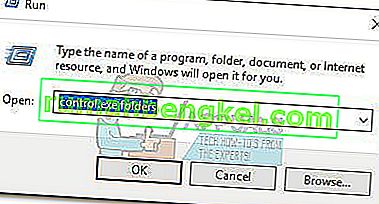
- حدد علامة التبويب عرض وانتقل في قائمة الإعدادات المتقدمة لإلغاء تحديد إخفاء الامتدادات لأنواع الملفات المعروفة . ثم اضغط على تطبيق لحفظ التغييرات.
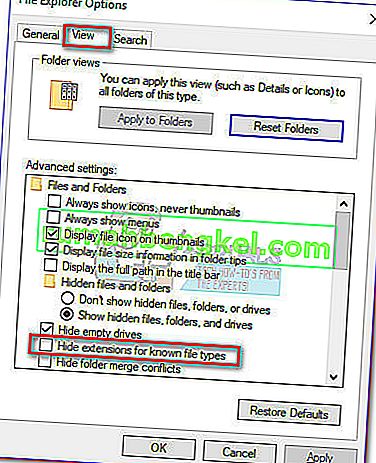
- استخدم File Explorer للانتقال إلى موقع ملف CDA. انقر بزر الماوس الأيمن على ملف CDA واختر إعادة تسمية. ثم ، ما عليك سوى تعديل الامتداد بعد "." من الحزب الديمقراطي المسيحي إلى MP3 وضرب أدخل للحفظ.

- بعد ذلك ، انقر نقرًا مزدوجًا فوق الملف الذي قمت بتعديل امتداده للتو ومعرفة ما إذا كان الملف الصوتي قيد التشغيل. إذا كان ملف mp3 المحول يعمل بشكل طبيعي ، فقد تمكنت من حل مشكلتك. في هذه الحالة ، لا تتردد في تكرار الإجراء مع كل ملف صوتي تم تعديله أثناء عملية ترقية Windows.
في حالة ظهور خطأ عند فتح الملف ، قم بتغيير الامتداد مرة أخرى إلى ".cda" وانتقل إلى الطريقة الثانية.
الطريقة الثانية: نسخ ملفات CDA باستخدام Windows Media Player
يعد Windows Media Player أداة جيدة إذا كنت تريد تحويل ملفات CDA إلى ملفات MP3. ومع ذلك ، سيتطلب منك إجراء بعض التغيير والتبديل داخل قائمة الخيارات من أجل إعدادها.
في هذه الحالة ، التمزق الحراري هو نوع آخر من مصطلح نسخ. لكي تكون أكثر تحديدًا ، سيقوم Windows Media Player بعمل نسخة من المسارات الصوتية الموجودة في ملف CDA ثم تحويلها إلى مسارات ممزقة باستخدام تنسيق تم تحديده مسبقًا. إليك دليل سريع حول كيفية القيام بذلك:
- اضغط على مفتاح Windows + R لفتح نافذة تشغيل . اكتب " مبلر " وضرب أدخل لفتح ويندوز ميديا بلاير.
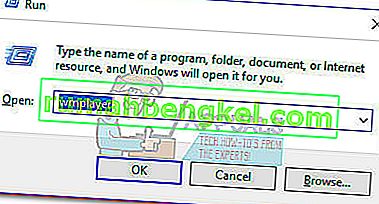
- في Windows Media Player ، انقر فوق " تنظيم " لإسقاط القائمة المنسدلة ، ثم انقر فوق " خيارات" .
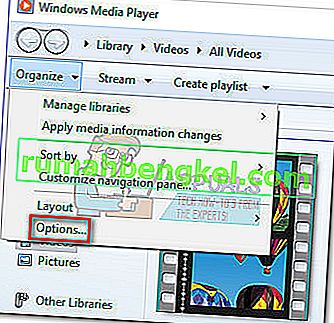
- في قائمة الخيارات في Windows Media Player ، حدد علامة التبويب Rip Music . أولاً ، استخدم الزر " تغيير" أسفل نسخ الموسيقى إلى هذا الموقع لتعيين الموقع الذي سيتم فيه تسليم ملفات MP3 المحولة. بمجرد تعيين الموقع ، انقر فوق القائمة المنسدلة Format (ضمن Rip Settings ) واضبطه على MP3. أخيرًا ، اضغط على زر تطبيق لحفظ التغييرات.
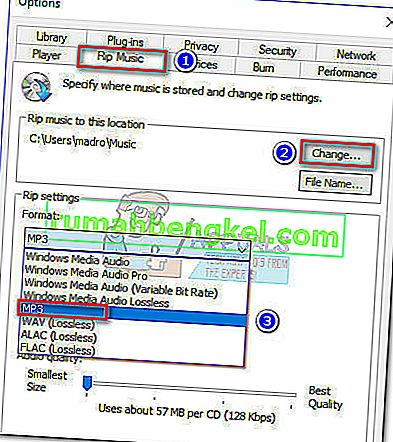 ملاحظة: في هذه المرحلة ، يمكنك استخدام شريط تمرير جودة الصوت لضبط جودة الصوت بالنسبة للحجم.
ملاحظة: في هذه المرحلة ، يمكنك استخدام شريط تمرير جودة الصوت لضبط جودة الصوت بالنسبة للحجم. - افتح ملف CDA باستخدام Windows Media Player (إما عن طريق النقر المزدوج أو بالنقر بزر الماوس الأيمن> فتح باستخدام Windows Media Player ) وانقر فوق Rip CD (في شريط الشريط).
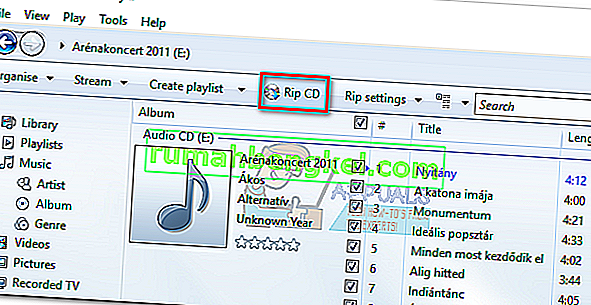
- سترى بعد ذلك مطالبة Rip Options . إذا كنت ترغب في جعل ملفات MP3 المحولة الخاصة بك قابلة للتشغيل عبر أجهزة كمبيوتر متعددة ، فحدد عدم إضافة حماية النسخ إلى الموسيقى الخاصة بك ثم حدد خانة الاختيار أدناه. اضغط على موافق لبدء عملية التحويل.
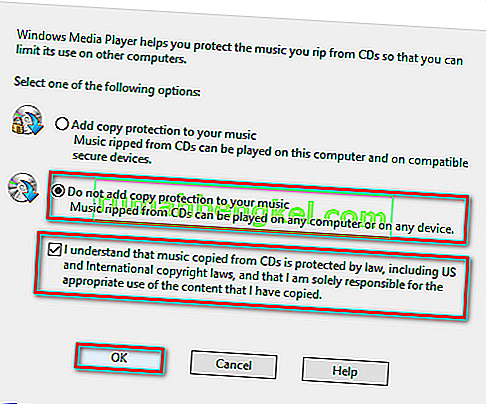
- بمجرد اكتمال العملية ، ستجد ملفات MP3 المحولة في المجلد المحدد مسبقًا في الخطوة 3 (عبر الزر تغيير ).
إذا كان لسبب ملفات MP3 ليست للعب أو إذا كنت غير قادر على استخدام ويندوز ميديا بلاير ل تحويل ملفات CMA لMP3 ، المضي قدما وصولا الى الطريقة 3.
الطريقة الثالثة: تحويل ملف CDA إلى Mp3 باستخدام iTunes
iTunes من Apple قادر أيضًا على تحويل ملفات CDA إلى MP3. لكن ضع في اعتبارك أن Apple قد أخفت ميزة تحويل Mp3 هذه في iTunes افتراضيًا على أحدث إصدارات iTunes. إذا كان لديك أحدث إصدار متاح من iTunes ، فقد تحتاج إلى اتباع خطوات إضافية قبل أن تتمكن من تحويل ملف CDA إلى ملف MP3 باستخدام هذا البرنامج.
إليك دليل سريع لاستخدام iTunes لتحويل ملف CMA إلى MP3:
- أدخل القرص المضغوط الذي يحتوي في النهاية على الملفات الصوتية الموجودة في ملف CMA.
- افتح iTunes ، وانقر فوق علامة التبويب ملف واختر تحويل> إنشاء إصدار MP3 .
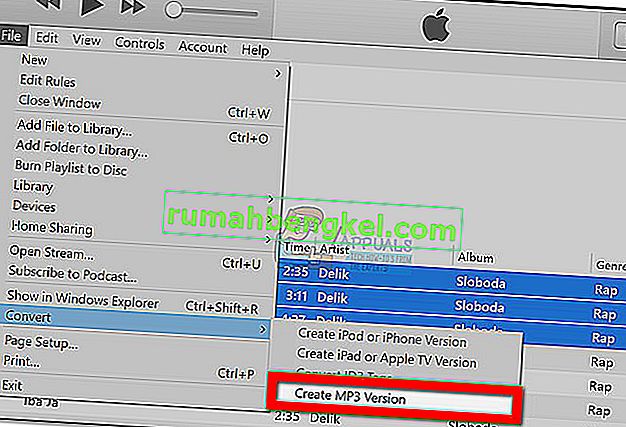 ملاحظة: إذا كان إنشاء إصدار MP3 مرئيًا بشكل افتراضي ، فانتقل مباشرةً إلى الخطوة 5. في حالة عدم ظهور إصدار إنشاء إصدار MP3 افتراضيًا ، تابع الخطوات التالية بشكل طبيعي.
ملاحظة: إذا كان إنشاء إصدار MP3 مرئيًا بشكل افتراضي ، فانتقل مباشرةً إلى الخطوة 5. في حالة عدم ظهور إصدار إنشاء إصدار MP3 افتراضيًا ، تابع الخطوات التالية بشكل طبيعي. - استخدم الشريط للوصول إلى علامة التبويب تحرير واختر التفضيلات. بعد ذلك، انتقل إلى العام التبويب وانقر على إعدادات الاستيراد .
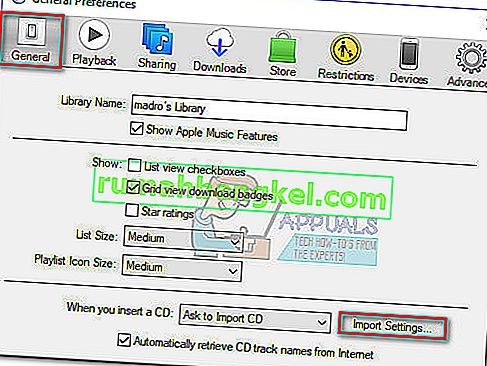
- في نافذة Import Settings (إعدادات الاستيراد) ، اضبط القائمة المنسدلة المرتبطة بالاستيراد باستخدام إلى MP3 Encoder. ثم اضغط على موافق لحفظ التغييرات.
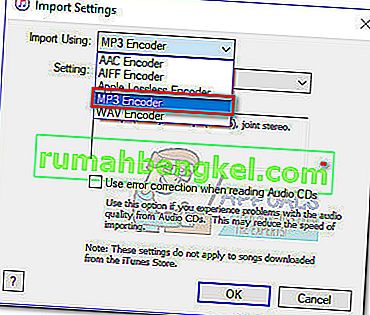 ملاحظة: الآن يجب أن يصبح خيار إنشاء إصدار MP3 ضمن التحويل مرئيًا. بمجرد الانتهاء من هذه الخطوة ، يجب أن تكون قادرًا على اتباع الخطوة 2.
ملاحظة: الآن يجب أن يصبح خيار إنشاء إصدار MP3 ضمن التحويل مرئيًا. بمجرد الانتهاء من هذه الخطوة ، يجب أن تكون قادرًا على اتباع الخطوة 2. - انتظر حتى يتم تحويل ملفات CMA. ستتمكن من رؤية ملفات MP3 المحولة حديثًا في علامة التبويب المضافة حديثًا . يمكنك بعد ذلك النقر بزر الماوس الأيمن فوق أي منها واختيار إظهار في مستكشف الملفات ( إظهار في Finder على نظام التشغيل Mac) لعرض موقعها.
إذا لم يكن لديك iTunes أو كانت هذه الطريقة غير قابلة للتطبيق ، فانتقل إلى الطريقة النهائية.
الطريقة الرابعة: استخدام محول خارجي آخر تابع لجهة خارجية
إذا لم تكن الطرق المذكورة أعلاه قابلة للتطبيق على حالتك لبعض الأسباب ، فيمكنك أيضًا تحويل ملف CDA إلى MP3 عبر محول خارجي. هناك الكثير من الخيارات الشائعة التي يمكنك استخدامها ، لكننا وجدنا أن أي محول صوتي هو أسهل طريقة للخروج من المجموعة.
إليك دليل سريع لاستخدام Any Audio Converter لتحويل ملف CDA إلى MP3:
- قم بزيارة صفحة الويب هذه (هنا) وقم بتنزيل أي مثبت صوت محوّل مرتبط بنظام التشغيل الخاص بك (Windows أو Mac).
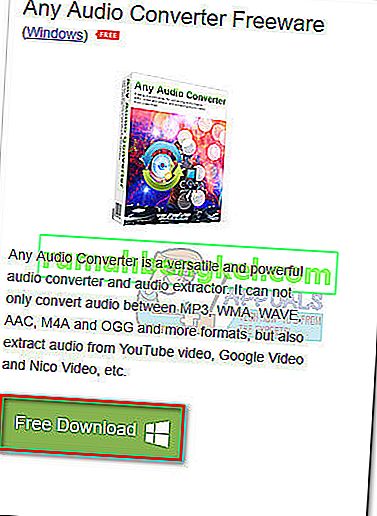
- افتح المثبت واتبع التعليمات التي تظهر على الشاشة لتثبيت البرنامج على نظامك. إذا كنت ترغب في تجنب البرامج المجمعة ، فاختر تخصيص التثبيت وقم بإلغاء تحديد البرنامج الإضافي لمنعه من التثبيت.
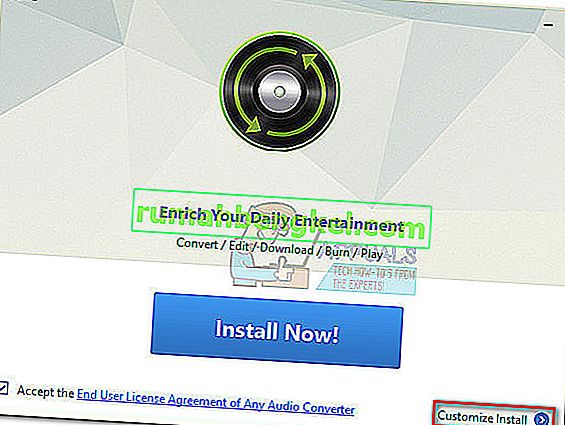
- بمجرد اكتمال التثبيت ، افتح البرنامج وأدخل القرص المضغوط المرتبط بملف CDA. بعد ذلك ، استخدم الشريط العلوي لتحديد إضافة قرص مضغوط. ثم،حدد محرك أقراص DVD / CD الذي أدخلت فيه وسائط الصوت. أخيرًا ، انقر فوق " موافق" لتعبئة القائمة.
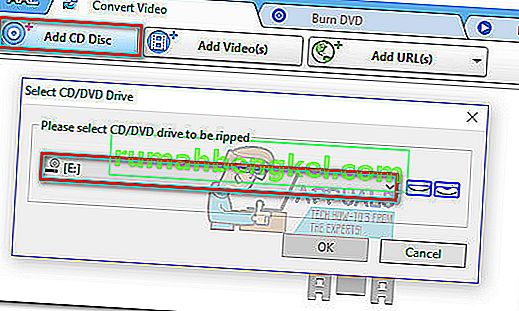
- بعد ذلك ، استخدم القائمة المنسدلة بالقرب من تحويل الآن! ، انقر فوق Common Audio Formats وحدد MP3 Audio (* .mp3) من القائمة.
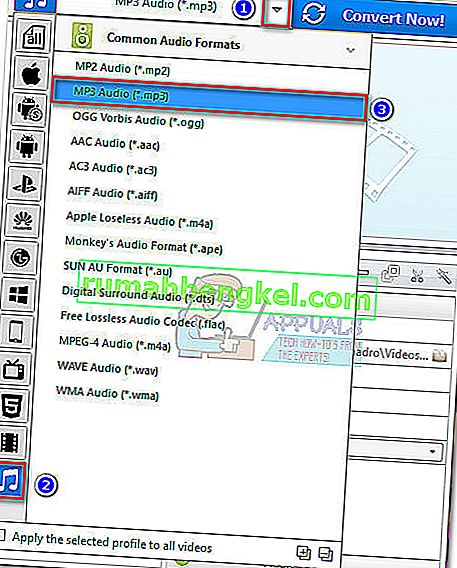
- بمجرد أن تصبح جاهزًا ، ما عليك سوى الضغط على زر التحويل الآن وانتظر حتى تكتمل العملية. بمجرد انتهاء البرنامج من التحويل ، يجب أن ترى تلقائيًا مستكشف الملفات مع موقع الملفات المحولة.

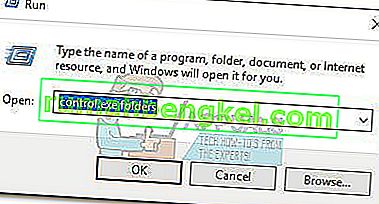
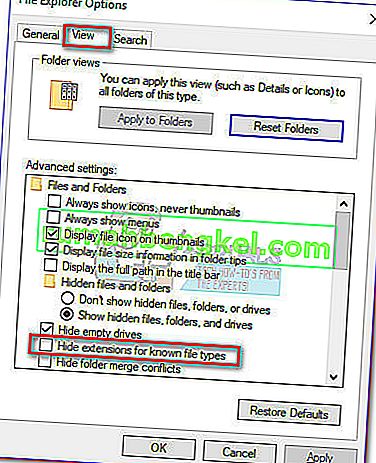

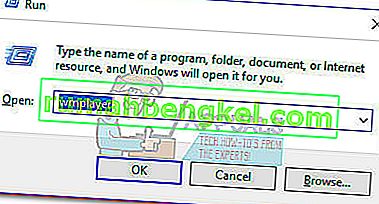
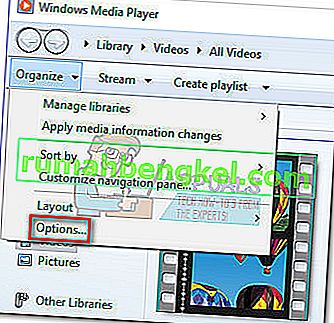
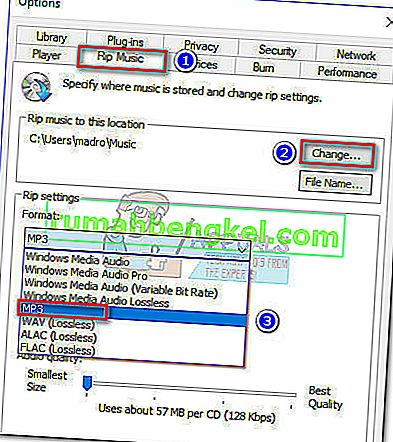 ملاحظة: في هذه المرحلة ، يمكنك استخدام شريط تمرير جودة الصوت لضبط جودة الصوت بالنسبة للحجم.
ملاحظة: في هذه المرحلة ، يمكنك استخدام شريط تمرير جودة الصوت لضبط جودة الصوت بالنسبة للحجم.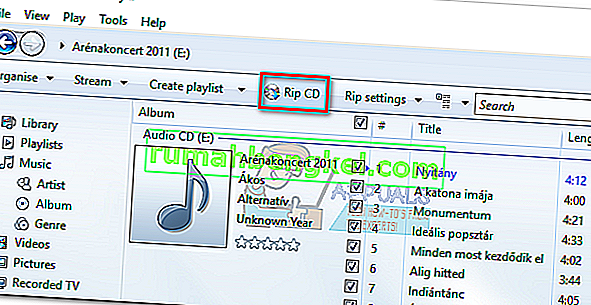
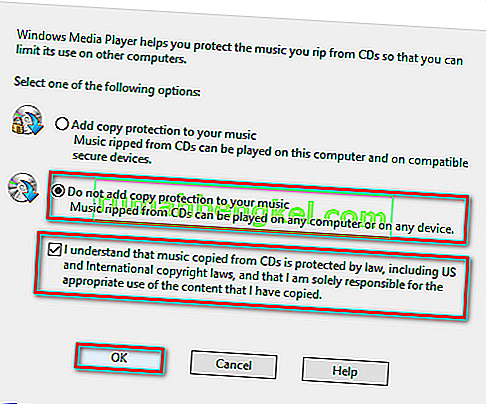
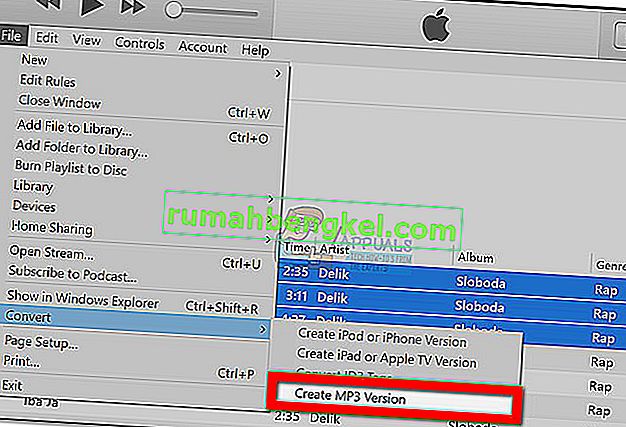 ملاحظة: إذا كان إنشاء إصدار MP3 مرئيًا بشكل افتراضي ، فانتقل مباشرةً إلى الخطوة 5. في حالة عدم ظهور إصدار إنشاء إصدار MP3 افتراضيًا ، تابع الخطوات التالية بشكل طبيعي.
ملاحظة: إذا كان إنشاء إصدار MP3 مرئيًا بشكل افتراضي ، فانتقل مباشرةً إلى الخطوة 5. في حالة عدم ظهور إصدار إنشاء إصدار MP3 افتراضيًا ، تابع الخطوات التالية بشكل طبيعي.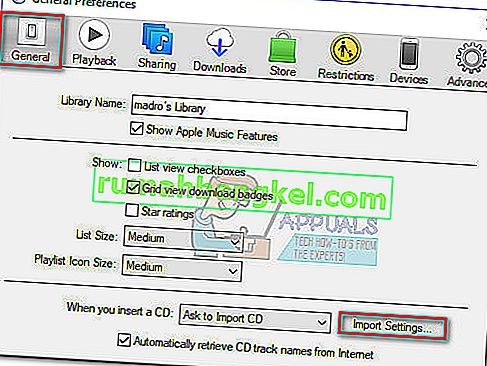
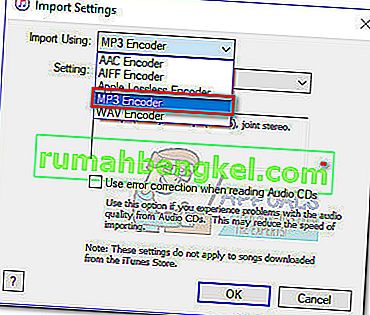 ملاحظة: الآن يجب أن يصبح خيار إنشاء إصدار MP3 ضمن التحويل مرئيًا. بمجرد الانتهاء من هذه الخطوة ، يجب أن تكون قادرًا على اتباع الخطوة 2.
ملاحظة: الآن يجب أن يصبح خيار إنشاء إصدار MP3 ضمن التحويل مرئيًا. بمجرد الانتهاء من هذه الخطوة ، يجب أن تكون قادرًا على اتباع الخطوة 2.