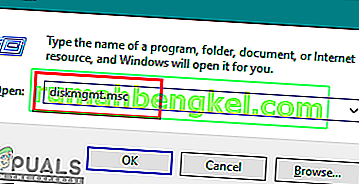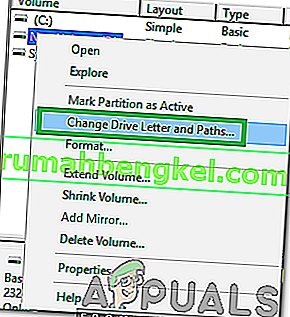كان Kindle في طليعة أجهزة القراءة الإلكترونية التي تبيعها Amazon والتي تتميز بحجمها المحمول ونظام تشغيل Android. يتيح للمستخدمين تصفح وشراء وتنزيل العديد من الكتب والمجلات الإلكترونية وما إلى ذلك على أنظمتهم. يتم تصنيع الأجهزة أيضًا بواسطة Amazon وقد اكتسب القارئ الإلكتروني شعبية كبيرة في السنوات الأخيرة.

على الرغم من تحديثه باستمرار ليتوافق مع جميع تحديثات Microsoft Windows ، فإن Kindle معروف بمشاكل الاتصال. كانت هناك عدة حالات رفض فيها Kindle الاتصال بنظام التشغيل بعد ترقيته إلى أحدث إصدار لا يتصل به تمامًا. الحلول لهذه المشكلة بسيطة للغاية. سوف نمر عليهم واحدًا تلو الآخر بدءًا من الأسهل.
الحل 1: فحص كبل USB
Kindle متصل بشكل أساسي بنظام Windows باستخدام كابل USB. هناك نوعان من كبلات USB ؛ نوع واحد يدعم الشحن فقط والآخر يدعم الشحن وكذلك نقل البيانات. يجب عليك التأكد من أن لديك النوع الأخير وأن كابل USB غير تالف بأي شكل من الأشكال. حاول استخدام كبلات USB مختلفة للاتصال بجهاز الكمبيوتر الخاص بك. يمكنك أيضًا تجربة كبلات USB الأخرى التي تأتي مع هواتفك الذكية.

إذا استمر عدم بدء الاتصال ، فحاول توصيل كبل USB بالجزء الخلفي من الكمبيوتر أو حاول توصيل فتحات مختلفة في المقدمة. قبل الانتقال إلى الحلول الأخرى ، تأكد تمامًا من أن المشكلة لا تتعلق بمنافذ وكابلات USB.
الحل 2: تعديل اتصال Kindle
في هذا الحل ، سنحاول تعديل طريقة توصيل جهاز Kindle بجهاز الكمبيوتر الخاص بك. لن تنجح خطوات التغيير والتبديل هذه إلا إذا كان كبل USB الذي تستخدمه يعمل بشكل مثالي ، لذا تأكد من إجراء الحل 1. هناك العديد من التعديلات التي أبلغ عنها المستخدمون والتي عملت معهم. إلق نظرة.
- قم بتوصيل Kindle بمنفذ USB يعمل على جهاز الكمبيوتر الخاص بك وإيقاف تشغيل Kindle تمامًا. أعد تشغيله الآن وتحقق مما إذا كان الكمبيوتر يكتشف الجهاز. لإعادة تشغيل جهاز Kindle ، اضغط مع الاستمرار على زر الطاقة لمدة 40 ثانية تقريبًا. إذا بدأت عملية إعادة التشغيل ، فافرج عنها.
- قم بتوصيل Kindle بجهاز الكمبيوتر الخاص بك وافتح Kindle. قم بالتمرير لأسفل للكشف عن القائمة المنزلقة وسترى خيارات الاتصال في شريط الإعلام. اضبط الخيار " الاتصال ككاميرا ". نظرًا لأن هذا يبدو سخيفًا ، فقد حلت هذه الطريقة المشكلة لعدد من المستخدمين.
- يمكنك استخدام Calibre لتوصيل Kindle بجهاز الكمبيوتر الخاص بك. أوقف تشغيل الكمبيوتر وجهاز Kindle وافصل جميع الكابلات المرفقة. بعد إعادة تشغيل الكمبيوتر ، افتح Calibre وقم بتوصيل Kindle بجهاز الكمبيوتر. قم بتشغيل Kindle الآن ومعرفة ما إذا كان الاتصال ناجحًا.
- تأكد من إيقاف تشغيل مصادقة PIN لجهاز Kindle. يوجد خيار في Kindle يوفر طبقة إضافية من الأمان. يمكنك إما تعطيل الميزة تمامًا أو التأكد من إدخال رقم التعريف الشخصي عند الاتصال.
- حل آخر هو تمكين Android Debug Bridge (ADB) على جهاز Kindle. يمكنك تجربة كليهما (التعطيل والتمكين) ومعرفة أيهما يعمل على حل المشكلة لك. يمكنك بسهولة تغيير هذا الإعداد بالانتقال إلى الإعدادات> الجهاز> تشغيل / إيقاف تشغيل ADB .
- يمكنك أيضًا محاولة توصيل جهاز Kindle باستخدام موزع USB .
- تأكد من تثبيت أحدث إصدار من تطبيق Kindle على Kindle. يستخدم Kindles هذا للاتصال بجهاز الكمبيوتر الخاص بك.
الحل 3: تثبيت Kindle كجهاز MTP
من المحتمل أن Kindle لم يتم تثبيته بشكل صحيح على جهاز الكمبيوتر الخاص بك. عندما تقوم بتوصيل جهاز ، يكتشف Windows تلقائيًا نوع الجهاز ويحاول تثبيت برامج التشغيل الافتراضية له. في بعض الأحيان ، لا يقوم Windows بهذا بشكل صحيح وهذا يسبب مشكلة الاتصال قيد المناقشة. يمكننا الانتقال إلى مدير الجهاز ومحاولة إصلاح هذه المشكلة.
- اضغط على Windows + R ، واكتب “ dsevmgmt. msc "في مربع الحوار واضغط على Enter.
- بمجرد دخولك إلى مدير الجهاز ، قم بتوسيع فئة " الجهاز المحمول ". سيتم إدراج هذا الجهاز أو Kindle كجهاز بعلامة تعجب صفراء صغيرة. انقر بزر الماوس الأيمن فوقه وحدد تحديث برنامج التشغيل .

- حدد الخيار الثاني " تصفح جهاز الكمبيوتر الخاص بي للحصول على برنامج التشغيل ".

- الآن حدد الخيار " دعني أختار من قائمة برامج التشغيل المتوفرة لجهاز الكمبيوتر الخاص بي ".

- حدد الأجهزة المحمولة وابحث في القائمة حتى تجد برنامج تشغيل MTP. يمكنك إلغاء تحديد "إظهار برامج التشغيل المتوافقة فقط" للحصول على قائمة أكبر. أعد تشغيل الكمبيوتر بعد تطبيق التغييرات وتحقق من حل المشكلة.
إذا لم يكتشف جهاز الكمبيوتر الخاص بك الآن Kindle ، فحاول توصيل الجهاز اللوحي بكمبيوتر آخر ومعرفة ما إذا كان الاتصال ناجحًا. أيضًا ، يمكنك نقل الملفات باستخدام Wi-Fi إذا لم يتم إنشاء الاتصال.

الحل 4: تعطيل التعليق الانتقائي لـ USB
أبلغ العديد من المستخدمين أن تعطيل ميزة الإيقاف المؤقت الانتقائي لـ USB أدى أيضًا إلى حل مشكلتهم على الفور. تسمح ميزة الإيقاف المرحلي الانتقائي لـ USB لبرنامج تشغيل لوحة الوصل بتعليق منفذ فردي دون التأثير على المنافذ الأخرى على لوحة الوصل. يتم تمكينه افتراضيًا في أجهزة الكمبيوتر المحمولة للمساعدة في الحفاظ على الطاقة والحفاظ على عمر بطارية طويل. قد يتسبب ذلك في حدوث مشكلات إذا لم يكن جهاز Kindle متصلًا بشكل صحيح أو إذا لم يتعرف عليه Windows.
- اضغط على Windows + R لتشغيل تطبيق Run على جهاز الكمبيوتر الخاص بك. اكتب " لوحة التحكم " في مربع الحوار واضغط على Enter.
- حدد " الأجهزة والصوت " من قائمة الفئات.
- انقر الآن على " خيارات الطاقة ". ستظهر نافذة جديدة تتكون من جميع خطط الطاقة التي يمتلكها جهاز الكمبيوتر الخاص بك. حدد الخيار الذي تستخدمه وانقر على " تغيير إعدادات الخطة ".

- الآن للانتقال إلى الإعدادات المتقدمة ، انقر فوق " تغيير إعدادات الطاقة المتقدمة ".
- ابحث عن إعدادات USB من قائمة الخيارات وانقر عليها للتوسيع. ستتم إضافة عنوان آخر يسمى " إعدادات التعليق الانتقائي لـ USB ". انقر فوقه مرة أخرى للتوسيع وتحديد معطل في كلتا الحالتين (على البطارية وموصل). حفظ التغييرات و الخروج.

- الآن قم بتدوير كلا الجهازين وتحقق مما إذا كان هذا قد حل المشكلة.
الحل 5: أعد تثبيت برنامج التشغيل والتطبيق
في بعض الحالات ، قد يكون برنامج التشغيل والبرنامج الذي تستخدمه على جهاز الكمبيوتر للتعرف على جهاز كيندل المتصل بجهاز الكمبيوتر الخاص بك تالفًا أو مثبتًا بشكل غير صحيح. لذلك ، في هذه الخطوة ، سنقوم أولاً بإلغاء تثبيت البرنامج ثم برامج التشغيل وبعد ذلك سنعيد تثبيتها بالكامل من صفحة تنزيل Amazon. من أجل هذا:
- اضغط على "Windows" + "R" لفتح موجه التشغيل واكتب "appwiz.cpl".

- اضغط على Enter لتشغيل نافذة إدارة التطبيق وقم بالتمرير حتى تجد برنامج "Kindle" في القائمة.
- انقر بزر الماوس الأيمن فوق التطبيق وحدد "إلغاء التثبيت" لإزالته من جهاز الكمبيوتر الخاص بك.

- اتبع التعليمات التي تظهر على الشاشة لإزالة البرنامج تمامًا.
- قم بالتمرير خلال القائمة وكرر هذه العملية لأي برنامج أو تطبيق آخر ذي صلة بـ Kindle.
- تأكد أيضًا من مسح أدلة تثبيت البرامج أيضًا إذا كان هناك أي شيء بداخلها.
- أيضًا ، سيتعين علينا إلغاء تثبيت برنامج تشغيل الجهاز لجهاز Kindle الذي تستخدمه قبل أن نتمكن من المضي قدمًا نحو إعادة تثبيته.
- اضغط على "Windows" + "R" لبدء موجه التشغيل واكتب "devmgmt.msc" لبدء تشغيل مدير الجهاز.

- قم بتوسيع الفئة التي تم تثبيت برنامج تشغيل جهاز Kindle فيها وانقر بزر الماوس الأيمن على برنامج التشغيل.
- حدد "Uninstall Device" من القائمة لإزالة برنامج التشغيل أيضًا.

- انتقل إلى هذه الصفحة وانقر على زر التنزيل للكمبيوتر الشخصي لتنزيل برنامج Kindle لجهاز الكمبيوتر الخاص بك.
- أعد تثبيت برنامج التشغيل لجهاز Kindle الخاص بك أيضًا وتأكد من إعداد ADB بشكل صحيح.
- تحقق لمعرفة ما إذا كان القيام بذلك قد أدى إلى حل المشكلة مع Kindle.
الطريقة 6: إعادة تثبيت برامج تشغيل وحدة تحكم USB
من المحتمل أن تكون برامج تشغيل وحدة تحكم USB المسؤولة عن توصيل جميع اتصالات USB القادمة إلى أجهزة الكمبيوتر الخاصة بك والتعرف عليها وصيانتها تالفة أو أنها لا تعمل بشكل صحيح. لذلك ، في هذه الخطوة ، سنعيد تثبيت برامج التشغيل هذه ، ثم سنتحقق لمعرفة ما إذا كان القيام بذلك سيؤدي إلى حل هذه المشكلة. من أجل القيام بذلك:
- اضغط على "Windows" + "R" لفتح موجه التشغيل.
- اكتب "Devmgmt.msc" واضغط على "إدخال" لفتح مدير الجهاز.

- داخل مدير الجهاز ، قم بتوسيع قائمة وحدات تحكم USB.
- انقر بزر الماوس الأيمن فوق برامج تشغيل وحدة تحكم USB واحدًا تلو الآخر وحدد خيار "إلغاء تثبيت الجهاز" .

- اتبع التعليمات التي تظهر على الشاشة لإزالة برامج التشغيل هذه تمامًا من جهاز الكمبيوتر الخاص بك.
- بعد إزالة برامج التشغيل هذه ، ما عليك سوى إعادة تشغيل الكمبيوتر ويجب إعادة تثبيتها تلقائيًا بواسطة نظام التشغيل.
- تحقق لمعرفة ما إذا كانت إعادة التثبيت قد أصلحت مشكلة عدم التعرف على Kindle على جهاز الكمبيوتر الخاص بك.
الطريقة 7: تعيين حرف محرك الأقراص
في بعض الحالات ، قد يقوم الكمبيوتر بالفعل باكتشاف Kindle كجهاز تخزين بدلاً من جهاز وسائط متعددة. نتيجة لذلك ، قد يتم الخلط بين طبيعة Kindle وإذا كنت تحتاج فقط إلى الوصول إلى الملفات الموجودة على Kindle ، فيمكنك ببساطة تعيين حرف محرك أقراص له من نافذة إدارة القرص ويجب أن يبدأ العمل بشكل طبيعي. من أجل القيام بذلك:
- اضغط على "Windows" + "R" لفتح موجه التشغيل.
- اكتب "Diskmgmt.msc" واضغط على "Enter" لفتح نافذة إدارة الأقراص.
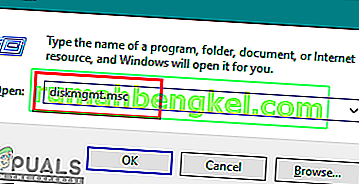
- في إدارة الأقراص ، انقر بزر الماوس الأيمن على جهاز Kindle وحدد خيار "تغيير حرف برنامج التشغيل والمسارات" .
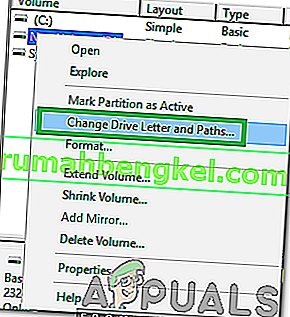
- انقر فوق "إضافة" ثم قم بتعيين حرف من اختيارك.
- بعد القيام بذلك ، احفظ تغييراتك واخرج من النافذة.
- ارجع إلى File Explorer وتحقق لمعرفة ما إذا كان Kindle يمكن الوصول إليه الآن.