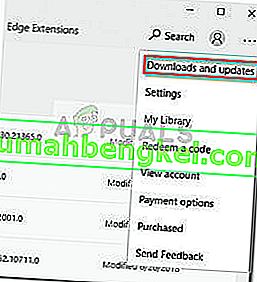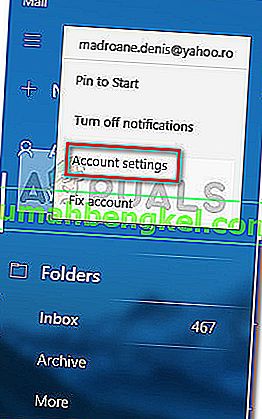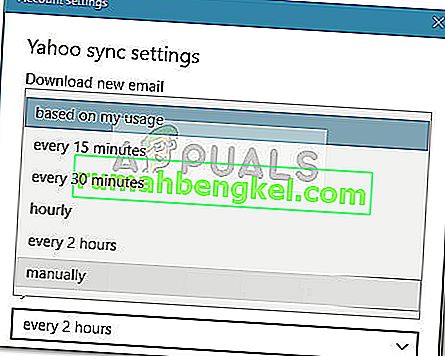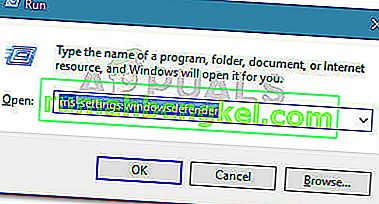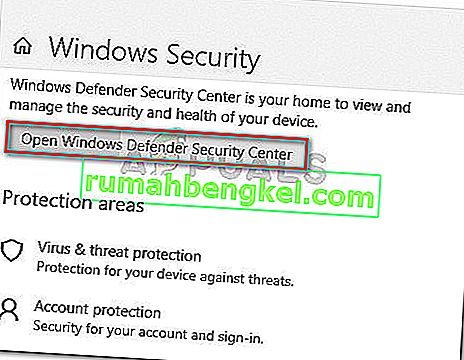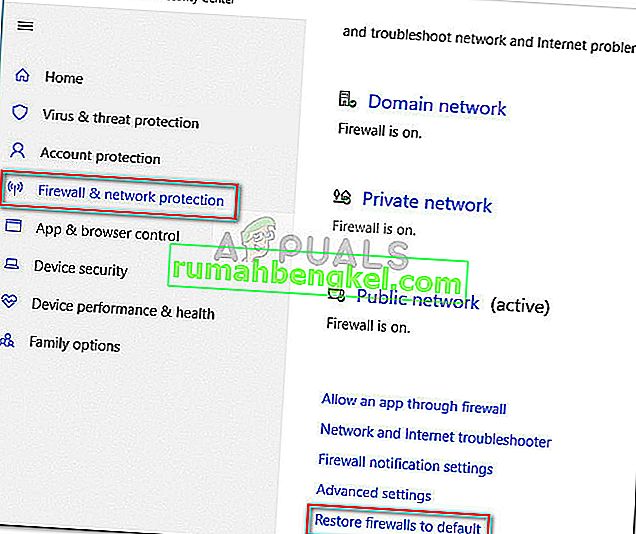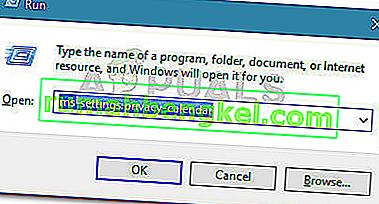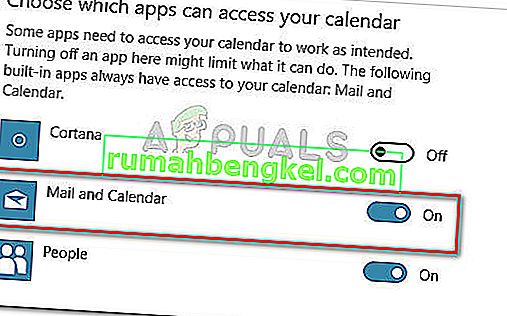أبلغ بعض المستخدمين أن عميل بريد Windows 10 الافتراضي لا تتم مزامنته تلقائيًا. من الغريب أن المشكلة لا تبدو خاصة بموفري بريد إلكتروني معينين ومن المعروف أنها تحدث مع Gmail و Yahoo و AOL وحتى مع رسائل البريد الإلكتروني الخاصة بالشركة.
حتى لو كان للمستخدمين تعيين العميل ل إحضار رسائل جديدة وصولها و تنزيل رسائل من كل وقت ، بريد ويندوز لا يبدو لجلب رسائل البريد الإلكتروني الجديدة تلقائيا - حتى لو كان التزامن اليدوي يعمل غرامة عادلة. ومع ذلك ، يبلغ بعض المستخدمين أيضًا عن تعطيل المزامنة اليدوية أيضًا. أبلغ المستخدمون الآخرون عن مواجهة هذه المشكلة مع بعض مزودي خدمة البريد الإلكتروني.
إذا كنت تعاني من نفس المشكلة ، فمن المرجح أن تساعدك الطرق أدناه في إصلاح المزامنة التلقائية لبريد Windows . يوجد أدناه مجموعة من الطرق التي استخدمها المستخدمون الآخرون لحل المشكلة. يرجى اتباع كل إصلاح محتمل بالترتيب حتى تتوصل إلى طريقة تعمل على حل المشكلة في حالتك الخاصة.
الطريقة الأولى: تحديث تطبيق بريد Windows
عادةً ما ترتبط هذه المشكلة بالذات بتطبيق Windows Mail قديم. تمكن معظم المستخدمين الذين يواجهون هذه المشكلة من إصلاح المزامنة التلقائية للبريد الإلكتروني عن طريق تحديث تطبيق Windows Mail من Microsoft Store.
فيما يلي دليل سريع حول تحديث Windows Mail من متجر Microsoft:
- افتح متجر Microsoft عبر أيقونة شريط المهام أو عن طريق الوصول إلى قائمة ابدأ والبحث عن " متجر ".
- انقر فوق رمز القائمة (الزاوية العلوية اليمنى) ثم اختر التنزيلات والتحديثات .
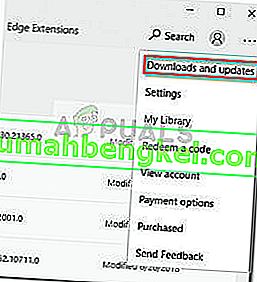
- داخل قسم التنزيلات والتحديثات ، انقر على n البريد والتقويم وانتظر حتى يكتمل التحديث.
ملاحظة: بالإضافة إلى ذلك ، يمكنك النقر فوق "الحصول على تحديثات" والانتظار حتى يتم تحديث مجموعة التطبيقات بالكامل.
- بمجرد اكتمال التنزيل ، اضغط على الزر Get إذا لم يبدأ التثبيت تلقائيًا.

- بمجرد تحديث تطبيق Windows Mail ، أغلق المتجر وأعد تشغيل الكمبيوتر. عند بدء التشغيل التالي ، تحقق مما إذا كان قد تم حل المشكلة وتتم مزامنة رسائل البريد الإلكتروني الجديدة المستلمة داخل بريد Windows تلقائيًا.
إذا كنت لا تزال تعاني من نفس المشكلة ، فانتقل إلى الطريقة الثانية .
الطريقة 2: تغيير تكرار مزامنة البريد الإلكتروني لتطبيق بريد Windows
كما أشار بعض المستخدمين ، قد لا تكون هذه المشكلة ناتجة عن خطأ في التطبيق بل بسبب الإعداد الذي قد يمنع البرنامج من مزامنة رسائل البريد الإلكتروني الجديدة.
من الغريب أن الكثير من المستخدمين أبلغوا أن سلوك المزامنة الافتراضي ( بناءً على الاستخدام ) هو الجاني المسؤول عن عدم السماح للرسائل الإلكترونية الجديدة بالوصول. فيما يلي دليل سريع حول تعديل إعدادات المزامنة المرتبطة بحساب بريدك الإلكتروني لإزالة هذا الاحتمال:
- افتح تطبيق Windows Mail عبر شريط المهام أو عبر قائمة ابدأ.
- في تطبيق Windows Mail ، انتقل إلى الحسابات في الجزء الأيمن ، وانقر بزر الماوس الأيمن على البريد الإلكتروني الذي يرفض المزامنة واختر إعدادات الحساب .
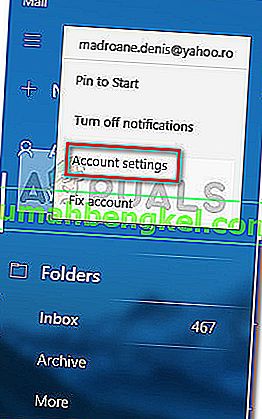
- في إعدادات الحساب ، انقر فوق تغيير إعدادات مزامنة صندوق البريد وتأكد من تعيين القائمة المنسدلة ضمن تنزيل البريد الجديد على كل 15 دقيقة . يمكنك خفض التردد ، لكن لا تضبطه يدويًا أو بناءً على استخدامي . بعد ذلك ، قم بتغيير القائمة المنسدلة المرتبطة بتنزيل البريد الإلكتروني من إلى أي وقت .
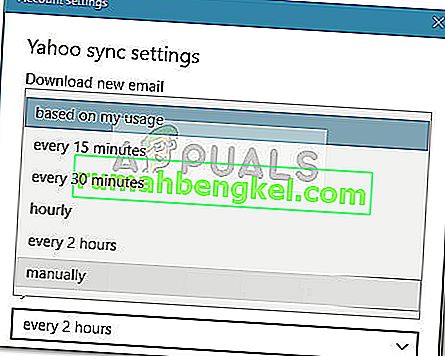
- بعد ذلك ، قم بالتمرير لأسفل إلى خيارات المزامنة وتأكد من تمكين التبديل المرتبط بالبريد الإلكتروني وانقر فوق تم.
- أغلق بريد Windows وأعد تشغيل الكمبيوتر. عند بدء التشغيل التالي ، افتح Windows Mail مرة أخرى ومعرفة ما إذا كان قد تم حل المشكلة.
إذا كنت لا تزال تعاني من نفس المشكلة ، فتابع مع الطريقة التالية أدناه.
الطريقة الثالثة: إعادة تعيين إعدادات حماية جدار الحماية والشبكة
تمكن بعض المستخدمين من تحديد جدار الحماية المضمن باعتباره الجاني الذي تسبب في حدوث المشكلة. كما اتضح ، قد يؤدي أحد تحديثات Windows المثبتة من خلال WU (Windows Update) إلى تغيير إعداد جدار الحماية الذي يمنع تطبيق البريد الافتراضي من العمل بشكل صحيح مع حسابات البريد الإلكتروني في Microsoft.
تمكن بعض المستخدمين من حل المشكلة عن طريق إعادة تعيين إعدادات حماية جدار الحماية والشبكة. إليك دليل سريع حول كيفية القيام بذلك:
- فتح تشغيل مربع عن طريق الضغط على مفتاح ويندوز + R . ثم اكتب " ms-settings: windowsdefender " واضغط على Enter لفتح علامة تبويب Windows Security في قائمة الإعدادات .
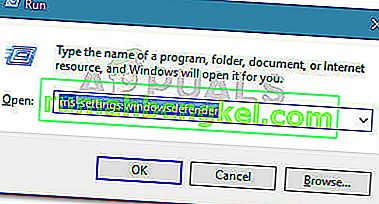
- داخل علامة التبويب أمان Windows ، انقر فوق فتح مركز أمان Windows Defender .
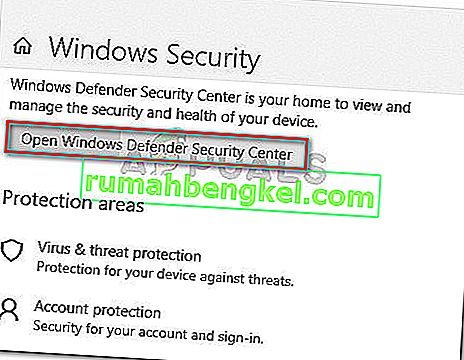
- داخل مركز أمان Windows Defender ، انقر فوق جدار الحماية وحماية الشبكة .
- في علامة التبويب Firewall & Network Protection ، قم بالتمرير لأسفل وانقر فوق استعادة جدران الحماية إلى الوضع الافتراضي .
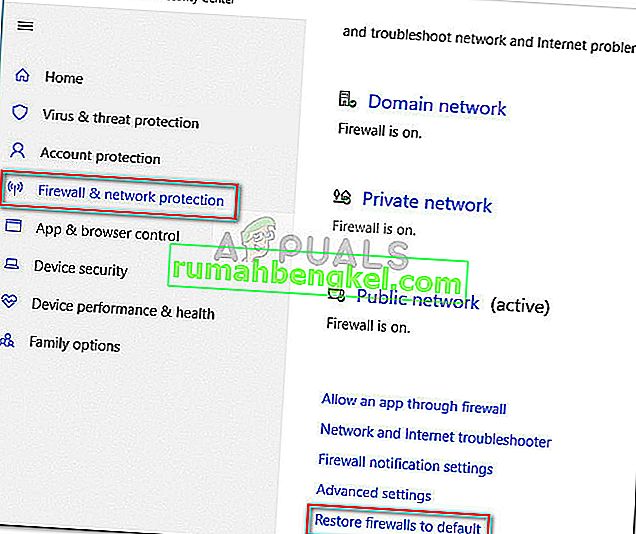
- انقر فوق الزر Restore Defaults لتأكيد الإجراء.
- أعد تشغيل الكمبيوتر ومعرفة ما إذا كان Windows Mail قادرًا على المزامنة تلقائيًا عند بدء التشغيل التالي.
إذا كان Windows Mail لا يزال غير قادر على مزامنة رسائل البريد الإلكتروني تلقائيًا ، فتابع باستخدام الطريقة التالية أدناه.
الطريقة الرابعة: السماح لتطبيق البريد بالوصول إلى التقويم
تمكن بعض المستخدمين من حل مشكلة مزامنة البريد بعد اكتشاف أن تطبيق Windows Mail قد تم رفضه من الوصول إلى التقويم . على ما يبدو ، قد يتم تغيير هذا الإعداد عن طريق تحديث أمان Windows وسينتهي به الأمر إلى إعاقة ميزة المزامنة التلقائية لبريد Windows.
فيما يلي دليل سريع حول التأكد من السماح لتطبيق Windows Mail بالوصول إلى التقويم:
- اضغط على مفتاح Windows + R لفتح مربع التشغيل. ثم اكتب " ms-settings: privacy-calendar " واضغط على Enter لفتح علامة تبويب التقويم في قائمة الإعدادات .
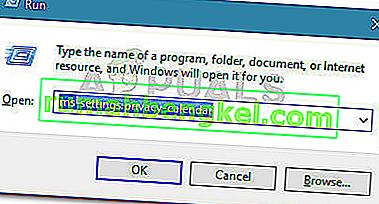
- في قائمة التقويم ، تأكد من تشغيل مفتاح التبديل المرتبط بالبريد والتقويم .
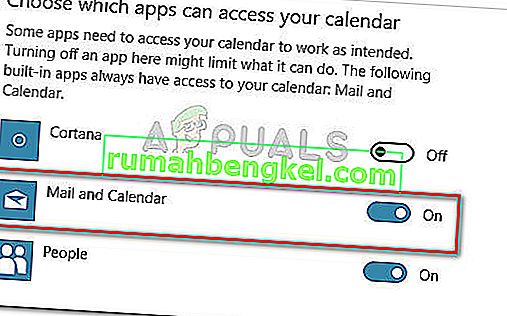
- أعد تشغيل الكمبيوتر ومعرفة ما إذا كان قد تم حل المشكلة عند بدء التشغيل التالي.