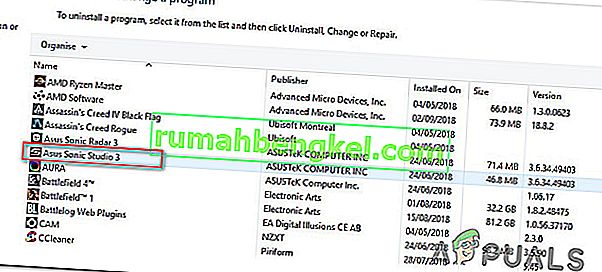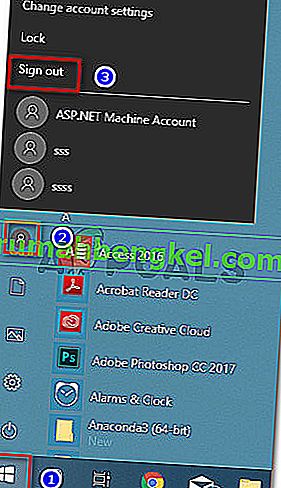أبلغ العديد من مستخدمي Windows 10 أنهم غير قادرين على سماع أي صوت عند محاولة ممارسة الألعاب عبر Steam. بينما يبلغ بعض المستخدمين المتأثرين عن بدء حدوث المشكلة بعد تحديث Windows ، أبلغ آخرون أنهم واجهوا المشكلة فورًا بعد تثبيت Steam. في جميع الحالات ، أبلغ المستخدمون أن الصوت يعمل بشكل صحيح مع التطبيقات غير الألعاب مثل VLC و Chrome و Spotify وما إلى ذلك.

ما الذي يسبب عدم وجود مشكلات في الصوت مع Steam على نظام التشغيل Windows 10؟
لقد بحثنا في هذه المشكلة بالذات من خلال النظر في تقارير المستخدمين المختلفة واستراتيجيات الإصلاح التي نشرها معظم المستخدمين المتأثرين بنجاح لحل المشكلة.
بطبيعة الحال ، بدأنا بالقضاء على المذنبين المحتملين من القائمة. كما اتضح ، فإن المشكلة ليست متعلقة بالأجهزة لأنه تم تأكيد حدوث المشكلة في جميع أنواع المواصفات من أجهزة الكمبيوتر المتطورة إلى أجهزة الكمبيوتر المحمولة ذات مستوى الدخول. أيضًا ، لا يبدو أن المشكلة تتعلق ببرنامج تشغيل الصوت العام لأن الصوت يعمل بشكل طبيعي مع بقية التطبيقات.
بناءً على تحقيقاتنا ، تمكنا من تحديد عدد قليل من المذنبين المحتملين الذين قد ينتهي بهم الأمر إلى إثارة هذا السلوك المعين:
- يتعارض مدير الصوت التابع لجهة خارجية مع مدير الصوت المدمج - Sonic Studio III و Nahimic و MSI AUdio كلها مديرات صوت معروفة بإثارة هذه المشكلة بالذات. يحدث هذا مع إصدار Windows 10 الأحدث من الإصدار 1803. إذا كان هذا السيناريو قابلاً للتطبيق ، فيمكنك حل المشكلة عن طريق إلغاء تثبيت مدير الصوت التابع لجهة خارجية.
- تم تسجيل دخول مستخدمين في نفس الوقت - كما أبلغ العديد من المستخدمين ، من المعروف أن هذه المشكلة تحدث إذا تم تسجيل دخول حسابين مختلفين من حسابات مستخدمي Windows في نفس الوقت. قد يربك هذا السيناريو مدير الصوت المدمج لإرسال الصوت إلى حساب مستخدم خاطئ. في هذه الحالة ، يمكنك حل المشكلة عن طريق تسجيل الخروج من حساب المستخدم غير الضروري.
- مجلد ذاكرة التخزين المؤقت للعبة تالف / غير مكتمل - هناك حالات مؤكدة حدثت فيها المشكلة بالفعل لأن مجلد اللعبة كان يفتقد بعض الملفات أو أن بعض ملفات اللعبة قد تأثرت بالفساد. في هذه الحالة ، سيكون Steam قادرًا على الأرجح على حل المشكلة إذا أجبرت العميل على التحقق من سلامة ذاكرة التخزين المؤقت للملف الخاصة باللعبة.
- يتسبب برنامج تشغيل Realtek HD Audio في حدوث المشكلة - في الغالبية العظمى من الحالات ، يكون برنامج التشغيل المستخدم عند مواجهة هذه المشكلة بالذات هو Realtek HD Audio. تبين أنه قد يكون مسؤولاً أيضًا عن مشكلات عدم الصوت في Steam نظرًا لأن بعض المستخدمين المتأثرين أبلغوا أن المشكلة قد تم حلها بعد أن قاموا بالتبديل إلى برنامج تشغيل الصوت العام .
إذا كنت تبحث عن حل هذه المشكلة الخاصة بالصوت في ألعاب Steam ، فستقدم لك هذه المقالة العديد من خطوات استكشاف الأخطاء وإصلاحها التي استخدمها المستخدمون الآخرون في موقف مماثل بنجاح لحل المشكلة.
لكن ضع في اعتبارك أنه بناءً على السيناريو الخاص بك ، لن يتم تطبيق كل إصلاح محتمل على السيناريو الخاص بك. مع وضع ذلك في الاعتبار ، نشجعك على اتباع الأساليب بالترتيب الذي قدمت به حتى تجد إصلاحًا فعالاً في حالتك.
الطريقة الأولى: إلغاء تثبيت Sonic Studio III / Nahimic / MSI Audio
كما اتضح ، يظهر هذا السلوك المعين غالبًا بسبب التعارض بين Sonic Studio III (الذي يأتي مرفقًا مع الكثير من منتجات ASUS) وإصدارات Windows 10 الأقدم من الإصدار 1803. يحدث هذا لأن Sonic Studio III تتضمن بعض الميزات القادرة على إعادة التوجيه الصوت من التطبيقات إلى مخرجات الصوت المختلفة.
تحديث: لقد تمكنا من التأكد من حدوث التعارض أيضًا في صوت Nahimic و MSI. اتضح أن العديد من مديري الصوت المختلفين سيثيرون هذا التعارض بالذات.
هذه وظيفة رائعة ، ولكن تحديث Windows الذي تم تقديمه مع الإصدار 1803 يوفر ميزة متطابقة تقريبًا. من الواضح أن الاثنين سينتهي بهما الأمر متضاربين ويقال إن هذا يحدث حتى عندما لا تكون إعادة التوجيه نشطة - مجرد تثبيت Sonic Studio III يكفي لإحداث التعارض.
إذا كان هذا السيناريو ينطبق على حالتك ، فستتمكن من حل المشكلة عن طريق إزالة Sonic Studio III من جهاز الكمبيوتر الخاص بك. إليك دليل سريع حول كيفية القيام بذلك:
- اضغط على مفتاح Windows + R لفتح مربع حوار Run . ثم اكتب "appwiz.cpl" واضغط على Enter لفتح البرامج والميزات .

- داخل البرامج والميزات ، ابحث في قائمة التطبيقات وحدد موقع Asus Sonic Studio 3 / Nahimic أو أي مدير صوت آخر قد تستخدمه. عندما تراه ، انقر بزر الماوس الأيمن فوقه واختر إلغاء التثبيت.
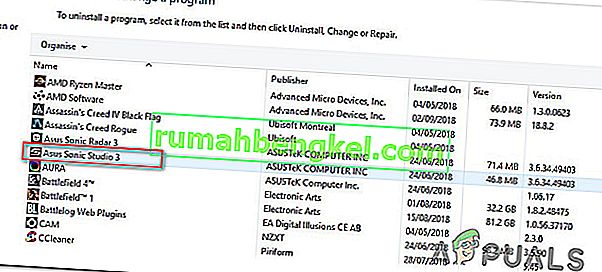
ملاحظة: إذا كان لديك Asus Sonic Radar 3 مثبتًا أيضًا ، فقد تحتاج إلى إلغاء تثبيتهما لإزالة التعارض.
- اتبع التعليمات التي تظهر على الشاشة لإكمال إلغاء التثبيت ، ثم أعد تشغيل الكمبيوتر.
- بمجرد اكتمال بدء التشغيل التالي ، قم بتشغيل اللعبة (عبر STEAM) التي لم يكن لديك صوت بها سابقًا ومعرفة ما إذا كان قد تم حل الخطأ.
إذا كنت لا تزال غير قادر على سماع أي صوت في لعبة Steam ، فانتقل إلى الطريقة التالية أدناه.
الطريقة الثانية: تسجيل خروج أي مستخدمين آخرين
السيناريو الشائع الآخر الذي يحدث فيه هذا الخطأ هو إذا تم تسجيل دخول مستخدمين مختلفين في نفس الوقت. كما اتضح ، قد يؤدي ذلك إلى إرباك عميل Steam في إعادة توجيه الصوت إلى المستخدم الخطأ.
لنفكر في السيناريو التالي - يتم تسجيل دخول كل من الشخص أ والشخص ب إلى نفس الكمبيوتر الذي يعمل بنظام Windows 10 في نفس الوقت. عندما يتم تشغيل اللعبة بواسطة الشخص "ب" ، لا يعمل الصوت. لكن الصوت يعمل مع الشخص أ.
إذا كان هذا السيناريو ينطبق على حالتك ، فيمكنك حلها عن طريق القيام بما يلي:
- أثناء تسجيل الدخول باعتبارك الشخص "أ" ، اضغط على مفتاح Windows لإظهار قائمة ابدأ ، ثم انقر فوق رمز المستخدم وحدد تسجيل الخروج .
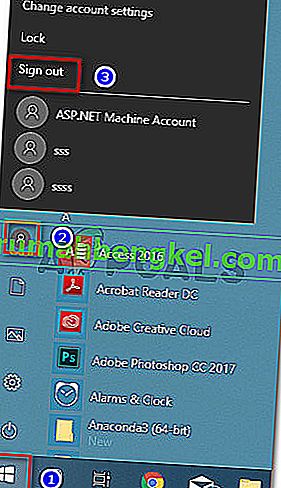
ملاحظة: ضع في اعتبارك أن تبديل المستخدمين مباشرةً بدلاً من تسجيل الخروج من الحساب أولاً سيظل ينتج عنه نفس الخطأ.
- من سجل على القائمة، تسجيل الدخول بواسطة حساب B وإطلاق لعبة البخار.
إذا كنت لا تزال تواجه نفس المشكلة مع الصوت ، فانتقل إلى الطريقة التالية أدناه.
الطريقة الثالثة: التحقق من سلامة ذاكرة التخزين المؤقت للملف الخاصة باللعبة
إذا كنت تواجه المشكلة في لعبة واحدة فقط ، فمن المحتمل أن تحديث اللعبة ربما لم يتم تثبيته بالكامل أو أنك تتعامل مع بعض تلف الملفات. أبلغ العديد من المستخدمين الذين وجدوا أنفسهم في سيناريو مشابه أنه تم حل المشكلة بعد أن تحققوا من سلامة ذاكرة التخزين المؤقت للملف عبر قوائم Steam.
إليك دليل سريع حول كيفية القيام بذلك:
- افتح عميل Steam الخاص بك ، وانتقل إلى علامة التبويب المكتبة ، وانقر بزر الماوس الأيمن على اللعبة التي تواجه مشكلات في الصوت بها واختر خصائص.

- داخل شاشة خصائص اللعبة ، انتقل إلى علامة التبويب الملفات المحلية وانقر فوق التحقق من تكامل ذاكرة التخزين المؤقت للعبة .

- انتظر حتى تكتمل العملية ، ثم أعد تشغيل عميل Steam بمجرد التحقق من السلامة وإصلاحها.
- افتح اللعبة وتحقق مما إذا كنت لا تزال تواجه مشكلات في الصوت.
إذا كنت لا تزال غير قادر على سماع أي صوت مع هذه اللعبة أو لم يكن هذا السيناريو قابلاً للتطبيق حقًا على ما تواجهه ، فانتقل إلى الطريقة التالية أدناه.
الطريقة الرابعة: التبديل إلى برنامج تشغيل Generic Windows Audio
أبلغ العديد من المستخدمين المتأثرين أنه في حالتهم ، تم حل المشكلة بمجرد تغيير برنامج تشغيل الصوت النشط من Realtek HD Audio إلى برنامج تشغيل Generic Windows Audio . على الرغم من عدم وجود تفسير رسمي لفعالية هذا الإصلاح ، إلا أن بعض المستخدمين يتوقعون أن استخدام برنامج تشغيل Windows الأصلي يزيل التعارض مع مديري الصوت المختلفين.
فيما يلي دليل سريع حول التبديل إلى برنامج تشغيل صوت Windows العام:
- اضغط على مفتاح Windows + R لفتح مربع حوار Run . ثم اكتب "mmsys.cpl" واضغط على Enter لفتح نافذة الصوت .
- داخل نافذة Sound ، انتقل إلى علامة التبويب Playback ، وحدد جهاز التشغيل النشط الذي تواجه مشكلات معه وانقر فوق الزر Properties .
- في خصائص شاشة جهاز التشغيل الخاص بك، انتقل إلى العام التبويب وانقر على خصائص زر المرتبطة معلومات المراقب .
- داخل القائمة افتتح حديثا، انتقل إلى العام التبويب وانقر على تغيير الإعدادات .
- داخل خصائص جهاز الصوت عالي الوضوح ، انتقل إلى علامة التبويب برنامج التشغيل وانقر فوق تحديث برنامج التشغيل .
- عندما تصل إلى شاشة تحديث برامج التشغيل ، انقر فوق استعراض جهاز الكمبيوتر الخاص بي للحصول على برنامج التشغيل .
- في الشاشة التالية ، انقر فوق اسمح لي بالاختيار من قائمة برامج التشغيل المتوفرة على جهاز الكمبيوتر الخاص بي .
- بعد ذلك ، تأكد من تحديد المربع المرتبط بإظهار الأجهزة المتوافقة ، ثم حدد High Definition Audio Device وانقر فوق التالي.
- عند المطالبة من خلال موجه التحذير ، انقر فوق " نعم" لتأكيد التثبيت.
- انتظر حتى اكتمال التثبيت ، ثم أعد تشغيل الكمبيوتر ومعرفة ما إذا كان قد تم حل المشكلة عند بدء التشغيل التالي.

إذا كنت لا تزال غير قادر على سماع الصوت باستخدام ألعاب Steam حتى بعد التبديل إلى برنامج تشغيل Generic Windows Audio ، فانتقل إلى الطريقة التالية أدناه.
الطريقة الخامسة: استخدام نقطة استعادة النظام
إذا لاحظت أن المشكلة بدأت تحدث بشكل مفاجئ (منذ وقت ليس ببعيد) ، يمكنك على الأرجح حل المشكلة عن طريق استعادة جهازك إلى نقطة سابقة في الوقت المناسب. استعادة النظام هي أداة تعمل على إصلاح الأخطاء والمشاكل الشائعة عن طريق استعادة تثبيت Windows بالكامل إلى حالة العمل.
ستعمل الأداة المساعدة على دعم نظامك بعد إجراءات معينة داخل نقطة استعادة - تحتوي على لقطة لملفات نظام Windows وملفات البرامج وملفات التسجيل وبرامج تشغيل الأجهزة وما إلى ذلك.
إذا كنت محظوظًا بما يكفي للحصول على نقطة استعادة تم إنشاؤها قبل ظهور المشكلة مباشرةً ، فستتمكن من حل المشكلة عن طريق استعادة حالة جهازك إلى حالة صحية.
إليك دليل سريع حول كيفية القيام بذلك:
- اضغط على مفتاح Windows + R لفتح مربع حوار Run . ثم اكتب "rstrui" واضغط على Enter لفتح معالج استعادة النظام .

- في الشاشة الأولية لاستعادة النظام ، انقر فوق التالي للتقدم إلى الشاشة التالية.

- في الشاشة التالية ، ابدأ بتحديد المربع المرتبط بـ إظهار المزيد من نقاط الاستعادة . بمجرد القيام بذلك ، حدد نقطة استعادة مؤرخة قبل ظهور مشكلة الصوت لديك. مع تحديد نقطة الاستعادة ، انقر فوق التالي.

- كل ما تبقى الآن هو النقر فوق " إنهاء" لبدء عملية الاستعادة. في نهاية هذه العملية ، سيتم إعادة تشغيل جهاز الكمبيوتر الخاص بك وسيتم فرض الحالة القديمة.

بمجرد اكتمال بدء التشغيل التالي ، افتح لعبة Steam التي لم تكن تصدر صوتًا سابقًا ومعرفة ما إذا كان قد تم حل المشكلة.
إذا كنت لا تزال تواجه نفس رسالة الخطأ ، فانتقل إلى الطريقة التالية أدناه.
الطريقة 6: إجراء تثبيت إصلاح / تثبيت نظيف
إذا وصلت إلى هذا الحد دون نتيجة ، فقد تكون الطريقة الوحيدة لحل المشكلة هي إعادة تعيين مكونات Windows. أبلغ العديد من المستخدمين المتأثرين أن الصوت بدأ العمل بشكل طبيعي مع ألعاب Steam بعد أن أجروا إحدى هاتين العمليتين:
- تثبيت الإصلاح - تثبيت الإصلاح هو نهج للتحكم في الضرر لأنه سيعيد تعيين مكونات Windows فقط (ملفات النظام والتطبيقات المضمنة وبرامج التشغيل وما إلى ذلك) دون التأثير على أي من ملفاتك وتطبيقاتك الشخصية (التطبيقات والصور والموسيقى والألعاب ملفات النظام.
- التثبيت النظيف - سيؤدي التثبيت النظيف أيضًا إلى إعادة تعيين مكونات Windows ، ولكنه سيمسح أيضًا أي ملفات شخصية وتطبيقات وتفضيلات المستخدم.
اتبع إحدى الطرق المذكورة أعلاه (اعتمادًا على مدى تحديدك) ويجب أن تكون قادرًا على حل مشكلة الصوت في ألعاب Steam الخاصة بك.