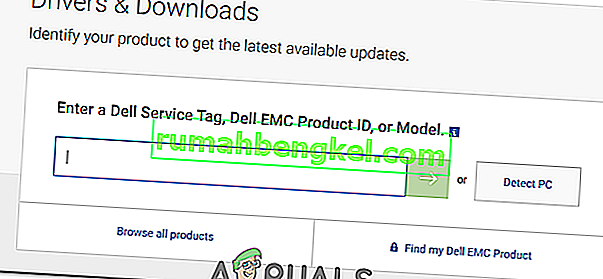يرمز BIOS إلى نظام إخراج الإدخال الأساسي. إنها مجموعة من التعليمات البرمجية الموجودة على شريحة باللوحة الأم لنظامك. عند بدء تشغيل الكمبيوتر ، فإنه يبحث في شريحة BIOS للحصول على إرشادات حول مكان العثور على نظام التشغيل ، ومن بين أشياء أخرى كثيرة ، يعمل BIOS أيضًا على تسهيل الاتصال بين نظام التشغيل والأجهزة.
مثل برامج التشغيل والبرامج ، يتم إصدار تحديثات BIOS أيضًا من حين لآخر ، ولكن يجب أن يكون لديك سبب وجيه جدًا لتحديث BIOS الخاص بك ، والذي يسمى أيضًا تحديث BIOS الخاص بك. ما لم تكن تواجه مشكلة معينة مثل التوافق أثناء تثبيت جهاز جديد يمكن حله من خلال تحديث BIOS ، عندها فقط يجب عليك تحديث BIOS الخاص بك.
الحل 1: من خلال نظام التشغيل Windows
لتحديث BIOS على جهاز الكمبيوتر / الكمبيوتر المحمول الخاص بك من Dell ، سيتعين عليك أولاً التحقق من إصدار BIOS الذي يعمل حاليًا على نظامك.
عقد مفتاح ويندوز + R . في نافذة التشغيل ، اكتب msinfo32 واضغط على Enter . سيتم فتح نافذة معلومات النظام . في النافذة ، تأكد من تحديد ملخص النظام في الجزء الأيمن. في الجزء الأيمن الأكبر ، حدد إصدار BIOS / التاريخ . ستكون القيمة مقابلها هي إصدار BIOS الخاص بك. لاحظ ذلك.

انتقل الآن إلى www.dell.com/support/drivers. أدخل رمز الخدمة أو رمز الخدمة السريعة في مربع النص المطلوب تكتب عادة على الجزء العلوي أو السفلي من سطح المكتب أو الكمبيوتر المحمول، إن لم يكن، اضغط على مفتاح Windows + R . في مربع الحوار Run ، اكتب cmd واضغط على Enter . في النافذة السوداء ، اكتب الأمر التالي:
السير wmic الحصول على الرقم التسلسلي
اضغط على Enter لتشغيل الأمر. قم بتدوين الأحرف الموجودة تحت "الرقم التسلسلي" وهو رمز الخدمة الخاص بك .

اكتبه تحت علامة الخدمة أو مربع نص رمز الخدمة السريعة على صفحة الويب وانقر فوق إرسال . بعد إرسال علامة الخدمة الخاصة بك ، يجب أن يظهر نموذج النظام الخاص بك على صفحة الويب ، ضمن دعم المنتج .

تأكد من تحديد "برامج التشغيل والتنزيلات" على اليسار. قم بالتمرير لأسفل ، أسفل "تحسين نظامك باستخدام برامج التشغيل والتحديثات" وانقر فوق "اعثر عليه بنفسي" . تأكد من إدراج نظام تشغيل Windows الصحيح بجوار عرض جميع التحديثات المتاحة. إذا لم يكن كذلك ، فانقر فوق تغيير نظام التشغيل لتحديد نظام تشغيل Microsoft Windows الصحيح المثبت حاليًا على جهاز الكمبيوتر الخاص بك. ضمن "تحسين نتائجك": انقر فوق BIOS في القائمة المنسدلة لإجراء فحص عليه. انقر على BIOS متوفرة للتحميل في نتائج البحث لتوسيع لها تفاصيل. إذا كان إصدار BIOS والتاريخ أحدث من الإصدار المثبت حاليًا ، فانقر فوق Download File لتنزيله. إذا لم يكن الأمر كذلك ، فأنت لديك بالفعل أحدث إصدار من BIOS. احفظ وأغلق أي تطبيقات قيد التشغيل وافتح الملف الذي تم تنزيله.

انقر نعم لل التحكم في حساب المستخدم رسالة تحذير. اتبع التعليمات التي تظهر على الشاشة بعناية. انقر فوق نعم وموافق على رسائل التأكيد والتحذير التي قد تختلف حسب طراز النظام. لا تقم بإيقاف تشغيل الكمبيوتر أو الكمبيوتر المحمول بأي حال من الأحوال أثناء عملية التحديث. في حالة الكمبيوتر المحمول ، تأكد من أن البطارية موجودة في الكمبيوتر المحمول وأن محول التيار المتردد متصل بها طوال الوقت .
الحل 2: من خلال محرك أقراص فلاش قابل للتشغيل
إذا لم تتمكن من تسجيل الدخول إلى نظام ولا يزال يتعين عليك تحديث BIOS الخاص به ، فسيتعين عليك القيام بذلك من خلال التمهيد من محرك أقراص فلاش. تأكد من تحديد USB بترتيب التمهيد المناسب للمتابعة. لمعرفة إصدار BIOS الحالي المثبت ، قم بتشغيل نظامك المستهدف ، واستمر في الضغط على F2 حتى يظهر إعداد BIOS. سيتم إعطاء إصدار BIOS الخاص بك بجانب BIOS Revision.
- للتحقق من توفر إصدار BIOS محدث ، انتقل إلى www.dell.com/support/drivers من أي نظام يمكنك الوصول إليه.
- أدخل علامة الخدمة أو رمز الخدمة السريعة في مربع النص المطلوب عادةً مكتوبًا أعلى أو أسفل سطح المكتب أو الكمبيوتر المحمول المستهدف الذي تريد تحديث BIOS الخاص به.
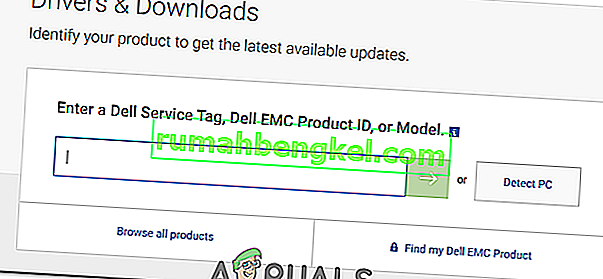
- إذا لم يكن كذلك ، فمرر لأسفل وانقر على "عرض المنتجات" ضمن "التصفح بحثًا عن منتج". وحدد طراز سطح المكتب أو الكمبيوتر المحمول وفقًا لذلك.
- استخدم الطريقة الموضحة أعلاه في الحل 1 للتحقق من توفر إصدار أحدث من BIOS. إذا كانت الإجابة بنعم ، فانقر فوق تنزيل الملف لتنزيله. إذا لم يكن الأمر كذلك ، فأنت لديك بالفعل أحدث إصدار من BIOS. قم بتوصيل محرك أقراص فلاش الذي ستجعله قابلاً للتمهيد بنظامك. اضغط مع الاستمرار على مفتاح Windows + E لفتح مستكشف النوافذ. قم بعمل نسخة احتياطية من البيانات إن وجدت من محرك أقراص فلاش.
- قم بتنزيل Rufus من هذا الرابط. سنستخدمه لجعل محرك أقراص فلاش قابلاً للتمهيد. افتح الملف الذي تم تنزيله.
- حدد محرك الأقراص المحمول الخاص بك ضمن الجهاز . حدد FAT32 في القائمة المنسدلة ضمن نظام الملفات وحدد FreeDOS بجوار "إنشاء قرص قابل للتمهيد باستخدام" . انقر فوق ابدأ.
- انقر فوق إغلاق عند اكتمال العملية. نسخ من ملف BIOS المحدثة إلى محرك الأقراص فلاش وهذا الملف فقط . دوِّن الاسم الدقيق للملف.
- قم بتوصيل محرك الأقراص المحمول بالنظام المستهدف الذي تريد تحديث BIOS الخاص به. شغله. استمر في النقر على F12 حتى تظهر قائمة التمهيد .
- قم بتمييز محرك أقراص فلاش / USB من قائمة التمهيد . اضغط على Enter .
- ستظهر نافذة موجه الأوامر. اكتب C: واضغط على Enter .
- اكتب dir لسرد الملفات الموجودة على محرك الأقراص المحمول.
- الآن اكتب اسم الملف الدقيق لملف تحديث BIOS ، مثل E5440A13.exe واضغط على Enter .
- اتبع التعليمات التي تظهر على الشاشة. لا تقم بإيقاف تشغيل الكمبيوتر أو الكمبيوتر المحمول بأي حال من الأحوال أثناء عملية التحديث. في حالة الكمبيوتر المحمول ، تأكد من أن البطارية موجودة في الكمبيوتر المحمول وأن محول التيار المتردد متصل بها طوال الوقت .