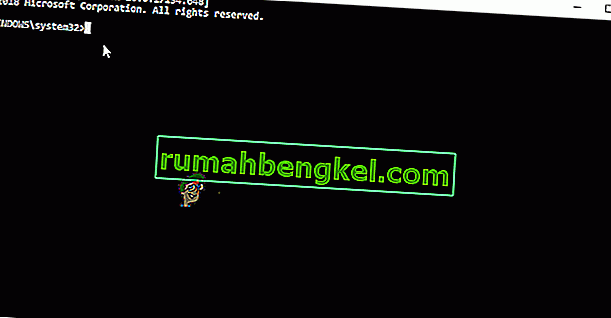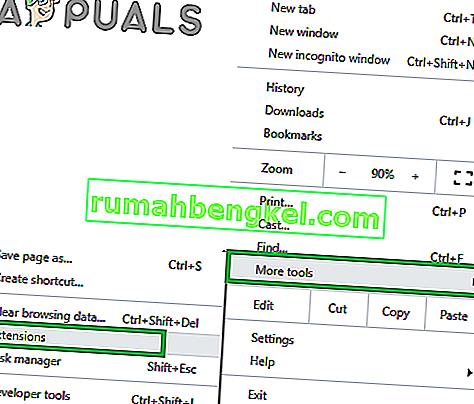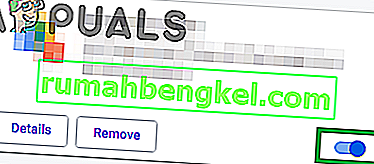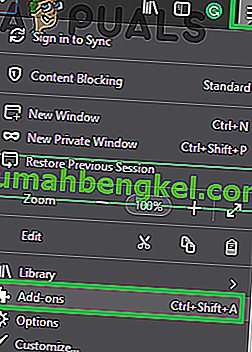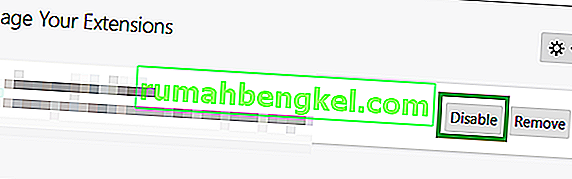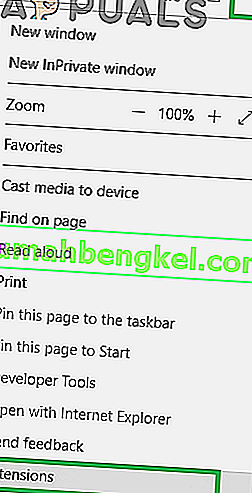Steam هي منصة توزيع ألعاب فيديو رقمية تملكها وتديرها شركة Valve. يستخدم العديد من اللاعبين حول العالم هذه المنصة لشراء الألعاب وتنزيلها وتشغيلها. يتضمن متجرًا حيث يتم سرد الألعاب والعروض المتاحة. في الآونة الأخيرة ، وردت الكثير من التقارير عن مستخدمين غير قادرين على فتح المتجر ويتم عرض " Error Code 105 " عندما يحاولون فتحه.

ما الذي يسبب رمز الخطأ 105 في Steam؟
بعد تلقي العديد من التقارير من عدة مستخدمين ، قررنا التحقيق في المشكلة وتوصلنا إلى مجموعة من الحلول التي حلت المشكلة لمعظم مستخدمينا. أيضًا ، نظرنا في الأسباب التي أدت إلى حدوث الخطأ وأدرجناها أدناه.
- AdBlocker: إذا كنت تستخدم برنامج حظر الإعلانات على أي من المستعرضات الخاصة بك أو كتطبيق مستقل ، فيمكن أن يتداخل مع عناصر معينة من عميل Steam ويمنعه من العمل بشكل صحيح.
- إعدادات DNS: من الممكن أن تكون تكوينات DNS الخاصة باتصال الإنترنت الذي تستخدمه قد تعرضت للتلف أو التغيير بسبب مواجهة Steam Client لمشكلات أثناء الاتصال بقاعدة البيانات الخاصة به.
- اتصال الإنترنت البطيء / الخاطئ: إذا كان اتصال الإنترنت الذي تستخدمه بطيئًا أو غير مستقر ، فقد تواجه مشكلات أثناء محاولة فتح المتجر على عميل Steam وقد يتم تشغيل هذا الخطأ.
الآن بعد أن أصبح لديك فهم أساسي لطبيعة المشكلة ، سننتقل إلى الحل. تأكد من تنفيذها بالترتيب المحدد الذي تم توفيرها به لتجنب أي تعارض.
الحل 1: موجه الإنترنت لدورة الطاقة
في بعض الحالات ، قد لا يكون اتصال الإنترنت المستخدم مستقرًا أو قد يكون بطيئًا. في بعض الأحيان ، يمكن أن تؤدي إعادة التهيئة السريعة لموجه الإنترنت إلى حل هذه المشكلات. لذلك ، في هذه الخطوة ، سنقوم بتدوير موجه الإنترنت من أجل إعادة تهيئته. من أجل هذا:
- قم بتوصيل " سلك الطاقة " الخاص بجهاز توجيه الإنترنت.

- انتظر لمدة 5 دقائق وأعد توصيل السلك.

- انتظر حتى يتم منح الوصول إلى الإنترنت ، وابدأ تشغيل Steam وتحقق لمعرفة ما إذا كانت المشكلة قائمة.
الحل 2: مسح DNS
في حالة تلف إعدادات DNS المخزنة على Windows ، فيمكنها منع عناصر معينة من Steam Client من العمل بشكل صحيح. لذلك ، في هذه الخطوة ، سنبدأ إعدادات DNS. من أجل هذا:
- اضغط على مفتاحي " Windows " + " R " في نفس الوقت.
- اكتب " cmd " في موجه التشغيل واضغط على " إدخال ".
- اكتب ما يلي داخل " القيادة الفوري نافذة".
إيبكونفيغ / فلوشدس
- اضغط على " أدخل " وانتظر حتى تكتمل العملية.
- قم بتشغيل عميل Steam وتحقق لمعرفة ما إذا كانت المشكلة قائمة.
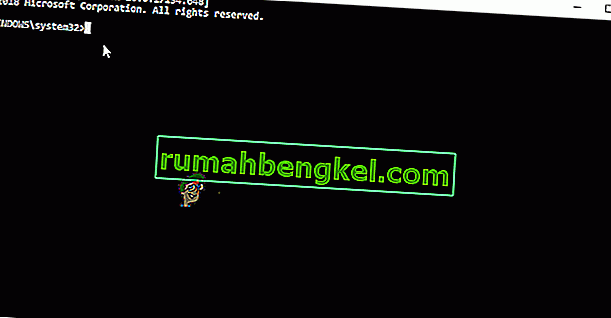
الحل 3: تعطيل الوظيفة الإضافية لحظر الإعلانات
هناك خطأ في عميل Steam حيث تتداخل أي أداة حظر إعلانات مثبتة على النظام معه وتمنع ميزات معينة من العمل بشكل صحيح. لذلك ، في هذه الخطوة ، سنقوم بتعطيل الوظيفة الإضافية لحظر الإعلانات للمتصفح.
للكروم:
- انقر على " قائمة زر" في أعلى اليمين ج س rner.
- مرر المؤشر فوق خيار " المزيد من الأدوات " وحدد " الامتدادات " من القائمة.
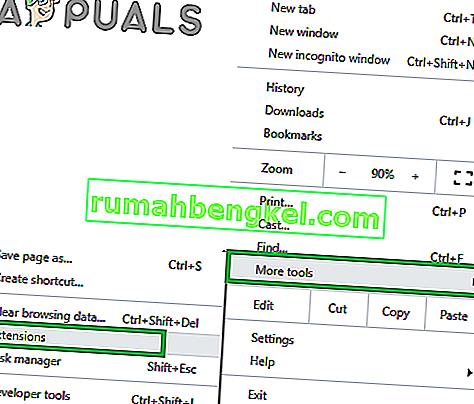
- انقر على زر التبديل أمام امتداد " Ad Blocker " لتعطيله.
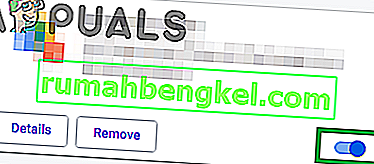
- قم بتشغيل عميل Steam وتحقق لمعرفة ما إذا كانت المشكلة قائمة.
بالنسبة إلى Firefox:
- انقر على " قائمة رمز" في أعلى اليمين الزاوية وحدد " إضافة الإضافات " من القائمة.
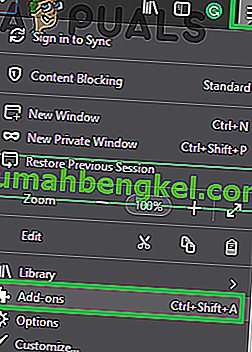
- انقر فوق امتداد " Ad Blocker " وحدد خيار "تعطيل" أمامه.
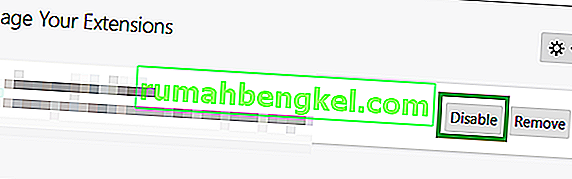
- قم بتشغيل Steam Client وتحقق لمعرفة ما إذا كانت المشكلة قائمة.
بالنسبة لـ Microsoft Edge:
- انقر على " إعدادات رمز" في الزاوية اليمنى العليا.
- انقر على " الامتدادات الخيار".
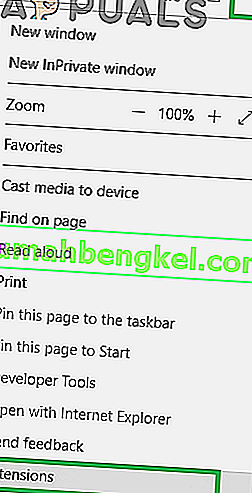
- انقر فوق ملحق " Ad Blocker " وحدد خيار " تعطيل ".
- تشغيل على البخار العميل و تحقق لمعرفة ما إذا كانت المشكلة مازالت مستمرة.
الحل 4: إلغاء تثبيت تطبيق Ad Blocker
إذا كنت قد قمت بتثبيت تطبيق Ad blocker على جهاز الكمبيوتر الخاص بك ، فهناك احتمال أن يتداخل مع Steam Client ويمنعه من تحقيق الوظائف الكاملة. لذلك ، في هذه الخطوة ، سنقوم بإلغاء تثبيت تطبيق Ad Blocker. من أجل هذا:
- اضغط على مفتاح " Windows " + " R " في نفس الوقت واكتب " appwiz " . cpl ".

- قم بالتمرير عبر القائمة وانقر نقرًا مزدوجًا على اسم Ad Blocker الذي تستخدمه.

- حدد " نعم " في الموجه واتبع بقية المطالبات.
- انتظر حتى يتم إلغاء تثبيت البرنامج.
- تشغيل على البخار العميل و تحقق لمعرفة ما إذا كانت المشكلة مازالت مستمرة.