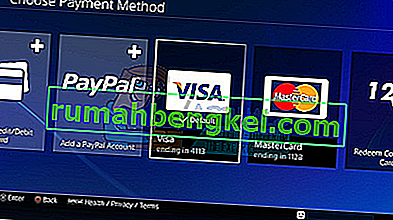يعد رمز الخطأ Weasel بالتأكيد أحد أكثر رموز الأخطاء شهرة والتي يمكن أن تحدث للمستخدمين أثناء لعب Destiny ويحدث عادةً بسبب فقدان الحزمة أو انقطاع الاتصال بين الشبكة المنزلية للمستخدم وخوادم Bungie. الأسباب المعتادة هي تشبع مزود خدمة الإنترنت أو الازدحام العام للإنترنت. يمكن أن تحدث المشكلة أيضًا بسبب خلل في إعداد WiFi أو نقطة اتصال محمولة.

يوصى بمحاولة التبديل إلى اتصال إنترنت سلكي إذا كنت تستخدم WiFi أو اتصال بيانات الجوال للعب والتحقق لمعرفة ما إذا كانت المشكلة لا تزال تحدث. إذا كان الأمر كذلك ، فحاول اتباع مجموعة الحلول المعروضة أدناه.
الحل 1: استبدل كابلات Coax والفاصل
اتضح أن المشكلة المتعلقة برمز الخطأ هذا ناتجة عن وجود أشخاص لديهم كبلات محورية سيئة ومقسمات مستخدمة لاتصالهم بالإنترنت. في معظم الحالات ، استخدم هؤلاء الأشخاص الإنترنت عبر الكابل لتشغيل اللعبة واتضح أن استبدال هذه الأشياء ببساطة كان قادرًا على حل المشكلة.
إذا كنت من مستخدمي الإنترنت عبر الكابل وإذا لم تقم باستبدال أي من معداتك لأكثر من عامين ، فربما يجب عليك الاتصال بفني من شركة الكابلات أو ببساطة شراء واستبدال الكابلات والموزع بنفسك.
الحل 2: تدعو العشيرة
يبدو أن المشكلة كانت بسبب نظام دعوة العشيرة الخاطئ ويبدو أن هذا هو الشاغل الرئيسي لمعظم الأشخاص الذين يعانون من رمز خطأ ابن عرس. عندما يدعوك شخص ما إلى قبيلة ، فإن هذا الوقت هو الوقت الأرجح لحدوث الخطأ. تأكد من عدم وجود دعوات قبيلة معلقة لتجنب تلقي رسالة الخطأ هذه حتى يتمكن فريق Bungie من التعامل مع المشكلة.
- اطلب من مسؤول العشيرة طردك من العشيرة التي انضممت إليها من أجل حذف الدعوة وتجنب رسالة الخطأ.
- هناك طريقة بديلة لتجنب المشكلة وهي التحقق من Bungie.net لمعرفة ما إذا كان لديك دعوة عشيرة جديدة ضمن صفحة العضويات. إذا قمت بذلك ، انضم إلى العشيرة ثم اتركها على الفور لتجنب تلقي رسالة الخطأ على الإطلاق.

الحل 3: إنشاء حساب PSN جديد (مستخدمو PlayStation فقط)
يبدو أن إنشاء حساب PSN (PlayStation Network) جديد قد ساعد المستخدمين من جميع أنحاء العالم على إصلاح رمز الخطأ المتعلق بـ Weasel أثناء لعب Destiny. قد تبدو العملية برمتها وكأنها أكثر من اللازم لتشغيل اللعبة ، ولكن يبدو أنها إحدى الطرق الوحيدة للعب اللعبة بشكل طبيعي حتى يصلح فريق Bungie المشكلة.
المتطلبات الأساسية لإنشاء حساب PSN جديد هي أن المستخدم المحلي يحتاج إلى الاتصال بحساب PlayStation Network (PSN) للعب عبر الإنترنت أو شراء الألعاب والمحتويات الأخرى من PlayStation Store.
- ابدأ تشغيل جهاز PS4 وانتقل إلى مستخدم جديد >> إنشاء مستخدم أو مستخدم 1 على شاشة تسجيل الدخول إلى PlayStation.
- يجب أن يؤدي هذا إلى إنشاء المستخدم المحلي على PS4 نفسه ، وليس حساب PSN.
- حدد التالي >> جديد على شبكة بلاي ستيشن؟ قم بإنشاء حساب> سجل الآن.

- إذا قمت بتحديد Skip ، يمكنك اختيار الصورة الرمزية واسم المستخدم المحلي الخاص بك واللعب في وضع عدم الاتصال على الفور. انتقل إلى الصورة الرمزية الخاصة بك على الشاشة الرئيسية لجهاز PS4 للتسجيل في PSN لاحقًا.
- إذا كانت هذه هي المرة الأولى التي تستخدم فيها جهاز PS4 هذا ، فانتقل إلى ملف تعريف المستخدم 1 على الشاشة الرئيسية لجهاز PS4 وأدخل التفاصيل والتفضيلات الخاصة بك وحدد التالي في كل شاشة.
- إذا كان عمرك أقل من 18 عامًا عند إدخال تاريخ ميلادك ، فستقوم بإنشاء مستخدم محلي للعب في وضع عدم الاتصال وستحتاج إلى مطالبة شخص بالغ بالموافقة على الحساب لاحقًا.
- لا تقدم تاريخ ميلاد مبكرًا لأن تقديم معلومات خاطئة يعد مخالفًا لشروط استخدام PSN.
- إذا كان عمرك أكثر من 18 عامًا وترغب في استخدام بطاقة الائتمان أو الخصم الخاصة بك على متجر PlayStation ، فتأكد من أن العنوان الذي تدخله هنا يطابق عنوان إرسال فواتير بطاقتك.
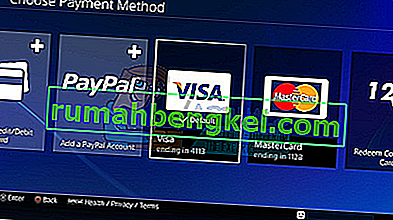
- تأكد من أن لديك حق الوصول إلى عنوان البريد الإلكتروني الذي تدخله لأنك ستحتاج إلى التحقق منه.
- قم بإنشاء معرف على الإنترنت وأدخل اسمك الأول والأخير. معرف الإنترنت الخاص بك هو اسمك المرئي للعامة والذي سيراه المستخدمون الآخرون على PSN.
- اختر إعدادات المشاركة والأصدقاء والرسائل (ثلاث شاشات). هذه لحسابك فقط ؛ لا تؤثر على ما سيراه المستخدمون الآخرون على PS4.

- إذا كان عمرك أقل من 18 عامًا ، ينتهي إنشاء الحساب هنا ويمكنك إما أن تطلب من شخص بالغ تسجيل الدخول بحسابه لتفويض وصول PSN أو اللعب دون اتصال حتى يفعل ذلك.
- تحقق من بريدك الإلكتروني وانقر فوق ارتباط التحقق. إذا لم تتلق رسالة بريد إلكتروني للتحقق من الحساب ، فتحقق من مجلدات البريد العشوائي والبريد غير الهام.
- إذا كنت لا تزال غير قادر على العثور عليه ، فحدد مساعدة لتغيير عنوان بريدك الإلكتروني أو اطلب منا إعادة إرسال البريد الإلكتروني. حدد تسجيل الدخول باستخدام Facebook لربط حسابات PSN و Facebook أو قم بذلك لاحقًا.

- لديك الآن حساب PSN جديد ويمكنك استخدامه لتجربة اللعبة واختبارها والتحقق لمعرفة ما إذا كان رمز خطأ Weasel لا يزال يظهر على جهاز الكمبيوتر الخاص بك.
الحل 4: قم بإلغاء ربط تطبيق Destiny بهاتفك
يبدو أن هذا قد نجح مع العديد من المستخدمين الذين أبلغوا عن أن إلغاء ربط تطبيق Destiny بحساباتهم كان مفيدًا لهم. التطبيق هو تطبيق مصاحب للهواتف الذكية والذي يمكن أن يكون مفيدًا في كثير من الحالات ولكن يبدو أن حذفه أو إلغاء ربطه هو وسيلة لحل المشكلة.
- سجّل الدخول إلى Bungie.net باستخدام طريقة المصادقة التي لم تتم إزالتها في الخطوات أدناه.
- انتقل إلى صفحة الإعدادات وانقر على "الحسابات والربط".

- انقر على "إلغاء الربط" بجوار طريقة مصادقة التطبيق لإزالته من حسابك.
- بدلاً من ذلك ، يمكنك ببساطة إلغاء تثبيته من هاتفك الذكي بالضغط على أيقونته من قائمة التطبيقات وسحبها باتجاه زر إلغاء التثبيت إذا كنت تستخدم Android.
- إذا كنت تستخدم جهاز iPhone ، فاحتفظ بأحد التطبيقات من القائمة حيث توجد جميع التطبيقات وستبدأ في الاهتزاز. ستظهر أزرار "x" الصغيرة في معظمها ، لذا حدد مكان زر Destiny واحذفه بالنقر فوق الزر "x" وتأكيد اختيارك.

الحل 5: امسح ذاكرة التخزين المؤقت لجهاز Xbox One
ساعد مسح ذاكرة التخزين المؤقت العديد من الأشخاص في التعامل مع خطأ Weasel الخاص بهم على Xbox One ويجب أن تكون هذه العملية مفيدة للغاية. ومع ذلك ، تأكد من مزامنة جميع ألعابك عبر الإنترنت ونسخها احتياطيًا لأن هذه العملية قد تنتهي بحذفها من ذاكرة Xbox One المحلية. هناك طريقتان لحذف ذاكرة التخزين المؤقت على Xbox One:
- اضغط مع الاستمرار على زر الطاقة في مقدمة وحدة التحكم Xbox حتى يتم إيقاف تشغيلها تمامًا.
- افصل وحدة الطاقة من الجزء الخلفي من Xbox. اضغط مع الاستمرار على زر الطاقة في Xbox عدة مرات للتأكد من عدم وجود طاقة متبقية وسيؤدي ذلك بالفعل إلى تنظيف ذاكرة التخزين المؤقت.

- قم بتوصيل لبنة الطاقة وانتظر الضوء الموجود على لبنة الطاقة لتغيير لونها من الأبيض إلى البرتقالي.
- أعد تشغيل Xbox كما تفعل عادةً وتحقق لمعرفة ما إذا كان رمز خطأ ابن عرس لا يزال يظهر عند بدء تشغيل Destiny أو Destiny 2.
لبديل:
- انتقل إلى إعدادات Xbox One الخاصة بك وانقر فوق الشبكة >> الإعدادات المتقدمة.
- قم بالتمرير لأسفل إلى خيار عنوان Mac البديل واختر خيار المسح الذي يظهر.

- سيُطلب منك اختيار القيام بذلك بالفعل حيث ستتم إعادة تشغيل وحدة التحكم الخاصة بك. قم بالرد بالإيجاب ويجب الآن مسح ذاكرة التخزين المؤقت.
ملاحظة: إذا كنت تستخدم جهاز PS4 ، فحاول أيضًا مسح ذاكرة التخزين المؤقت الخاصة به ومعرفة ما إذا كان ذلك يساعد قضيتك.
الحل 6: وحدات تحكم PowerCycling
في بعض الحالات ، تحدث المشكلة بسبب تكوينات التشغيل السيئة وتؤدي إلى هذا الخطأ المحدد. لذلك ، في هذه الخطوة ، سنقوم بتدوير وحدات التحكم الخاصة بنا بالكامل للتخلص من هذه المشكلة. من أجل هذا:
- افصل جهاز توجيه الإنترنت ووحدة التحكم الخاصة بك من مقبس الحائط.

- اضغط مع الاستمرار على زر الطاقة في الجزء الخلفي من جهاز التوجيه وفي مقدمة وحدة التحكم لمدة 15 ثانية على الأقل.
- قم بتوصيل جهاز التوجيه ووحدة التحكم مرة أخرى واضغط على زر الطاقة لتشغيلهما.

- انتظر حتى يتم منح الوصول إلى الإنترنت وتحقق لمعرفة ما إذا كانت المشكلة قائمة.
ملاحظة: يوصى أيضًا بتغيير NAT Type على أي وحدة تحكم تلعبها وتمكينها للسماح للعبة بالاتصال بخوادمها. حاول أيضًا التحقق مما إذا كان الحفظ المتقاطع ممكّنًا للعبة إذا كنت تلعبها على وحدات تحكم متعددة. إذا لم ينجح أي شيء آخر ، فحاول استخدام VPN وتحقق من حل المشكلة.