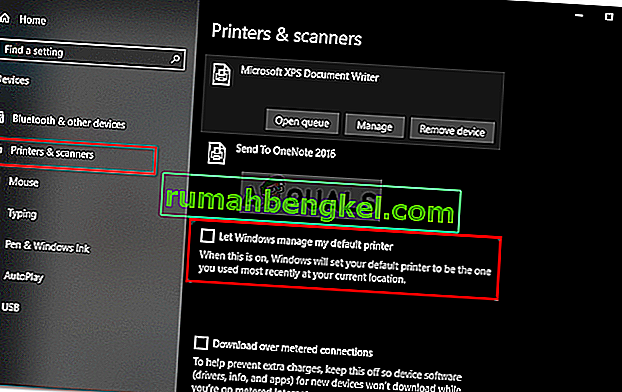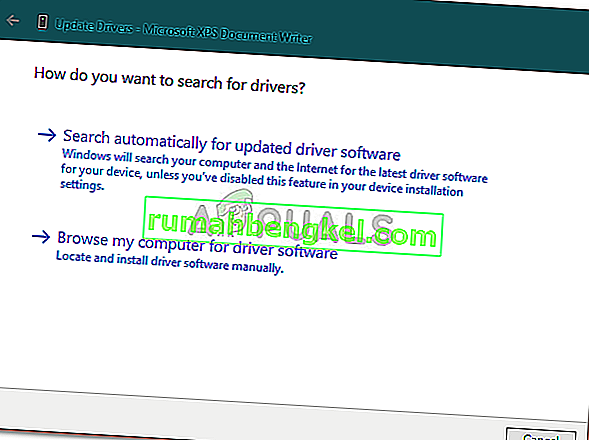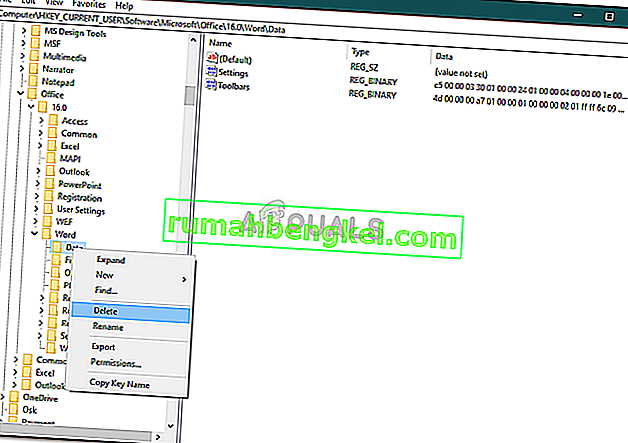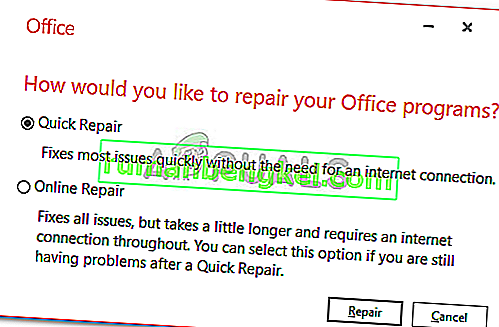أبلغ مستخدمو Microsoft أنهم غير قادرين على تشغيل Microsoft Word 2013 أو 2016 على Windows 10. يمكن أن يكون هذا بسبب عدد من العوامل مثل الوظائف الإضافية والتثبيت الفاسد وما إلى ذلك. كانت هذه المشكلة تعذب المستخدمين لفترة طويلة و ليس شيئًا جديدًا. وفقًا لتقارير المستخدم ، حدثت المشكلة غالبًا بعد الترقية إلى Windows 10 أو بعد تثبيت تحديث Windows 10 معين.

Microsoft Word ، إذا كنت لا تعرف بالفعل ، هو عضو في Microsoft Office وهي عائلة من برامج الخادم والعميل. إذا لم يبدأ برنامج Microsoft Word 2016 أو 2013 الخاص بك ، فقد يتحول إلى مشكلة كبيرة لأننا نستخدم المنتج في حياتنا اليومية لأغراض مثل المهام والتطبيقات وما إلى ذلك. تم اختباره من قبل مستخدمين آخرين ويمكنك تقديمه لعزل مشكلتك.
ما الذي يجعل Microsoft Word 2016 أو 2013 لا يبدأ على Windows 10؟
حسنًا ، وفقًا للتقارير المقدمة من المستخدمين ، غالبًا ما ترجع المشكلة إلى العوامل التالية -
- وظائف Word الإضافية . في بعض الحالات ، يمكن أن تكون الوظائف الإضافية هي الجاني الذي يتسبب في عدم بدء تشغيل التطبيق. في مثل هذه الحالة ، سيكون عليك إزالة الوظائف الإضافية.
- تحديث أو ترقية Windows . وفقًا لبعض المستخدمين ، ظهرت المشكلة بعد قيامهم بترقية نظامهم إلى Windows 10 بينما كان تحديث Windows 10 هو السبب بالنسبة للبعض.
- التثبيت / الملفات الفاسدة . يمكن أن يساهم التثبيت الفاسد لبرنامج Microsoft Office أيضًا في المشكلة المذكورة. في مثل هذا السيناريو ، سيكون عليك إصلاح التثبيت الخاص بك.
يمكنك حل مشكلتك من خلال تطبيق الحلول أدناه. كالعادة ، يُنصح باتباع الحلول المقدمة بنفس الترتيب الوارد.
الحل 1: تشغيل في الوضع الآمن
كما ذكرنا أعلاه ، في بعض الأحيان يمكن أن تسبب الوظائف الإضافية المشكلة. في مثل هذه الحالة ، سيتعين عليك تشغيل Microsoft Word في الوضع الآمن لمعرفة ما إذا كانت الوظائف الإضافية تسبب المشكلة بالفعل. هيريس كيفية القيام بذلك:
- اضغط على مفتاح Windows + R لفتح Run .
- أدخل الأمر التالي في Run ثم اضغط على Enter:
Winword / آمن

إذا بدأ التطبيق بسلاسة في الوضع الآمن ، فهذا يعني أن الوظائف الإضافية تسبب المشكلة. لذلك ، سيتعين عليك إزالتها عن طريق القيام بما يلي:
- انتقل إلى ملف ثم حدد خيارات .
- قم بالتبديل إلى علامة التبويب الوظائف الإضافية وتعطيلها جميعًا.
- أغلق التطبيق وحاول بدء تشغيله بشكل طبيعي.
الحل 2: تغيير الطابعة الافتراضية باستخدام حساب مستخدم آخر
في بعض الأحيان ، قد يكون السبب بسبب عدم تشغيل التطبيق هو الطابعة الافتراضية. قد لا يتمكن برنامج MS Word من الوصول إلى الطابعة بسبب عدم تشغيلها. في مثل هذه الحالة ، سيكون عليك تغيير الطابعة الافتراضية الخاصة بك. يمكنك محاولة تغيير طابعتك الافتراضية دون استخدام حساب مستخدم مختلف ، ومع ذلك ، في حالة عدم نجاحها ، فسيتعين عليك تغييرها باستخدام حساب مستخدم آخر. هيريس كيفية القيام بذلك:
- اضغط على مفتاح W indows + I لفتح الإعدادات .
- انتقل إلى الأجهزة .
- قم بالتبديل إلى لوحة الطابعات والماسحات الضوئية .
- قم بإلغاء تحديد " السماح لـ Windows بإدارة الطابعة الافتراضية الخاصة بي " ثم حدد الطابعة التي تريد استخدامها.
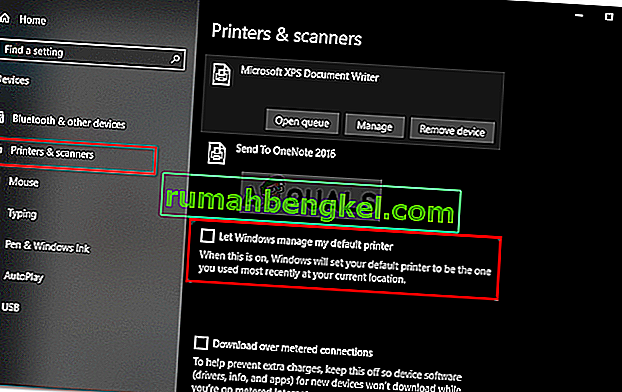
- انقر فوق إدارة ثم حدد " تعيين كافتراضي ".
- قم بتشغيل Microsoft Word.
إذا لم يؤد ذلك إلى حل مشكلتك ، فيمكنك محاولة تحديث برامج تشغيل الطابعة. هيريس كيفية القيام بذلك:
- انتقل إلى قائمة ابدأ وافتح إدارة الأجهزة .
- قم بتوسيع قائمة " قوائم انتظار الطباعة ".
- انقر بزر الماوس الأيمن فوق طابعتك وحدد " تحديث برنامج التشغيل ".
- أخيرًا ، حدد " البحث تلقائيًا عن برنامج التشغيل المحدث ".
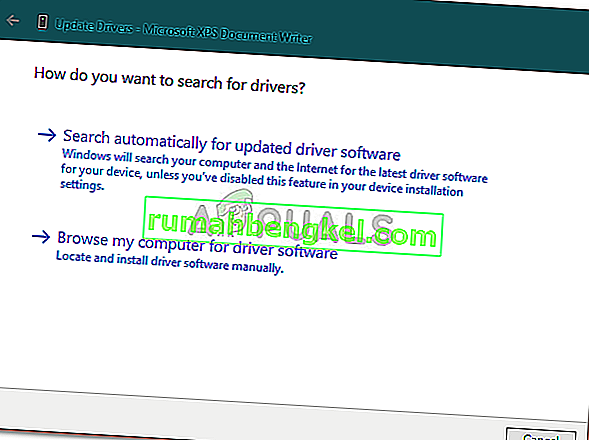
- انتظر حتى ينتهي ثم أعد تشغيل النظام.
الحل 3: إزالة مفاتيح تسجيل Microsoft Word
إذا كانت بقية برامج Microsoft Office تعمل بشكل جيد وكان MS Word 2016 أو 2013 هو الوحيد المتضرر ، يمكنك حل هذه المشكلة عن طريق إزالة مفاتيح تسجيل Word. هيريس كيفية القيام بذلك:
- اضغط على مفتاح Windows + R لفتح Run .
- اكتب " gpedit " واضغط على Enter.
- انتقل إلى أحد المسارات التالية وفقًا لإصدار Word الخاص بك:
Word 2002: HKEY_CURRENT_USER \ Software \ Microsoft \ Office \ 10.0 \ Word \ Data Word 2003: HKEY_CURRENT_USER \ Software \ Microsoft \ Office \ 11.0 \ Word \ Data Word 2007: HKEY_CURRENT_USER \ Software \ Microsoft \ Office \ 12.0 \ Word \ Data Word 2010 : HKEY_CURRENT_USER \ Software \ Microsoft \ Office \ 14.0 \ Word \ Data Word 2013: HKEY_CURRENT_USER \ Software \ Microsoft \ Office \ 15.0 \ Word Word 2016: HKEY_CURRENT_USER \ Software \ Microsoft \ Office \ 16.0 \ Word
- انقر بزر الماوس الأيمن على مفتاح البيانات وحدد " حذف ".
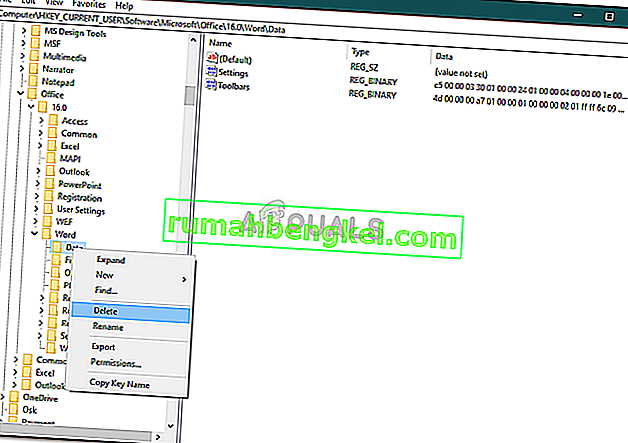
- بعد ذلك ، أعد تشغيل النظام وابدأ تشغيل Microsoft Word.
الحل 4: إصلاح التثبيت
أخيرًا ، آخر شيء يمكنك القيام به لإصلاح مشكلتك هو إصلاح تثبيت Microsoft Office. هيريس كيفية القيام بذلك:
- اضغط على مفتاح Windows + X وحدد " التطبيقات والميزات " الموجودة أعلى القائمة.
- قم بتمييز Microsoft Office من القائمة وحدد تعديل .
- الآن ، بناءً على نسختك من Office ، قد تحصل على أحد المطالبين ، " كيف تريد إصلاح برامج Office " أو " تغيير التثبيت ".
- إذا حصلت على الخيار الأول ، فحدد إصلاح سريع ثم انقر فوق إصلاح . إذا لم يؤد ذلك إلى حل المشكلة ، فحاول الإصلاح باستخدام خيار الإصلاح عبر الإنترنت .
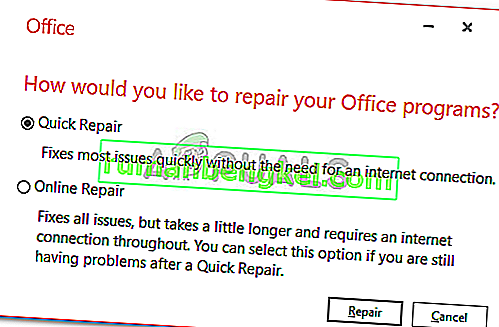
- في حالة ظهور نافذة " تغيير التثبيت " ، ما عليك سوى تحديد إصلاح ثم النقر فوق " متابعة" .
- أخيرًا ، اتبع التعليمات التي تظهر على الشاشة لإكمال الإصلاح.