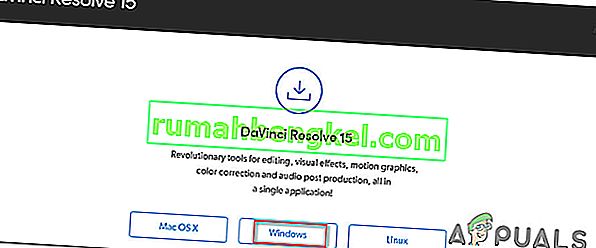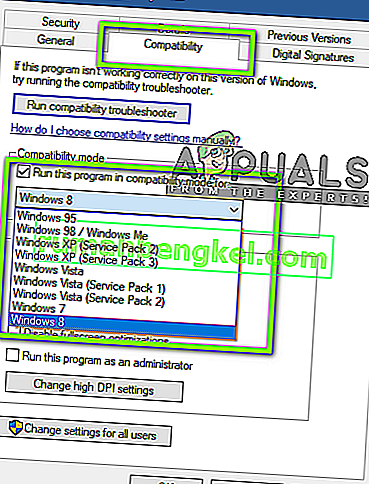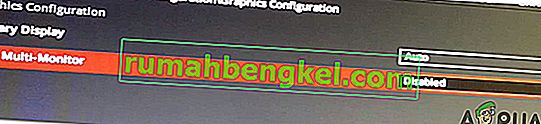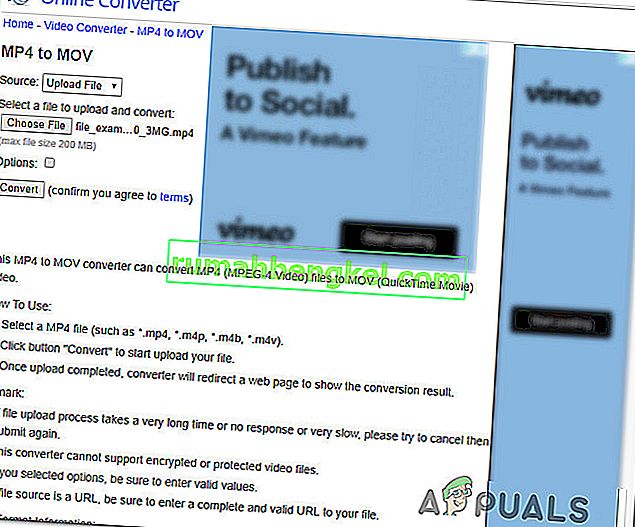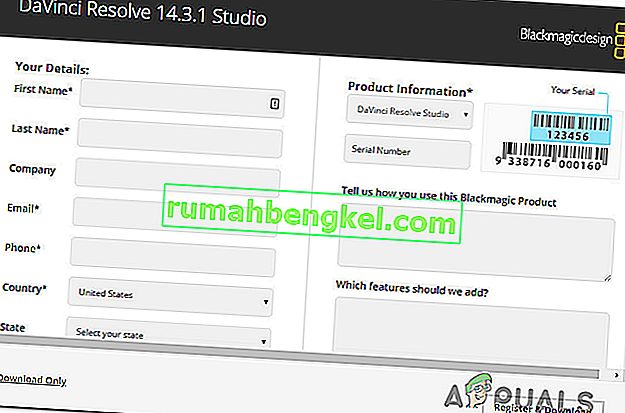أبلغ العديد من المستخدمين أنهم يحاولون استخدام DaVinci Resolve لتعديل بعض مقاطع الفيديو ، ولكن يتعطل البرنامج في كل مرة يحاولون فتحه. أبلغ المستخدمون الآخرون أنهم قادرون على إجراء بعض التعديلات ، لكن الأعطال تحدث بعد عدة دقائق من بدء التطبيق. تم الإبلاغ عن حدوث المشكلة في Windows 10 و Windows 8 / 8.1 و Windows 7.

ما الذي يسبب الأعطال المتكررة في DaVinci Resolve؟
لقد بحثنا في هذه المشكلة بالذات من خلال النظر في تقارير المستخدمين المختلفة واستراتيجيات الإصلاح التي نشرها المستخدمون المتأثرون لحل هذه المشكلة بالذات. بناءً على ما جمعناه ، هناك العديد من السيناريوهات المحتملة التي قد تؤدي إلى حدوث الأعطال في DaVinci Resolve:
- كمبيوتر أقل من المواصفات - في بعض الحالات ، تحدث المشكلة لأن كمبيوتر المستخدم لا يفي بالحد الأدنى من الأجهزة لتشغيل البرنامج في مسألة مستقرة. لا يوجد لدى Davinci الحد الأدنى من ورقة المتطلبات ، ولكن بدون وحدة معالجة رسومات مخصصة ووحدة معالجة مركزية صلبة وذاكرة وصول عشوائي لا تقل عن 16 جيجابايت ، يمكنك توقع حدوث أعطال بسبب قوة المعالجة غير الكافية.
- خلل أو خطأ - كان لدى Davinci Resolve 15 الكثير من الأخطاء مع تكوينات مختلفة كان معروفًا أنها تسبب تعطل البرنامج. ولكن تم إصلاح الغالبية العظمى من أخطاء كسر البرامج منذ ذلك الحين ، لذا يجب أن تكون قادرًا على حل المشكلة فقط عن طريق التأكد من أنك تستخدم أحدث إصدار متاح.
- إصدار البرنامج غير مدعوم خارج Windows 10 - ضع في اعتبارك أن أحدث إصدارات DaVinci Resolve ليست مصممة للعمل خارج Windows 10. إذا كنت تستخدم إصدارًا أقدم من Windows ، فإنك تخاطر بتشغيل بعض الوظائف عقبات بما في ذلك حوادث.
- تحاول DaVinci العمل على وحدة معالجة الرسومات المدمجة - كما أبلغ الكثير من المستخدمين ، قد تحدث هذه المشكلة إذا كان نظامك يحاول تشغيل البرنامج باستخدام وحدة معالجة الرسومات المدمجة. نظرًا لأن وحدات معالجة الرسومات المدمجة أضعف بكثير من نظيراتها المخصصة ، فستحدث أعطال. في هذه الحالة ، ستحتاج إلى تعطيل وحدة معالجة الرسومات المدمجة لإجبار النظام على استخدام الخيار المخصص.
- البرامج القديمة ليست مصممة لنظام التشغيل Windows 10 - إذا كنت تستخدم إصدار Davinci Resolve قديمًا مثل 11 أو 12 ، فستحتاج على الأرجح إلى تكوين الملف القابل للتنفيذ للتشغيل في وضع التوافق مع Windows 8 لتجنب الأعطال غير المتوقعة.
- لا يحتوي مجلد مصدر ملفات الفيديو على أذونات كافية - كما أبلغ بعض المستخدمين ، يمكن أن تحدث هذه المشكلة أيضًا إذا كنت تحاول استيراد ملفات فيديو من مجلد ليس لديه أذونات كافية. في هذه الحالة ، سيؤدي نقل الملفات إلى مجلد مختلف قبل استيرادها إلى Davinci Resolve إلى حل المشكلة.
- لا تقبل Davinci Resolve ملفات Mp4 - إذا كنت تواجه الانهيار في اللحظة التي تحاول فيها استيراد ملفات MP4 ، فستتمكن من التحايل على التعطل عن طريق تحويل ملفات الفيديو إلى MOV قبل محاولة الاستيراد.
- ملف ترحيل الصفحات صغير جدًا - كما أفاد بعض المستخدمين التقنيين ، لا يقوم Davinci Resolve بالإعلان عن النظام مسبقًا كلما احتاج إلى استخدام ملف الذاكرة الظاهرية. في حالة إدارة ملف ترحيل الصفحات بواسطة نظامك (ليس بحجم مخصص) ، ستحدث الأعطال كلما حاول البرنامج استخدام الذاكرة الافتراضية.
إذا كنت تكافح حاليًا لإيجاد طرق لحل هذه المشكلة بالذات مع DaVinci Resolve ، فستوفر لك هذه المقالة العديد من خطوات استكشاف الأخطاء وإصلاحها. في الأسفل ، ستكتشف مجموعة من الطرق التي استخدمها المستخدمون الآخرون الذين يحاولون حل المشكلة نفسها بنجاح.
للحصول على أفضل النتائج ، ننصحك باتباع الأساليب بالترتيب الذي قدمت به. في النهاية ، يجب أن تتعثر في حل يكون فعالاً في السيناريو الخاص بك.
الطريقة الأولى: استخدام وحدة معالجة رسومات مخصصة
إذا كنت تواجه هذا التعطل مع وحدة معالجة الرسومات المدمجة مثل رسومات Intel (R) عالية الدقة ، فستحتاج إلى وضع يديك على وحدة معالجة رسومات مخصصة حتى تتمكن من استخدام برنامج DaVinci Resolve دون حدوث أعطال متكررة.
إن DaVinci Resolve يتطلب الكثير من الموارد (خاصة في قسم GPU) عند الحاجة إلى القيام بالأعمال المنزلية المرتبطة بالمهام. لكن البرنامج يحتوي على آليات قليلة أو معدومة تمنع أجهزة الكمبيوتر التي لا تتطلب المواصفات من الوصول إلى البرنامج.
لكن الحقيقة هي أنك ستحتاج إلى وحدة معالجة رسومات مخصصة إذا كنت تريد الاستقرار عند استخدام DaVinci Resolve. على الأقل ، يجب أن تفكر في بطاقات مثل GeForce 1070 أو 1060 أو معادلات AMD. ستحتاج أيضًا إلى طاقة كافية لوحدة المعالجة المركزية (ما يعادل i5 أو AMD) وذاكرة وصول عشوائي لا تقل عن 16 جيجابايت.

إذا كان لديك GPU لائق يجب أن يكون كافيًا لدعم DaVinci Resolve ، فانتقل إلى الطرق التالية أدناه لبدء استكشاف الأخطاء وإصلاحها الفعلي.
الطريقة الثانية: تأكد من أنك تستخدم أحدث إصدار
قد تواجه هذه المشكلة أيضًا بسبب خطأ أو خلل ، خاصة إذا كنت تستخدم DaVinci Resolve 15 . يتمتع إصدار DaVinci هذا بتاريخ طويل من الثغرات والأخطاء التي أدت إلى تعطل البرنامج في العديد من التكوينات المختلفة التي كانت أكثر من كافية لدعم برنامج تحرير الفيديو.
ولكن منذ ذلك الحين ، تم تصحيح جميع أخطاء البرامج تقريبًا ، وأصبح المنتج أكثر استقرارًا. لكن هذا صحيح فقط إذا كنت تستخدم أحدث إصدار متاح. بهذه الطريقة يمكنك الاستفادة من كل إصلاح للأخطاء تم إصداره.
أبلغ العديد من المستخدمين الذين واجهوا هذه المشكلة بالذات أن الأعطال المتكررة التي لم نعد تحدث بعد أن قاموا بإلغاء تثبيت إصدار DaVinci Resolve الحالي وتثبيت أحدث إصدار متوفر. إليك دليل سريع حول كيفية القيام بذلك:
- اضغط على مفتاح Windows + R لفتح مربع حوار Run. ثم اكتب "appwiz.cpl" واضغط على Enter لفتح نافذة البرامج والميزات .

- داخل نافذة البرامج والميزات ، قم بالتمرير لأسفل عبر قائمة التطبيقات المثبتة وحدد موقع Davinci Resolve. ثم ، انقر بزر الماوس الأيمن فوقه واختر إلغاء التثبيت .
- اتبع التعليمات التي تظهر على الشاشة لإلغاء تثبيت برنامج تحرير الفيديو الحالي من جهاز الكمبيوتر الخاص بك ، ثم أعد تشغيل جهازك.
- عند بدء التشغيل التالي ، قم بزيارة هذا الرابط ( هنا ) لتنزيل أحدث إصدار متاح من Davinci Resolve Free.
- اختر Windows من المطالبة الأولى ، ثم املأ التفاصيل لتسجيل وتنزيل المنتج مجانًا.
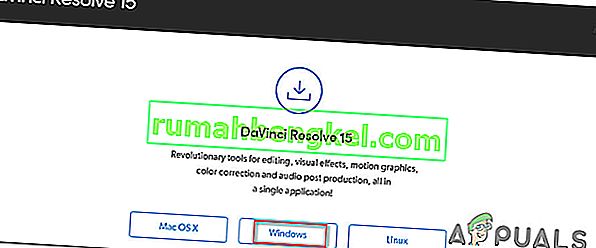
- بمجرد اكتمال التثبيت ، أعد تشغيل الكمبيوتر مرة أخرى ومعرفة ما إذا كان قد تم حل مشكلة الأعطال المتكررة عند بدء تشغيل النظام التالي.
إذا كنت لا تزال تواجه نفس المشكلة بالضبط مع هذا الإصدار الجديد ، فانتقل إلى الطريقة التالية أدناه.
الطريقة الثالثة: الترقية إلى Windows 10
على الرغم من أنه من المعروف أن DaVinci Resolve يعمل على إصدارات Windows الأقدم مثل Windows 8.1 و Windows 10 ، إلا أن أحدث الإصدارات التي تم طرحها تدعم نظام التشغيل Windows 10 رسميًا فقط. ويندوز 7.
إذا كانت لديك الوسائل للقيام بذلك ، فقد تكون الترقية إلى Windows 10 كافية لحل المشكلة. في حالة تعثرك في استخدام Windows 7 أو Windows 8.1 ، انتقل إلى الطريقة التالية أدناه.
الطريقة الرابعة: تعطيل وحدة معالجة الرسومات المدمجة
إذا كنت تحاول تشغيل DaVinci Resolve على تكوين سطح مكتب / كمبيوتر محمول يتضمن جهازي معالجة رسومات مختلفين (كلاهما مخصص ومتكامل) ، فستحتاج إلى التأكد من أن DaVinci Resolve يستخدم الخيار المخصص. كما أفاد بعض المستخدمين ، من المحتمل أن البرنامج يحاول استخدام الحل المتكامل ، والذي ينتهي به الأمر إلى تقييد البرنامج بشدة (ويسبب أعطالًا).
يمكنك محاولة استخدام Nvidia Control Panel / AMD Catalyst Control Center لإجبار Davinci Resolve على استخدام GPU المخصص ، لكن المستخدمين المتأثرين لديهم نتائج مختلطة في هذا الطريق.
الرهان الأكثر أمانًا هو ببساطة تعطيل وحدة معالجة الرسومات المدمجة. بهذه الطريقة ، لن يكون أمام نظامك خيار آخر سوى استخدام وحدة معالجة الرسومات المخصصة. فيما يلي دليل سريع حول تعطيل وحدة معالجة الرسومات المدمجة.
ملاحظة: هذا الدليل قابل للتطبيق على جميع إصدارات Windows الحديثة.
- اضغط على مفتاح Windows + R لفتح مربع حوار Run . ثم اكتب “devmgmt.msc” واضغط على Enter لفتح إدارة الأجهزة .
- داخل إدارة الأجهزة ، قم بتوسيع القائمة المنسدلة المرتبطة بمحولات العرض .
- داخل القائمة المنسدلة Display Adapters ، انقر بزر الماوس الأيمن على وحدة معالجة الرسومات المدمجة الخاصة بك واختر Disable Device .
- افتح DaVinci Resolve وشاهد ما إذا كنت لا تزال تواجه الأعطال المتكررة.

إذا لم تحل هذه الطريقة المشكلة أو لم تكن الخطوات قابلة للتطبيق على وضعك الحالي ، فانتقل إلى الطريقة التالية أدناه.
الطريقة الخامسة: تشغيل DaVinci في وضع التوافق
أبلغ بعض المستخدمين المتأثرين الذين واجهوا أعطالًا متكررة مع Davinci Resolve 15 أن حالات التعطل قد توقفت بعد أن فتحوا الملف التنفيذي الرئيسي في وضع التوافق . إليك دليل سريع حول كيفية القيام بذلك:
- انقر بزر الماوس الأيمن على الملف القابل للتنفيذ الذي تستخدمه لتشغيل البرنامج (يمكن أن يكون اختصار سطح المكتب) واختر خصائص.
- داخل نافذة Resolve Properties ، انتقل إلى علامة التبويب التوافق وحدد المربع المرتبط بتشغيل هذا البرنامج في وضع التوافق لـ .
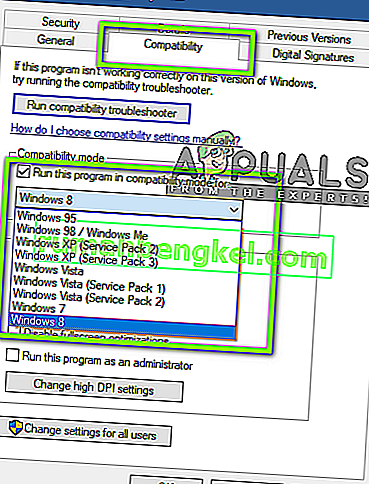
- بعد ذلك ، قم بالوصول إلى القائمة المنسدلة أدناه واختر Windows 8 من قائمة أنظمة التشغيل.
- اضغط على تطبيق لحفظ التغييرات.
- قم بتشغيل البرنامج من نفس الملف القابل للتنفيذ الذي قمت بتعديله للتو ومعرفة ما إذا كان قد تم حل المشكلة.
إذا كنت لا تزال تواجه نفس الأعطال ، فانتقل إلى الطريقة التالية أدناه.
الطريقة 6: تمكين المراقبة المتعددة IGPU
كما أبلغ العديد من المستخدمين المتأثرين ، قد تحدث أعطال Davinci Resolve إذا تم تعطيل IGPU Multi-Monitoring من إعدادات BIOS. مع تمكين المراقبة المتعددة IGPU ، لا يزال بإمكانك استخدام منافذ الفيديو على اللوحات الأم ، حتى عند استخدام وحدة معالجة رسومات مخصصة.
كما اتضح ، لن يعجب برنامج Davinci Resolve إذا كان لديك هذا الخيار مع اللوحة الأم ولكنك قمت بتعطيله. فيما يلي دليل سريع حول تمكين المراقبة المتعددة IGPU من إعدادات BIOS:
- أعد تشغيل الكمبيوتر وابدأ في الضغط على مفتاح الإعداد أثناء الشاشة الأولية. سيؤدي ذلك في النهاية إلى دخولك إلى قائمة BIOS.

ملاحظة: عادةً ما يتم عرض مفتاح الإعداد على الشاشة الأولية ، ولكن إذا كان بإمكانك رؤيته ، فابحث عبر الإنترنت عن خطوات محددة حول كيفية الوصول إلى إعدادات BIOS.
- بمجرد الدخول إلى إعدادات BIOS ، انظر إلى الإعدادات المتقدمة وابحث عن إعداد يسمى IGPU Multi-Monitor . يمكنك عادةً العثور عليه داخل القائمة الفرعية لتهيئة عامل النظام (SA) أو ضمن قائمة تكوين الرسومات .
ملاحظة: تختلف إعدادات BIOS بشكل كبير من تكوين إلى آخر. إذا لم تتمكن من العثور على الإعدادات في BIOS الخاص بك ، فابحث عبر الإنترنت عن خطوات محددة.
- اضبط ميزة IGPU Multi-Monitor على Enabled ، ثم احفظ التغييرات واخرج من إعدادات BIOS.
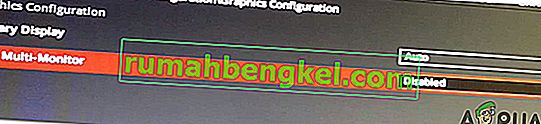
بمجرد اكتمال بدء التشغيل التالي ، قم بتشغيل Davinci Resolve ومعرفة ما إذا كانت الأعطال قد توقفت.
الطريقة السابعة: نقل ملفات الفيديو المصدر إلى موقع مختلف
قد يبدو هذا كحل بديل سخيف ، لكن العديد من المستخدمين المتأثرين أبلغوا أن البرنامج لم يعد يتعطل بعد أن نقلوا الملفات المصدر إلى موقع مختلف. على الرغم من عدم وجود تفسير رسمي لسبب فعالية هذا الإصلاح ، فإننا نتوقع أن بعض المستخدمين المتأثرين قد يكون له علاقة بأذونات المجلد المعني.
إذا كنت تواجه المشكلة عند التعامل مع ملفات مصدر الفيديو ، فحاول نقلها إلى موقع مختلف قبل محاولة استيرادها إلى برنامج Davinci Resolve. إذا أمكن ، يمكنك محاولة نقلها إلى محرك أقراص مختلف وإعادة محاولة العملية مرة أخرى.
إذا استمرت المشكلة ، فانتقل إلى الطريقة التالية أدناه.
الطريقة الثامنة: تحويل ملفات الفيديو إلى تنسيق mov
كما اتضح ، من المعروف أن تكوينات معينة للكمبيوتر الشخصي (خاصة مع أجهزة الكمبيوتر المحمولة) تؤدي إلى تعطل Davinci Resolve في الوقت الذي يحاول فيه المستخدم استيراد ملفات MP4 إلى برنامج التحرير. إذا كان هذا السيناريو ينطبق عليك ، فيجب أن تكون قادرًا على حل المشكلة باستخدام محول موثوق به لتحويل جميع ملفات MP4 إلى ملفات MOV.
إليك دليل سريع حول كيفية القيام بذلك:
ملاحظة: ضع في اعتبارك أنه يمكنك استخدام مجموعة متنوعة من المحولات التي ستساعدك على القيام بذلك. لكن الخطوات أدناه ستعرض خيارًا لا يتطلب منك تثبيت أي برنامج على جهاز الكمبيوتر الخاص بك.
- قم بزيارة هذا الرابط ( هنا ) وقم بتعيين المصدر على تحميل ملف .
- بعد ذلك ، انقر فوق اختيار ملف واستخدم القائمة التالية لتحديد الملف الذي تريد تحويله.
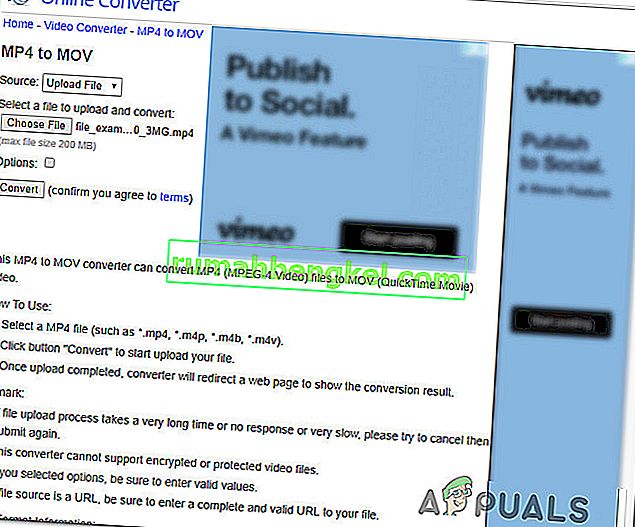
- بمجرد تحويل الملف ، سيتم نقلك إلى صفحة أخرى حيث سيبدأ تنزيل ملف mov. تلقائيًا.
- قم بذلك مع جميع ملفات Mp4 الخاصة بك ، ثم حاول إضافتها إلى برنامج حل Davinci الخاص بك ومعرفة ما إذا كانت المشكلة لم تعد تحدث.
إذا كنت لا تزال تواجه نفس الأعطال المتكررة ، فانتقل إلى الطريقة التالية أدناه.
الطريقة 9: تكبير ملف الذاكرة الظاهرية (ملف ترحيل الصفحات)
كما أفاد بعض المستخدمين ، يمكن أن تحدث هذه المشكلة أيضًا على نظام التشغيل Windows 10 الذي يكافح للتعامل مع مقالب الكومة. أبلغ بعض المستخدمين الذين سبق أن كان النظام يدير ملف ترحيل الصفحات الخاص بهم أن المشكلة لم تعد تحدث بعد أن قاموا بتغييرها إلى حجم مخصص (جعلها أكبر).
من المعروف أن هذا يكون ناجحًا في المواقف التي يعمل فيها المستخدم مع كمبيوتر بمواصفات منخفضة إلى متوسطة.
إذا كنت تعتقد أن هذا السيناريو قد يكون قابلاً للتطبيق على وضعك الحالي ، فاتبع الخطوات الموضحة أدناه لتكبير ملف ترحيل الذاكرة الافتراضية ومعرفة ما إذا كان يحل أعطال DaVinci Resolve:
- اضغط على مفتاح Windows + R لفتح مربع حوار Run. ثم اكتب " sysdm.cpl" واضغط على Enter لفتح نافذة خصائص النظام المتقدمة .
- داخل نافذة خصائص النظام ، انتقل إلى علامة التبويب خيارات متقدمة وانقر على زر الإعدادات المرتبط بقائمة الأداء .
- داخل قائمة خيارات الأداء ، انقر فوق علامة التبويب خيارات متقدمة .
- داخل علامة التبويب " خيارات متقدمة" ، انقر فوق الزر " تغيير" أسفل الذاكرة الظاهرية .
- في نافذة الذاكرة الظاهرية ، ابدأ بإلغاء تحديد المربع المرتبط بإدارة حجم ملف ترحيل الصفحات تلقائيًا لجميع محركات الأقراص .
- حدد محرك نظام التشغيل الخاص بك من المربع الموجود أسفل حجم ملف ترحيل الصفحات لكل محرك أقراص ، ثم حدد التبديل المرتبط بالحجم المخصص .
- وفقًا لتوصيات المستخدم المتأثرة الأخرى ، يجب عليك تعيين الحجم الأولي على 3500 ميجابايت على الأقل والحجم الأقصى إلى 7000 ميجابايت. بمجرد وضع القيمتين في مكانهما الصحيح ، زر " تعيين" لفرض التغيير.
- انقر فوق موافق و حفظ النوافذ ثم إغلاق كافة المرتبطة وإعادة تشغيل جهاز الكمبيوتر الخاص بك.
- عند بدء التشغيل التالي ، افتح DaVinci Resolve وشاهد ما إذا كنت لا تزال تواجه نفس الأعطال المتكررة.

الطريقة العاشرة: الرجوع إلى إصدار DaVinci Resolve 14.3.1
إذا كنت تواجه هذه المشكلة مع DaVinci Resolve 15 (أو أعلى) ، فمن المحتمل أنك ستتمكن من حل المشكلة عن طريق الرجوع إلى الإصدار الرئيسي السابق. أكثر من ذلك ، إذا كنت تستخدم أي نوع من إصدارات بيتا من DaVinci Resolve.
أبلغ بعض المستخدمين المتأثرين الذين نكافح من أجل حل نفس المشكلة بالضبط أنهم تمكنوا أخيرًا من إجراء تعديل للفيديو دون حدوث أعطال متكررة بعد أن قاموا بالرجوع إلى الإصدار النهائي من Davinci Resolve 14 (الإصدار 14.3.1).
إليك دليل سريع حول كيفية القيام بذلك:
- اضغط على مفتاح Windows + R لفتح مربع حوار Run . بعد ذلك ، اكتب "appwiz.cpl" واضغط على Enter لفتح نافذة البرامج والميزات .

- في نافذة البرامج والميزات ، ابحث عن DaVinci Resolve في قائمة التطبيقات المثبتة ، ثم انقر بزر الماوس الأيمن فوقه واختر إلغاء التثبيت .
- اتبع التعليمات التي تظهر على الشاشة لإلغاء تثبيت برنامج تحرير الفيديو الحالي من جهاز الكمبيوتر الخاص بك ، ثم أعد تشغيل جهازك.
- وبمجرد بدء التشغيل التالي كاملة، زيارة هذا الرابط ( هنا ) للحصول على إصدار مجاني أو هذا واحد ( هنا ) للحصول على الإصدار Studio لتحميل دافنشي حل 14.
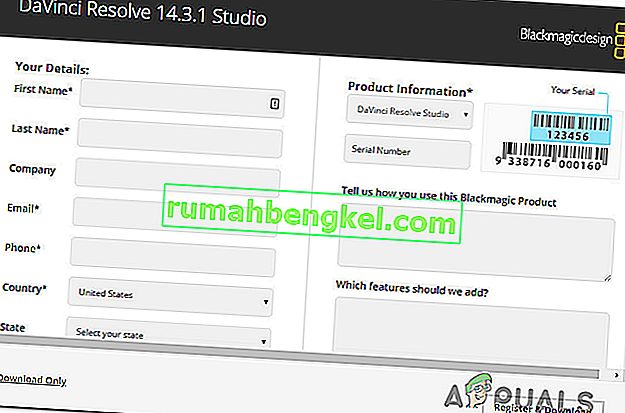
- اتبع التعليمات التي تظهر على الشاشة لتثبيت هذا الإصدار ، ثم أعد تشغيل النظام مرة أخرى عند اكتمال العملية.
- قم بتشغيل DaVinci Resolved حديثًا ومعرفة ما إذا كنت لا تزال تواجه نفس المشكلات.