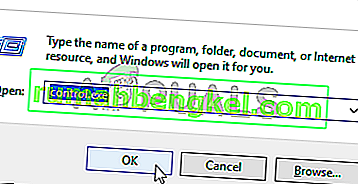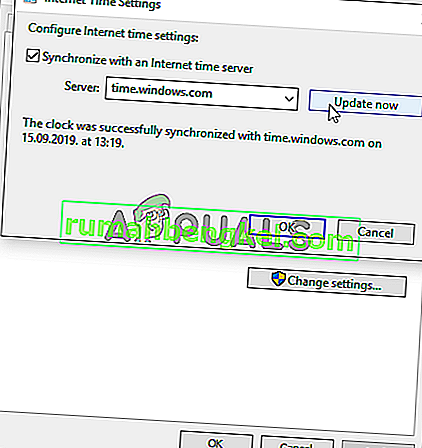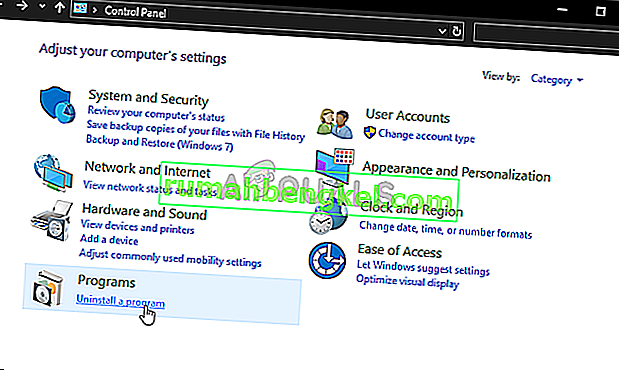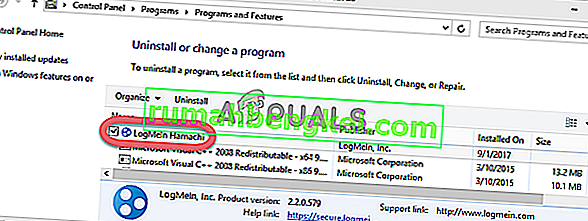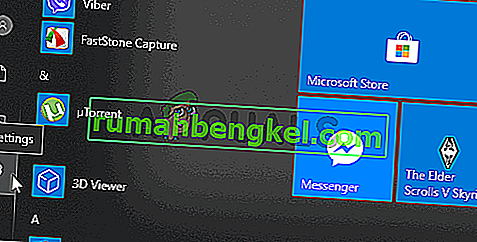يتم عرض الخطأ "خدمة Ubisoft غير متوفرة حاليًا" بواسطة Uplay عند محاولة تشغيل Ubisoft. تُستخدم Uplay لإدارة التوزيع الرقمي وإدارة الحقوق الرقمية وتعدد اللاعبين والاتصالات لألعاب Ubisoft وهي جزء حيوي من كل لعبة من ألعاب Ubisoft. يظهر الخطأ عند محاولة تشغيل لعبة أو تسجيل الدخول إلى Uplay على جهاز الكمبيوتر الخاص بك.

لحسن الحظ ، نشر العديد من المستخدمين الأساليب التي استخدموها لحل المشكلة على أجهزة الكمبيوتر الخاصة بهم. لقد قدمنا إرشادات خطوة بخطوة لهذه الطرق ، لذا تأكد من اتباعها بعناية ، ونأمل أن تحل المشكلة المطروحة!
ما الذي يسبب الخطأ "خدمة Ubisoft غير متوفرة حاليًا" على Windows
هناك عدد غير قليل من الأسباب المختلفة التي يمكن أن تعزى إلى هذه المشكلة ونقترح عليك بشدة التحقق من القائمة التي أعددناها أدناه. يمكن أن يساعدك تحديد الطريقة الصحيحة في اختيار الطريقة المناسبة لاستكشاف الأخطاء وإصلاحها بسرعة أكبر. حظا سعيدا!
- تم ضبط الوقت والتاريخ بشكل غير صحيح - تحتاج إلى التأكد من تكوين إعدادات الوقت والتاريخ بشكل صحيح على جهاز الكمبيوتر الخاص بك. تعتمد جميع الخدمات عبر الإنترنت تقريبًا على الوقت والتاريخ ليتم إعدادها بشكل صحيح. انظر إذا كان هذا يحل المشكلة.
- هناك عملية معطلة قيد التشغيل - يوجد اسم غريب قابل للتنفيذ في ProgramData يتم تشغيله في كل مرة تبدأ فيها اللعبة. قد يؤدي إنهاءها إلى حل المشكلة كما حدث للعديد من المستخدمين!
- Hamachi - أبلغ المستخدمون الذين قاموا بتثبيت Hamachi على أجهزة الكمبيوتر الخاصة بهم أن المشكلة توقفت عن الظهور بمجرد إلغاء تثبيت Hamachi.
- IPv6 - يبدو أن المشكلة تظهر فقط إذا تم استخدام بروتوكول IPv6 للاتصال. يمكن أن يؤدي التبديل إلى IPv4 إلى حل المشكلة بسهولة.
- مشكلات الشبكة - يمكن حل المشكلات المتعلقة بإعدادات الشبكة المختلفة على جهاز الكمبيوتر الخاص بك بعدة طرق: إعادة تعيين ملف المضيف أو إجراء إعادة تعيين الشبكة أو تعيين عناوين IP و DNS ثابتة.
الحل 1: تحقق من الوقت والتاريخ على جهاز الكمبيوتر الخاص بك
يعتبر استخدام خدمات Ubisoft و Uplay عبر الإنترنت أمرًا مفروغًا منه أنه تم إعداد الوقت والتاريخ على جهاز الكمبيوتر الخاص بك بشكل صحيح. هذا معيار يستخدم لمنع العديد من مشكلات الأمان وإعداد هذه الإعدادات بشكل صحيح أمر يجب عليك القيام به. اتبع الإرشادات أدناه لإعداد الوقت والتاريخ بشكل صحيح على جهاز الكمبيوتر الخاص بك!
- افتح إعدادات Windows 10 عن طريق فتح قائمة ابدأ وفتح أداة الإعدادات بالنقر فوق رمز الترس في الزاوية اليسرى السفلية من قائمة ابدأ.
- بدلاً من ذلك ، يمكنك استخدام مجموعة مفاتيح Windows + I لفتح الإعدادات مباشرة. انقر لفتح قسم الوقت واللغة وانتقل إلى علامة التبويب " التاريخ والوقت" في قائمة التنقل الموجودة على الجانب الأيسر.

- في علامة التبويب التاريخ والوقت ، تأكد من إعداد التاريخ والوقت على جهاز الكمبيوتر الخاص بك بشكل صحيح. إذا كان الوقت غير صحيح ، يمكنك محاولة تشغيل أو إيقاف تشغيل خيار ضبط الوقت تلقائيًا ، اعتمادًا على الحالة الحالية.

- لتغيير التاريخ ، ضمن التاريخ ، انقر فوق زر القائمة المنسدلة للبحث عن الشهر الحالي في التقويم ، ثم انقر فوق التاريخ الحالي.
- لتغيير الوقت ، ضمن الوقت ، انقر فوق الساعة أو الدقائق أو الثواني التي تريد تغييرها ، ثم مرر القيم حتى تستقر على القيمة الصحيحة وفقًا لمنطقتك الزمنية.
- عند الانتهاء من تغيير إعدادات الوقت ، انقر فوق " موافق" .
بديل : الأشخاص الذين فشلوا في حل مشكلتهم عن طريق تعديل الإعدادات بهذه الطريقة يمكنهم أيضًا القيام بذلك في لوحة التحكم. الإعدادات متشابهة ولكن يمكنك الآن ضبط وقتك للمزامنة مع وقت الإنترنت.
- افتح لوحة التحكم بالبحث عنها في زر ابدأ أو بالنقر فوق الزر بحث أو زر Cortana في الجزء الأيسر من شريط المهام (الجزء السفلي الأيسر من شاشتك). يمكنك أيضًا فتحه باستخدام مجموعة مفاتيح Windows Key + R ، وكتابة " control.exe " في مربع التشغيل ، والنقر فوق " موافق " لتشغيل لوحة التحكم .
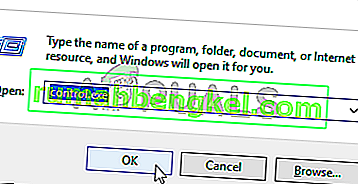
- بعد فتح لوحة التحكم ، قم بتغيير العرض إلى أيقونات كبيرة أو صغيرة وانتقل لأسفل عبر النافذة لفتح خيار التاريخ والوقت . من علامة التبويب "التاريخ والوقت" ، انقر فوق الزر " تغيير التاريخ والوقت" في الجزء العلوي ويمكنك إعداده هنا.
- بدلاً من ذلك ، يمكنك اختيار مزامنة الوقت مع خادم الوقت عبر الإنترنت باتباع هذه الخطوات. انتقل إلى علامة التبويب " وقت الإنترنت" في نافذة "التاريخ والوقت" وانقر فوق " تغيير الإعدادات" وحدد المربع الموجود بجوار خيار "المزامنة مع خادم إنترنت خاص بالوقت" وانقر فوق الزر " تحديث الآن" . ثم انقر فوق موافق ، تطبيق ، موافق وإغلاق لوحة التحكم.
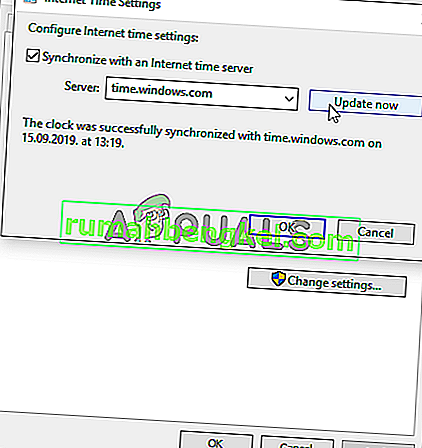
- بمجرد الانتهاء من الخطوات المذكورة أعلاه ، يجب إصلاح المشكلة.
الحل 2: إنهاء عملية معيبة في إدارة المهام
يوجد ملف معطل معين يتم تشغيله من ProgramData. إنه ينتمي إلى Ubisoft ولكنه غالبًا ما يفسد ويمنع المستخدمين من فتح الأداة على الإطلاق. اسمها ليس هو نفسه بالنسبة للجميع ولكنك ستتعرف عليه في إدارة المهام كسلسلة من الأحرف غير ذات الصلة تمامًا. اتبع الخطوات أدناه لإنهاء هذه المهمة!
افتح Uplay أو لعبة Ubisoft وانتظر حتى تطالبك الشاشة بإدخال بيانات الاعتماد الخاصة بك. يجب أن يظهر الخطأ "خدمة Ubisoft غير متوفرة حاليًا".
- استخدم مجموعة المفاتيح Ctrl + Shift + Esc بالضغط على المفاتيح في نفس الوقت لفتح الأداة المساعدة Task Manager.
- بدلاً من ذلك ، يمكنك استخدام مجموعة المفاتيح Ctrl + Alt + Del وتحديد Task Manager من الشاشة الزرقاء المنبثقة التي ستظهر مع العديد من الخيارات. يمكنك أيضًا البحث عنه في قائمة ابدأ.

- انقر فوق مزيد من التفاصيل في الجزء السفلي الأيسر من النافذة لتوسيع إدارة المهام. ابق في العمليات ، قم بالتمرير لأسفل حتى تصل إلى قائمة عمليات الخلفية وابحث عن ملف مشابه في اسمه لتلك الموجودة في الصورة أدناه.
- حدده واختر خيار إنهاء المهمة من الجزء الأيمن السفلي من النافذة.

- قم بتأكيد أي مربعات حوار قد تظهر عند محاولة إنهاء المهمة وتحقق لمعرفة ما إذا كان بإمكانك الآن تسجيل الدخول إلى Uplay على جهاز الكمبيوتر الخاص بك!
الحل 3: إلغاء تثبيت Hamachi
يعد استخدام Hamachi سببًا محددًا لبعض المستخدمين. إنها مشكلة حيث يحتاج المستخدمون إلى الاختيار بين البرنامجين. ومع ذلك ، فإن Uplay أكثر أهمية ، لذا يجب أن تفكر في إلغاء تثبيت Hamachi لفترة من الوقت لمعرفة ما إذا كان قد تم حل المشكلة. اتبع التعليمات التالية!
- انقر فوق زر قائمة ابدأ وافتح لوحة التحكم بالبحث عنها. بدلاً من ذلك ، يمكنك النقر فوق رمز الترس لفتح الإعدادات إذا كنت تستخدم Windows 10.
- في لوحة التحكم ، حدد عرض كـ - فئة في الزاوية اليمنى العليا وانقر فوق " إلغاء تثبيت برنامج" ضمن قسم البرامج.
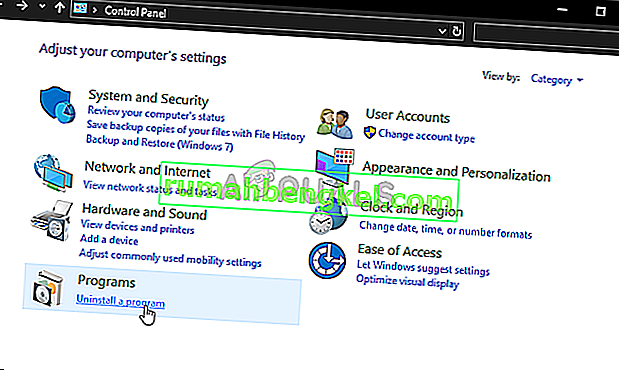
- إذا كنت تستخدم تطبيق الإعدادات ، فإن النقر فوق التطبيقات يجب أن يفتح على الفور قائمة بجميع البرامج المثبتة على جهاز الكمبيوتر الخاص بك.
- حدد موقع أداة LogMeIn Hamachi في لوحة التحكم أو الإعدادات وانقر فوق إلغاء التثبيت . يجب أن يفتح معالج إلغاء التثبيت الخاص به ، لذا اتبع التعليمات لإلغاء تثبيته.
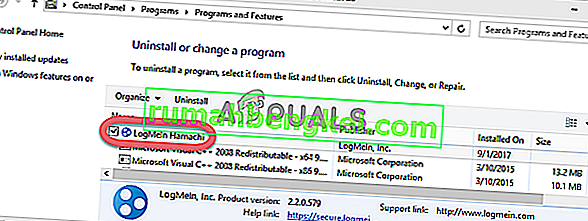
- انقر فوق "إنهاء" عندما يكمل برنامج إلغاء التثبيت العملية وأعد تشغيل الكمبيوتر لمعرفة ما إذا كانت الأخطاء ستستمر في الظهور.
الحل 4: تعطيل IPv6
أدى تعطيل اتصال بروتوكول الإنترنت الإصدار 6 على جهاز الكمبيوتر الخاص بك إلى حل المشكلة للعديد من المستخدمين وهي طريقة سهلة لحل المشكلة. هذا يجعل هذه الطريقة جديرة ولا يجب عليك تخطيها أثناء عملية استكشاف الأخطاء وإصلاحها.
- استخدم مجموعة مفاتيح Windows + R والتي يجب أن تفتح على الفور مربع الحوار "تشغيل" حيث يجب كتابة " ncpa.cpl " في الشريط والنقر فوق "موافق" لفتح عنصر إعدادات اتصال الإنترنت في "لوحة التحكم".
- يمكن أيضًا إجراء نفس العملية عن طريق فتح لوحة التحكم يدويًا . قم بتبديل طريقة العرض من خلال الإعداد في الجزء العلوي الأيمن من النافذة إلى الفئة وانقر على الشبكة والإنترنت في الأعلى. انقر فوق زر مركز الشبكة والمشاركة لفتحه. حاول تحديد موقع زر تغيير إعدادات المحول في القائمة اليسرى وانقر فوقه.

- عندما تفتح نافذة اتصال الإنترنت ، انقر نقرًا مزدوجًا فوق محول الشبكة النشط.
- ثم انقر فوق خصائص وحدد موقع إدخال Internet Protocol Version 6 في القائمة. قم بتعطيل مربع الاختيار بجوار هذا الإدخال وانقر فوق موافق. أعد تشغيل الكمبيوتر لتأكيد التغييرات وتحقق لمعرفة ما إذا كانت المشكلة قائمة.

الحل 5: استخدم عناوين IP و DNS الثابتة
بشكل افتراضي ، يتغير عنوان IP و DNS لجهاز الكمبيوتر الخاص بك بمرور الوقت. لا يمثل هذا عادةً مشكلة ، لكن المستخدمين أبلغوا أن تعيين عناوين IP و DNS ثابتة لجهاز الكمبيوتر الخاص بك يمكن أن يساعدك في حل الخطأ "خدمة Ubisoft غير متوفرة حاليًا" على Windows. اتبع الخطوات أدناه لتجربة هذه الطريقة!
- تأكد من فتح نافذة موجه الأوامر من خلال البحث عن " cmd " أو " موجه الأوامر " في قائمة ابدأ.

- اكتب الأمر الذي سيتم عرضه أدناه وانتقل لأسفل باتجاه محول الشبكة الذي يتوافق مع الاتصال الذي تستخدمه. يحيط علما العبارة الافتراضية ، الشبكة الفرعية قناع ، MAC و DNS
ipconfig / الكل
- بعد ذلك ، استخدم مجموعة مفاتيح Windows + R والتي يجب أن تفتح على الفور مربع الحوار " تشغيل " حيث تحتاج إلى كتابة " ncpa.cpl " في الشريط والنقر فوق "موافق" لفتح عنصر إعدادات اتصال الإنترنت في لوحة التحكم .

- انقر بزر الماوس الأيمن فوق محول الشبكة النشط وانقر فوق خصائص حدد موقع بروتوكول الإنترنت الإصدار 4 (TCP / IPv4) العنصر في القائمة. اضغط عليها لتحديدها وانقر فوق الزر خصائص أدناه.

- البقاء في العام التبويب والتبديل زر الاختيار في نافذة خصائص ل" استخدام عناوين ملقم DNS التالية " واستخدام 8.8.8 و 8.8.4.4 على التوالي. قم بالتبديل إلى " استخدام عنوان IP التالي " واستخدم نفس رقم البوابة الافتراضية التي لاحظتها ولكن غيّر الرقم الأخير بعد النقطة الأخيرة حتى يكون هناك شيء آخر. املأ المعلومات الأخرى بنفس المعلومات التي دونتها.
الحل 6: إعادة تعيين ملف Hosts الخاص بك بالكامل
يعد ملف المضيف ملفًا مهمًا عندما يتعلق الأمر بقضايا الشبكات. يمكن أن تؤدي عمليات إعادة التعيين إلى حل العديد من المشكلات المختلفة ، بما في ذلك الخطأ "خدمة Ubisoft غير متوفرة حاليًا". إذا وجدت لسبب ما أن ملف المضيفين الخاص بك قد تم اختراقه أو إذا بدأت في مواجهة هذه المشكلة مع Origin ، فيمكنك إعادة تعيين الملف إلى الوضع الافتراضي باتباع الخطوات أدناه.
- انتقل إلى الموقع C >> Windows >> System32 >> Drivers >> Etc بالانتقال إليه بعد فتح File Explorer. أولاً ، انقر فوق هذا الكمبيوتر الشخصي أو جهاز الكمبيوتر من الجزء الأيمن لتحديد موقع القرص المحلي C وفتحه .
- إذا لم تتمكن من رؤية مجلد Windows ، فقد تحتاج إلى تشغيل الخيار الذي يمكّنك من رؤية الملفات والمجلدات المخفية. انقر فوق علامة التبويب " عرض " في القائمة العلوية لـ File Explorer وانقر فوق مربع الاختيار " العناصر المخفية " في إظهار / إخفاء مستكشف الملفات سيعرض الملفات المخفية وسيتذكر هذا الإعداد حتى تقوم بتغييره مرة أخرى.
- حدد موقع ملف المضيفين في مجلد Etc ، وانقر فوقه بزر الماوس الأيمن واختر فتحه باستخدام برنامج Notepad . استخدم مجموعة المفاتيح Ctrl + A لتحديد كل النص وانقر فوق Delete أو Backspace لحذفه. بعد ذلك ، الصق النص التالي بالداخل:
# Copyright (c) 1993-2006 Microsoft Corp. # # هذا نموذج لملف HOSTS يستخدمه Microsoft TCP / IP لـ Windows. # # يحتوي هذا الملف على تعيينات عناوين IP لأسماء المضيفين. يجب الاحتفاظ بكل # إدخال على سطر فردي. يجب وضع عنوان IP # في العمود الأول متبوعًا باسم المضيف المقابل. # يجب فصل عنوان IP واسم المضيف بمسافة واحدة على الأقل. # # بالإضافة إلى ذلك ، قد يتم إدراج التعليقات (مثل هذه) في أسطر # فردية أو بعد اسم الجهاز المشار إليه بالرمز "#". # # على سبيل المثال: # # 102.54.94.97 rhino.acme.com # خادم المصدر # 38.25.63.10 يتم التعامل مع x.acme.com # x client host # تحليل اسم المضيف المحلي داخل DNS نفسه. # 127.0.0.1 localhost # :: 1 localhost
- انقر فوق ملف >> حفظ لحفظ التغييرات. اخرج من برنامج "المفكرة" وأعد تشغيل الكمبيوتر. تحقق لمعرفة ما إذا كانت المشكلة مستمرة فيما يتعلق بـ Ubisoft لتسجيل الدخول بشكل صحيح.

الحل 7: استخدم SFC للبحث عن ملفات النظام المفقودة أو التالفة
يمكن لمشاكل الشبكات في كثير من الأحيان ذات الصلة بالنظام هذه المشاكل متجذرة بعمق داخل ملفات النظام والطريقة الوحيدة لمحاولة حلها هي بتشغيل مدقق ملفات النظام (SFC). سيقوم بفحص ملفات النظام الخاص بك بحثًا عن الأخطاء والإصلاح المحتمل أو استبدالها. اتبع الخطوات أدناه للقيام بذلك!
- ابحث عن " موجه الأوامر " عن طريق كتابته إما مباشرة في قائمة "ابدأ" أو بالضغط على زر البحث بجواره مباشرة. انقر بزر الماوس الأيمن فوق الإدخال الأول الذي سيظهر كنتيجة بحث وحدد إدخال قائمة السياق "تشغيل كمسؤول".
- Additionally, you can also use the Windows Logo Key + R key combination to bring up the Run dialog box. Type in “cmd” in the dialog box which appears and use the Ctrl + Shift + Enter key combination for admin Command Prompt.

- Type in the following commands in the window and make sure you press Enter after typing each one. Wait for the “Operation completed successfully” message as an indication that our message was successful.
sfc /scannow
- Try to restart your computer and check to see if the “A Ubisoft service is currently unavailable” error continues to appear on your computer.
Solution 8: Perform a Network Reset
Performing a Network Reset is yet another simple method of resolving this problem and it’s the last one in our list. It has worked for many users and you have absolutely nothing to use if you try it out. Follow the steps below and check to see if the “A Ubisoft service is currently unavailable” error continues to appear on your computer.
- Open the Run utility by using the Windows Key + R key combination on your keyboard (press these keys at the same time. Type “ms-settings:” in the newly opened box without the quotation marks and click OK to open the Settings tool.
- An alternative way would be to open the Settings tool on your PC by clicking the Start menu and clicking the cog icon at the bottom left part.
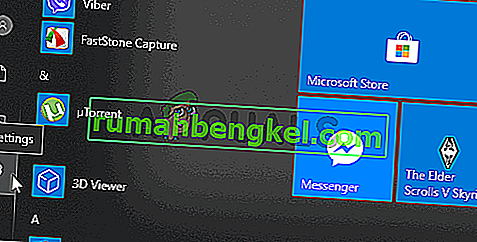
- Also, you can use the Windows key + I key combination for the same effect. Click to open the Network & Internet section and stay in the Status tab at the left side of the window.
- Scroll down until you reach the blue Network reset button. Click it and follow the instructions which will appear on-screen and make sure you comply with everything.

- Check to see if the same problem persists!