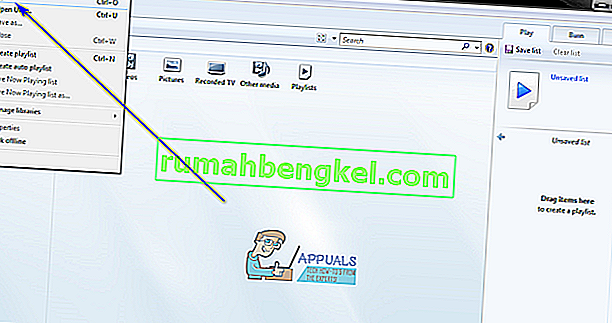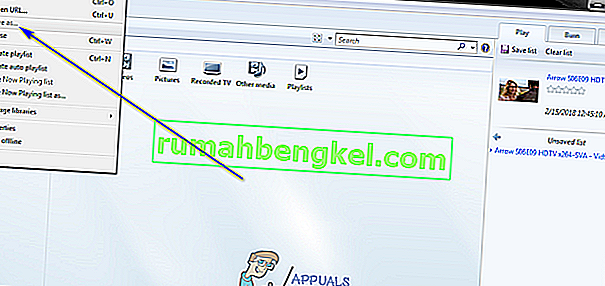تُستخدم ملفات MP4 لتخزين الفيديو وعرضه ، بينما تُستخدم ملفات MP3 لتخزين وعرض الصوت. يحتوي كل من تنسيقات ملفات MP4 و MP3 على نفس النسب - كلاهما يأتي من تنسيق Moving Picture Experts Group (MPEG) لضغط الملفات. بالإضافة إلى ذلك ، يتشابه كل من تنسيق ملف MP4 وتنسيق ملف MP3 تمامًا عندما يتعلق الأمر بخصائصهما ، مع الاختلاف الرئيسي الوحيد بينهما هو حقيقة أن تنسيق MP4 مخصص للفيديو وتنسيق MP3 خاص بالصوت.
التحويل بين التنسيقين يعمل بطريقة بسيطة جدًا. يحتوي تنسيق ملف MP4 على كلٍ من الفيديو والصوت ، بينما يحتوي تنسيق ملف MP3 على الصوت فقط. في هذه الحالة ، يمكن تحويل ملف MP4 إلى ملف MP3 ببساطة عن طريق تجريد محتويات الفيديو الخاصة به. ومع ذلك ، فإن تحويل ملف MP3 إلى ملف MP4 لا يتم بسلاسة ، حيث لا يمكن بشكل عام إضافة مقطع فيديو إلى ملف صوتي وتحويله إلى ملف MP4. هناك عدد كبير من التطبيقات والبرامج المختلفة المصممة لنظام التشغيل Windows القادر على تحويل ملفات MP4 إلى ملفات MP3. في الواقع ، حتى مشغل الوسائط الأصلي من Microsoft لنظام التشغيل Windows - Windows Media Player - قادر على تحويل ملفات MP4 إلى ملفات MP3.
بعض القضايا المشتركة وحلولها:
لا يظهر Windows Media Player شريط القوائم: انقر فوق تنظيم ثم حدد التخطيط. بعد ذلك ، حدد خيار " إظهار شريط القوائم "
Save As Greyed Out: انتقل إلى موقع الملف من File Explorer ، وانقر بزر الماوس الأيمن على الملف وحدد "إعادة تسمية". قم بتغيير “.mp4” إلى “.mp3”. (انقر فوق "عرض" في الأعلى وحدد "ملحقات اسم الملف" لعرض الامتدادات أثناء إعادة التسمية).
إذا كان لديك أي إصدار من Windows Media Player على جهاز الكمبيوتر الذي يعمل بنظام Windows وترغب في استخدامه لتحويل ملف MP4 إلى ملف MP3 ، فإليك ما عليك القيام به:
- قم بتشغيل Windows Media Player .
- انقر فوق ملف > فتح… . في مربع الحوار فتح الذي يظهر ، انتقل إلى الموقع الموجود على جهاز الكمبيوتر الخاص بك حيث يوجد ملف MP4 الذي تريد تحويله إلى ملف MP3 ، وحدد موقع ملف MP4 وانقر فوقه لتحديده ، وانقر فوق فتح لفتحه في ويندوز ميديا بلاير .
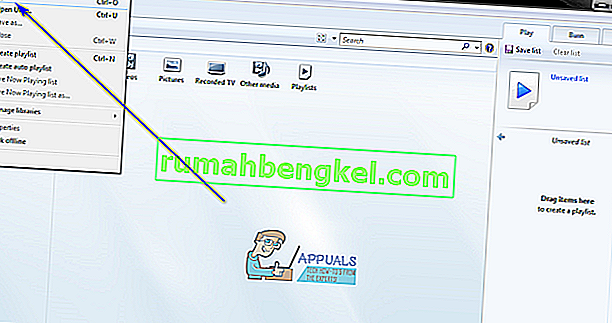
- بمجرد فتح ملف MP4 الهدف في Windows Media Player ، انقر فوق ملف > حفظ باسم… . في مربع الحوار حفظ باسم الذي يظهر ، انقر فوق حقل اسم الملف: ، حرك مؤشر الماوس إلى نهاية اسم الملف (الامتداد) ، وقم بتغيير 4 في امتداد الملف إلى 3 ، وقم بتغيير الامتداد من mp4 إلى mp3 .
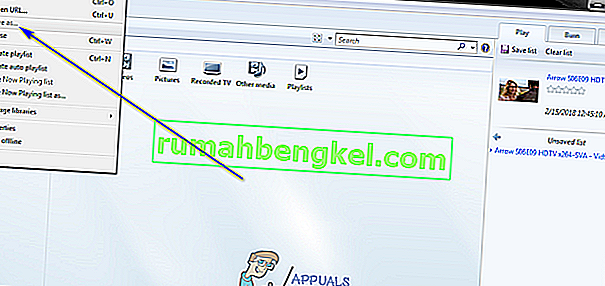
- انتقل إلى الدليل الموجود على جهاز الكمبيوتر الخاص بك حيث تريد حفظ ملف MP3 المحول ، وانقر فوق حفظ . بمجرد القيام بذلك ، سيبدأ Windows Media Player في تحويل ملف MP4 إلى ملف MP3 ، وبمجرد تحويل الملف سيتم حفظه في الموقع المحدد على جهاز الكمبيوتر الخاص بك. لا تستغرق هذه العملية عادةً الكثير من الوقت وهي سريعة إلى حد ما.
بمجرد الانتهاء من جميع الخطوات المذكورة أعلاه والموضحة أعلاه ، يتم حفظ نسخة دقيقة من ملف MP4 (باستثناء جزء الفيديو من الملف ، بالطبع) الذي اخترته للتحويل إلى ملف MP3 في الدليل الموجود على جهاز الكمبيوتر الذي حددته أثناء العملية كملف MP3.