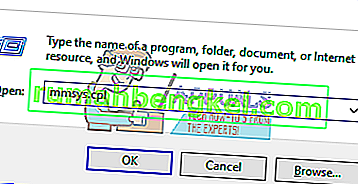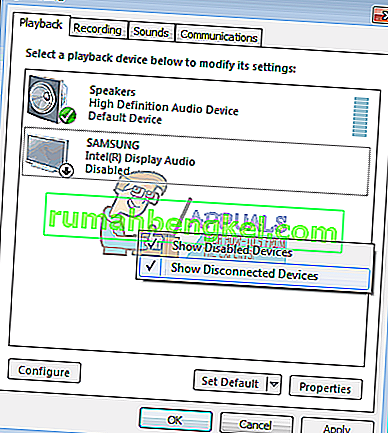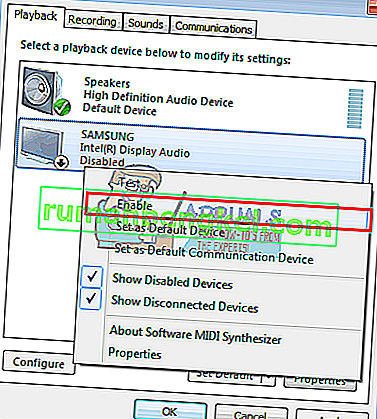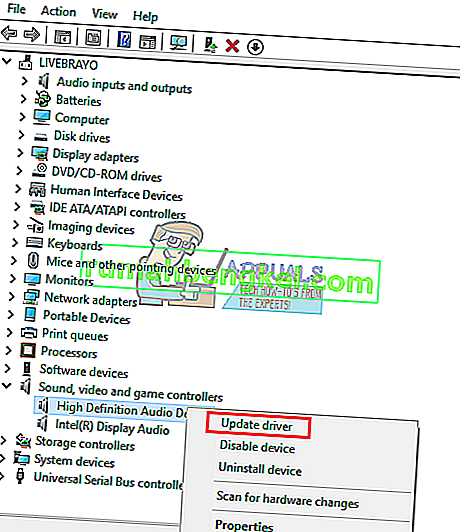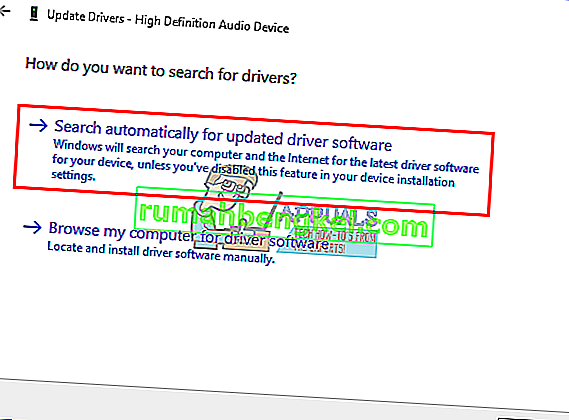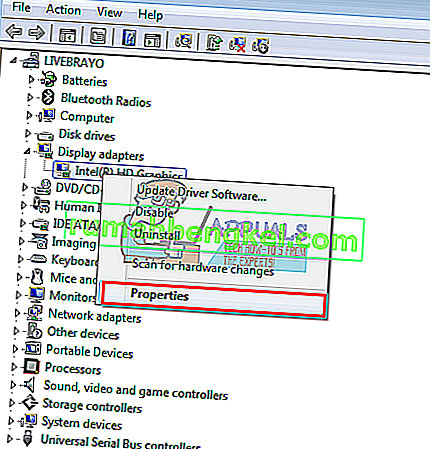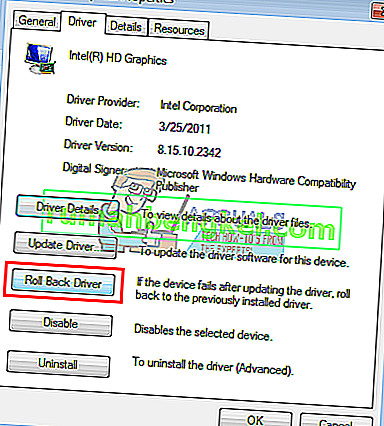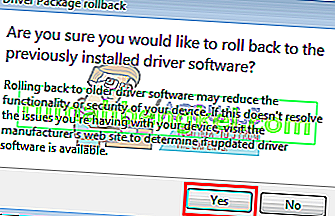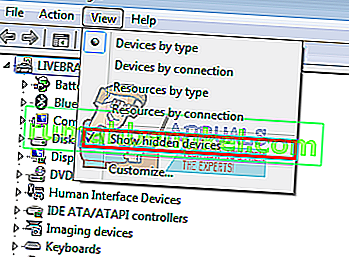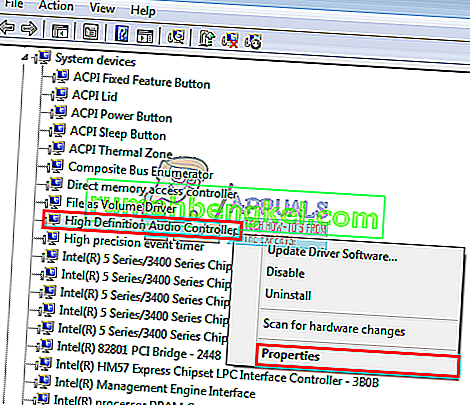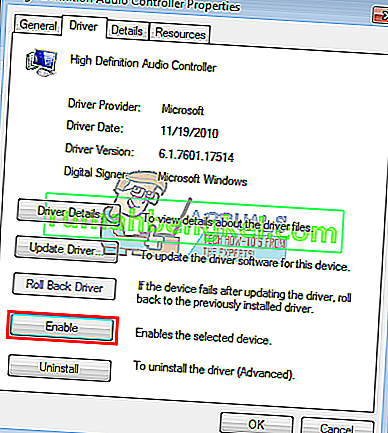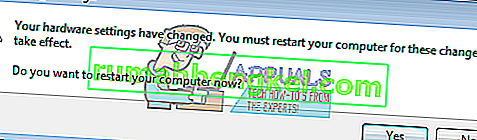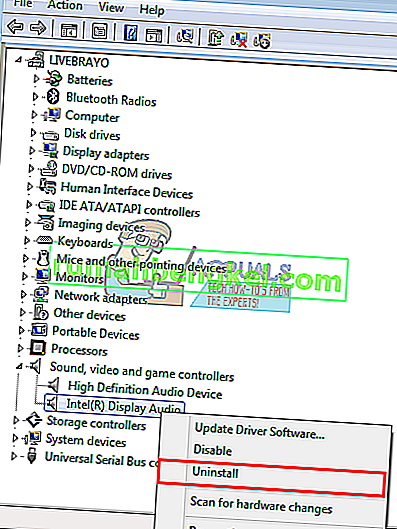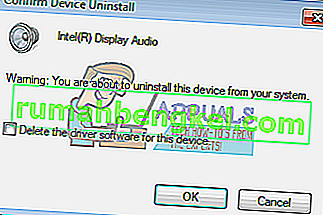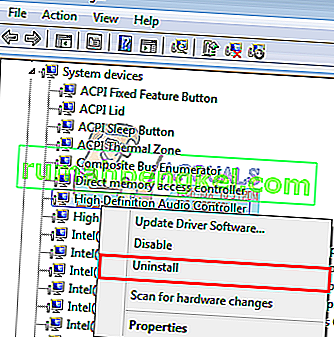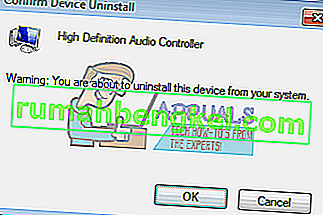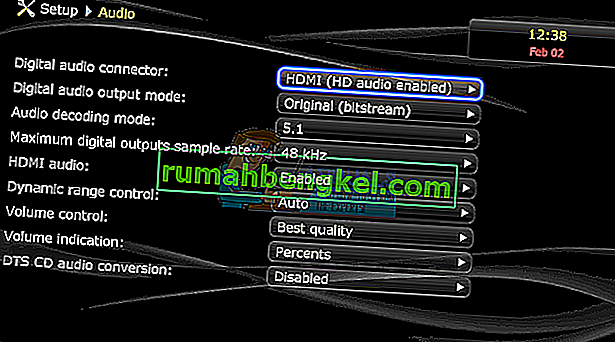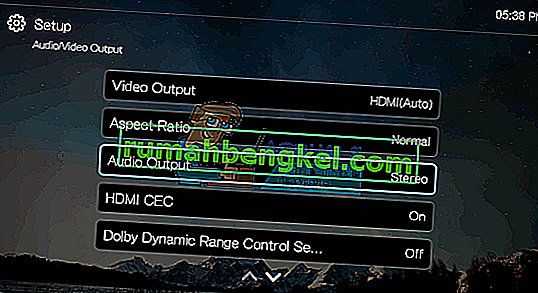خطت HDMI (واجهة الوسائط المتعددة عالية الوضوح) خطوة هائلة في دفق الفيديو والصوت عندما سمحت أخيرًا بتدفق الوسائط غير المضغوطة وبالتالي صور وصوت أوضح وأكثر حدة. باستخدام كابل / منفذ واحد فقط ، يمكن للمستخدمين الآن دفق الصوت والفيديو إلى شاشاتهم وأجهزة التلفزيون بما في ذلك محتوى 4K. على الرغم من أن التكنولوجيا كانت سلسة ، فقد اشتكى العديد من المستخدمين دائمًا من أن اتصال HDMI الخاص بهم يمكنه عرض الفيديو ولكن لا يوجد صوت مصاحب له. ستستكشف هذه المقالة هذه المشكلة وتقدم حلولاً عملية للمشكلة.

لماذا لا يعمل صوت HDMI
هناك عدة أسباب وراء عدم عمل صوت HDMI. قد تكون المشكلة في أي مكان من جهاز الكمبيوتر أو كابل HDMI أو الشاشة أو التلفزيون. ابدأ بتوصيل HDMI بجهاز كمبيوتر آخر. إذا استمرت المشكلة ، فمن المحتمل أن يكون الكابل أو جهاز العرض / التلفزيون هو المشكلة ؛ إذا لم يكن الأمر كذلك ، فقد يكون الكمبيوتر هو المشكلة. حاول أيضًا استخدام كبل HDMI آخر معروف أنه يعمل. إذا استمرت المشكلة ، فقد يكون جهاز الكمبيوتر الخاص بك أو جهاز العرض / التلفزيون هو المشكلة. يمكنك أيضًا استخدام تجربة استخدام تلفزيون / شاشة أخرى لتضييق نطاق المشكلة بشكل أكبر.
يمكن استبدال كبلات HDMI بسهولة. ومع ذلك ، إذا كان الكمبيوتر هو المشكلة ، فقد تكون هناك أسباب مختلفة لهذه المشكلة. قد يكون ناتجًا عن برنامج تشغيل غير متوافق أو خاطئ أو حتى عن اختيار جهاز تشغيل خاطئ. ربما تم تعيين بطاقة الصوت الخاصة بمكبرات الصوت الداخلية الخاصة بك كجهاز افتراضي وبالتالي يتعذر على الكمبيوتر التبديل من مكبرات الصوت إلى إخراج صوت HDMI. ربما لم يتم تكوين جهاز المراقبة أو التلفزيون لاستقبال صوت HDMI. شوهدت هذه المشكلة أيضًا في برامج التشغيل المتضاربة حيث تم تعطيل برامج التشغيل التي تعتمد على بعضها البعض ، وبالتالي لم تكن بطاقة الصوت قادرة على العمل بشكل صحيح. فيما يلي حلول للمشكلة. ولكن قبل المتابعة ، احتفظ بالكابل متصلاً وأعد تشغيل الأجهزة. تأكد أيضًا من عدم وجود عيب في الكبل. لا تنس التحقق من بطاقة الرسومات الخاصة بك على سبيل المثاللوحة تحكم Nvidia لأي تكوين خاطئ. لاحظ أن بطاقات Nvidia لسلسلة GeForce 200 السابقة لا تدعم صوت HDMI. من المعروف أن برامج تشغيل Realtek لديها هذه المشكلة.
الطريقة الأولى: تمكين وجعل HDMI جهاز التشغيل الافتراضي
يتيح لك Windows التبديل بسهولة من مكبرات الصوت إلى إخراج صوت HDMI من علبة النظام. ومع ذلك ، من خلال جعل مكبرات الصوت الخاصة بك هي التشغيل الافتراضي عبر إخراج HDMI الخاص بك ، فلن يتمكن الكمبيوتر من التبديل إلى إخراج HDMI عند توصيله. هذا شائع جدًا عندما يحتوي جهاز الكمبيوتر على أكثر من بطاقة رسومات أو بطاقة صوت.
- اضغط على مفتاح Windows + R لفتح Run
- اكتب mmsys.cpl واضغط على Enter لفتح نافذة إعدادات جهاز الصوت والصوت.
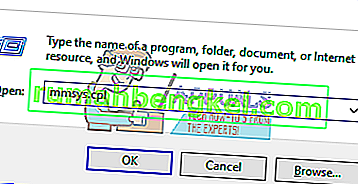
- انتقل إلى علامة تبويب التشغيل . الآن قم بتوصيل كابل HDMI الخاص بك. يجب أن يظهر في القائمة عادةً باسم جهاز العرض أو التلفزيون. إذا لم يكن كذلك ، فانقر بزر الماوس الأيمن في أي مكان في القائمة وتأكد من تحديد خياري " إظهار الأجهزة المعطلة " و " إظهار الأجهزة غير المتصلة ".
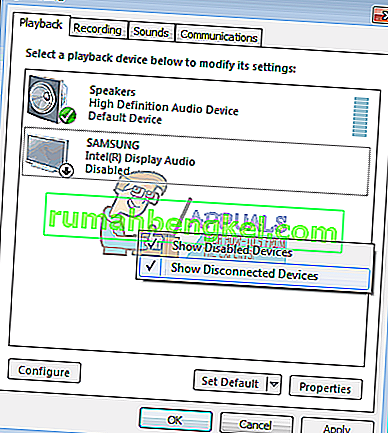
- إذا كان هناك جهاز صوت HDMI معطل ، فانقر بزر الماوس الأيمن فوقه وحدد " تمكين "
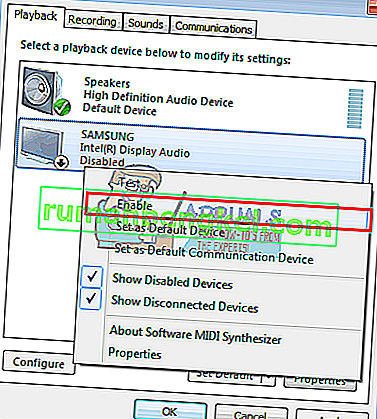
- انقر الآن على جهاز إخراج HDMI لتحديده. في الجزء السفلي ، انقر فوق " تعيين كافتراضي " لتوصيله بالإنترنت متى كان متصلاً. انقر فوق "موافق" للخروج.

الطريقة الثانية: قم بتحديث برامج التشغيل الخاصة بك
أفضل طريقة للحصول على برامج التشغيل الخاصة بك هي الاتصال بالشركة المصنعة لبطاقة الصوت أو الشركة المصنعة لجهاز الكمبيوتر الخاص بك (سيتم دعم ميزات الصوت الإضافية) ، وتنزيل برامج تشغيل الصوت ثم تثبيتها على جهاز الكمبيوتر الخاص بك. بالنسبة لمستخدمي Dell ، يمكنك الانتقال هنا لتنزيل برامج التشغيل الخاصة بك. يمكن لمستخدمي HP الذهاب هنا. يمكنك أيضًا تحديث برامج التشغيل الخاصة بك عبر الإنترنت باتباع الخطوات أدناه.
- اضغط على مفتاح Windows + R لفتح Run
- اكتب devmgmt.msc واضغط على Enter لفتح مدير الجهاز

- قم بتوسيع قسم "أجهزة التحكم بالصوت والفيديو والألعاب"
- انقر بزر الماوس الأيمن فوق جهاز الصوت الخاص بك ، وحدد " تحديث برنامج التشغيل ". سيعطيك الاتصال بالإنترنت نتائج أفضل.
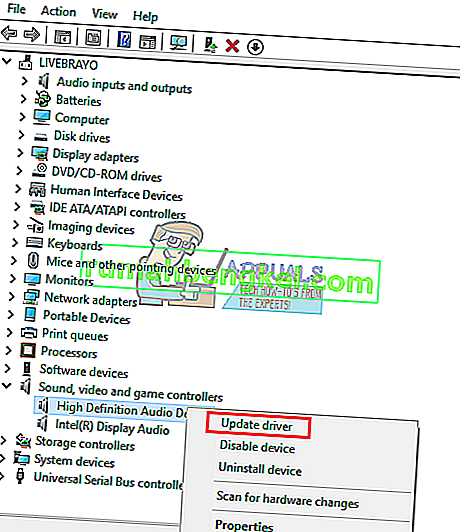
- في النافذة التالية ، انقر فوق " البحث تلقائيًا عن برنامج التشغيل المحدث "
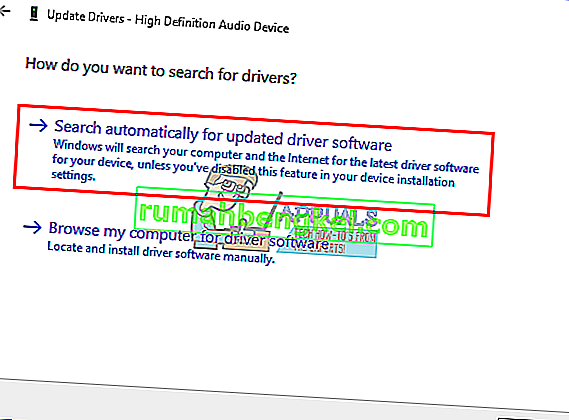
- سيبحث مدير الجهاز عن برامج التشغيل عبر الإنترنت ويقوم بتثبيتها.
الطريقة الثالثة: التراجع عن برامج تشغيل الرسومات الخاصة بك
الفيديو والصوت HDMI مرتبطان بمعالج الرسومات الخاص بك. إذا كان HDMI الخاص بك يعمل من قبل وفجأة لم يتمكن من العمل مرة أخرى (خاصة بعد بعض التحديثات) ، فستحتاج إلى العودة إلى برامج تشغيل الرسومات التي كانت تعمل سابقًا.
- اضغط على مفتاح Windows + R لفتح Run
- اكتب devmgmt.msc واضغط على Enter لفتح مدير الجهاز

- قم بتوسيع قسم " محولات العرض "
- انقر بزر الماوس الأيمن فوق برنامج التشغيل الخاص بك وحدد " خصائص "
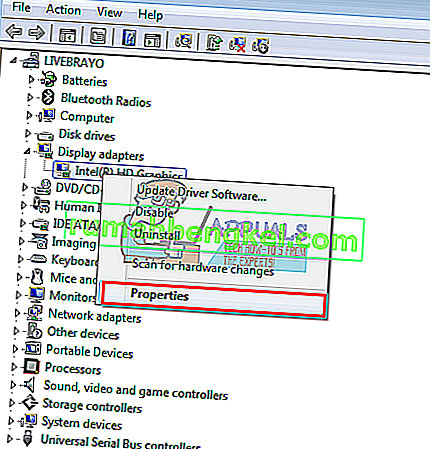
- انتقل إلى علامة التبويب " برنامج التشغيل " وانقر على " استرجاع برنامج التشغيل "
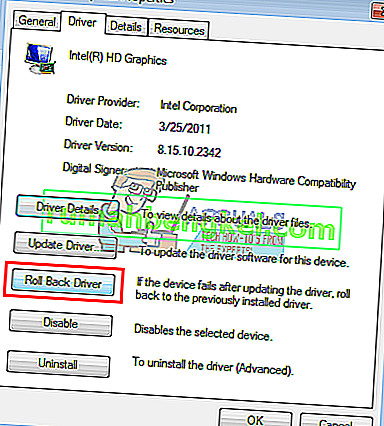
- انقر فوق " نعم " في مربع رسالة التحذير / التأكيد وانتظر حتى يتم التراجع عن برامج التشغيل الخاصة بك. قد تضطر إلى إعادة تشغيل جهاز الكمبيوتر الخاص بك حتى يحدث التأثير.
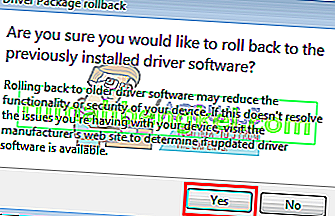
الطريقة الرابعة: تمكين جميع أجهزة التحكم في الصوت
تسمح أجهزة التحكم في الصوت للنوافذ بتحديد سلوك الصوت لنظامك تلقائيًا. سيؤدي تعطيل وحدات التحكم هذه إلى حدوث خلل في تبديل خرج الصوت.
- اضغط على مفتاح Windows + R لفتح Run
- اكتب devmgmt.msc واضغط على Enter لفتح مدير الجهاز

- في القائمة ، انقر فوق " عرض " ثم حدد " عرض الأجهزة المخفية " (إذا لم تكن محددة بالفعل)
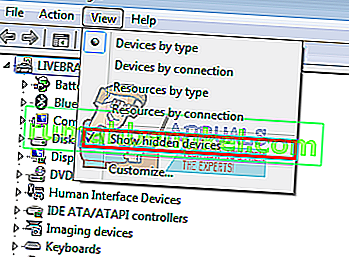
- قم بتوسيع قسم " أجهزة النظام "
- ابحث عن وحدات التحكم في الصوت ، مثل "High Definition Audio Controller"
- انقر بزر الماوس الأيمن على الجهاز وانتقل إلى " خصائص ".
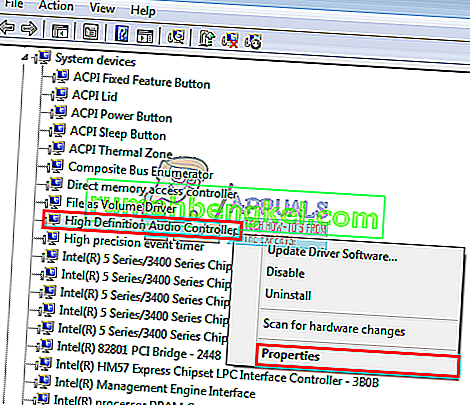
- انتقل إلى علامة التبويب " برنامج التشغيل " وانقر فوق " تمكين " إذا كان لديك هذا الخيار (فهذا يعني أن وحدة التحكم الخاصة بك معطلة)
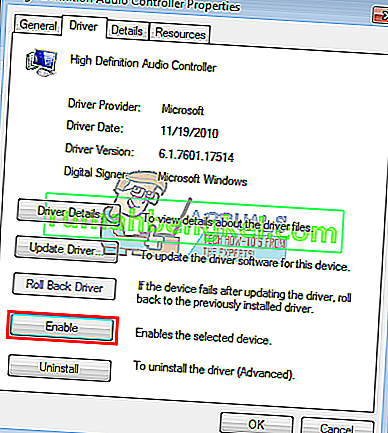
- إذا كان لديك أكثر من وحدة تحكم في الصوت ، فتأكد من تمكين جميعها. أعد تشغيل الكمبيوتر إذا طُلب منك ؛ حتى يحدث التأثير.
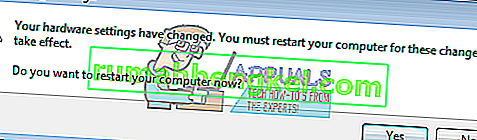
الطريقة الخامسة: قم بإلغاء تثبيت أجهزة التحكم في الصوت والصوت وإعادة تثبيتها
عندما تقوم بتوصيل HDMI الخاص بك ، قد يظهر جهاز جديد في مدير الجهاز الخاص بك ضمن قسم الصوت. إذا كانت برامج التشغيل الخاصة بذلك لا تعمل بشكل صحيح ، فقد تكون لديك مشكلة في إخراج الصوت. سيؤدي إلغاء تثبيت برامج التشغيل هذه وإعادة تشغيل جهاز الكمبيوتر الخاص بك إلى إعادة تثبيت برامج التشغيل الصحيحة تلقائيًا من مستودع Windows.
- المساعد الخاص كابل خرج HDMI وتوصيله إلى جهاز التلفزيون أو شاشة
- اضغط على مفتاح Windows + R لفتح Run
- اكتب devmgmt.msc واضغط على Enter لفتح مدير الجهاز

- قم بتوسيع قسم "أجهزة التحكم بالصوت والفيديو والألعاب "
- انقر بزر الماوس الأيمن فوق جهاز " Intel Display Audio " (يمكنك العثور على المكافئ لجهاز الكمبيوتر الخاص بك عن طريق توصيل وإلغاء توصيل HDMI ومعرفة الجهاز المتأثر) ، وحدد " إلغاء التثبيت ".
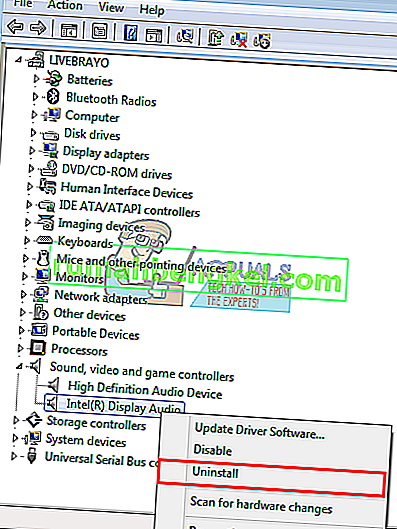
- قم بتأكيد رغبتك في إلغاء التثبيت بالنقر فوق " موافق " في رسالة التحذير
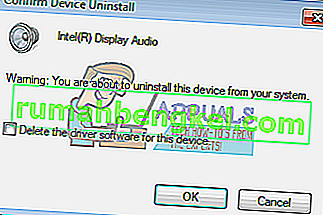
- الآن قم بتوسيع قسم " أجهزة النظام "
- ابحث عن وحدات التحكم في الصوت ، مثل "High Definition Audio Controller"
- انقر بزر الماوس الأيمن على الجهاز وانتقل إلى " إلغاء التثبيت .
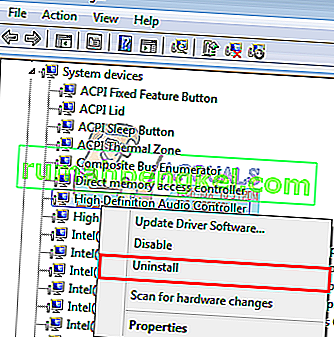
- قم بتأكيد رغبتك في إلغاء التثبيت بالنقر فوق " موافق " في رسالة التحذير
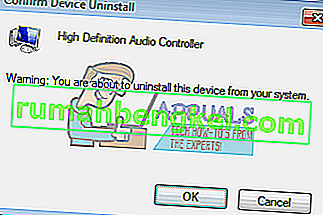
- إذا كان لديك أكثر من وحدة تحكم في الصوت ، فتأكد من إلغاء تثبيتها جميعًا.
- مع استمرار توصيل HDMI ، أعد تشغيل الكمبيوتر. سيقوم Windows تلقائيًا بتثبيت برامج التشغيل الصحيحة من مستودعاته. قد تحتاج إلى إعادة تشغيل جهاز الكمبيوتر الخاص بك مرة أخرى إذا طُلب منك ذلك.
قد ترغب أيضًا في التحقق من قسم " الأجهزة الأخرى " وتثبيت جميع الأجهزة ذات علامات التعجب الصفراء.
الطريقة السادسة: تغيير جهاز العرض أو إعدادات صوت التلفزيون
إلى جانب تغيير الأشياء الواضحة مثل ضبط مصدر إدخال التلفزيون على منفذ إدخال HDMI المقابل والتأكد من أن الكبل مثبت بشكل صحيح وثابت أو أن التلفزيون ليس في وضع كتم الصوت ، يمكنك أيضًا محاولة تعديل خصائص صوت التلفزيون / الشاشة.
- انتقل إلى قائمة التلفزيون / الشاشة > الإعدادات> الصوت وحاول تغيير ترميز الصوت إلى تلقائي أو إلى HDMI . تأكد من أن صوتك تلقائي أو أن صوت HDMI ممكّن.
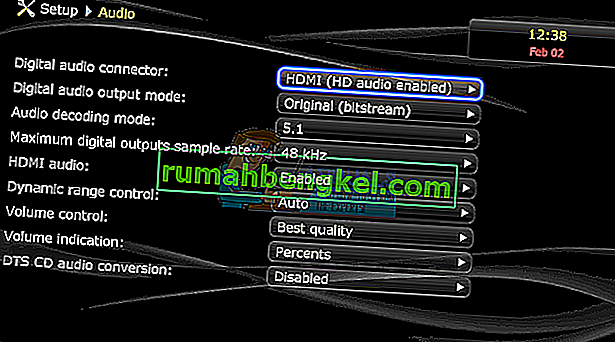
- يمكنك أيضًا محاولة تبديل " Dolby Volume Mode " إلى "إيقاف التشغيل" ومعرفة ما إذا كان ذلك مفيدًا (مشكلة معروفة في بعض أجهزة التلفزيون)
- حاول تبديل " نطاق الصوت " بين WIDE و NARROW أو أي إعداد آخر لديك (استريو ، أحادي ، قياسي ، إلخ).
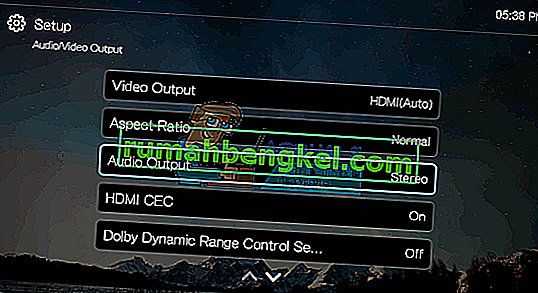
قد تدعم بطاقة رسومات HDMI فيديو HDMI ، لكنها قد لا تدعم HDMI Audio ؛ إذا كانت بطاقة فيديو HDMI الخاصة بك لا تدعم الصوت ، فقد تحتاج إلى توصيل كبلات صوت إضافية بين الكمبيوتر والتلفزيون.
الطريقة السابعة: استخدام مستكشف أخطاء الصوت ومصلحها
يحتوي Windows على الكثير من أدوات استكشاف الأخطاء وإصلاحها المضمنة لاستكشاف مشكلات Windows الشائعة وإصلاحها. واحد من هؤلاء هو مستكشف أخطاء الصوت ومصلحها. كما يوحي الاسم ، يقوم مستكشف الأخطاء ومصلحها باختبار جهاز الصوت الحالي الخاص بك مع مكونات البرنامج وإذا وجد أي تباينات ، فإنه يقوم تلقائيًا بإصلاحه عن طريق إعادة تشغيل / إعادة تهيئة أي من المكونات. تأكد من تسجيل الدخول كمسؤول قبل المتابعة.
- اضغط على مفتاح Windows ، واكتب استكشاف الأخطاء وإصلاحها ، وفي القائمة الناتجة ، انقر فوق استكشاف الأخطاء وإصلاحها .

- في الجزء الأيمن من النافذة ، قم بالتمرير لأسفل حتى تجد وانقر فوق تشغيل الصوت ، ثم انقر فوق تشغيل مستكشف الأخطاء ومصلحها .

- اتبع الإرشادات التي تظهر على الشاشة لإكمال مستكشف الأخطاء ومصلحها. أعد تشغيل الكمبيوتر بعد التقدم واكتماله وتحقق مما إذا كان يمكنك الوصول إلى الصوت من خلال HDMI أم لا.
ملاحظة: إذا لم تتمكن من الاستماع إلى الصوت من خلال HDMI حتى بعد تنفيذ جميع الحلول المذكورة أعلاه ، فإننا نوصي بالتحقق من نفس مصدر HDMI / HDMI مع نظام آخر. إذا كان يحدث هناك أيضًا ، فهذا يعني أنه لا توجد مشكلة في الكمبيوتر. إذا كان النظام الآخر يعمل بشكل جيد ، ففكر في إجراء تثبيت نظيف أو فحص المنافذ.